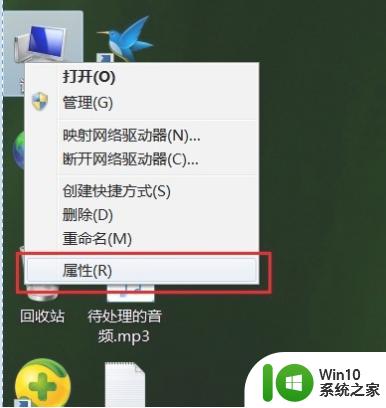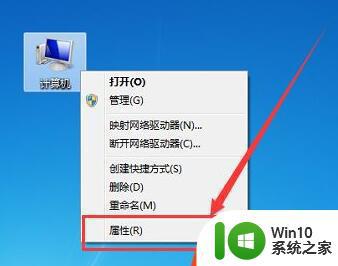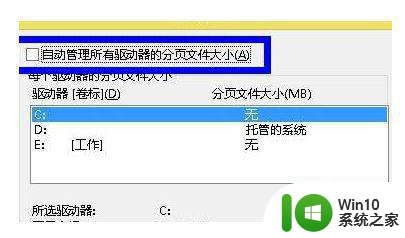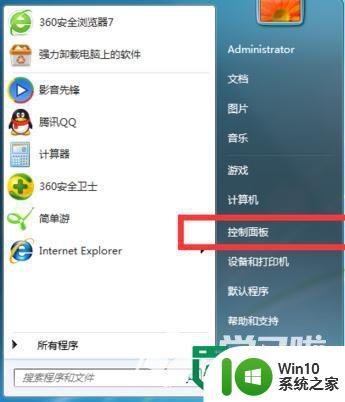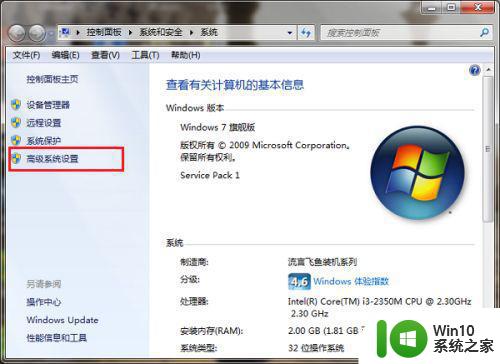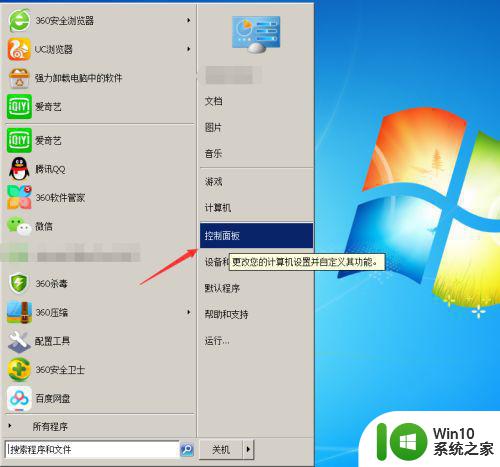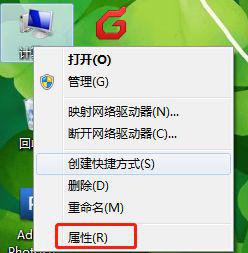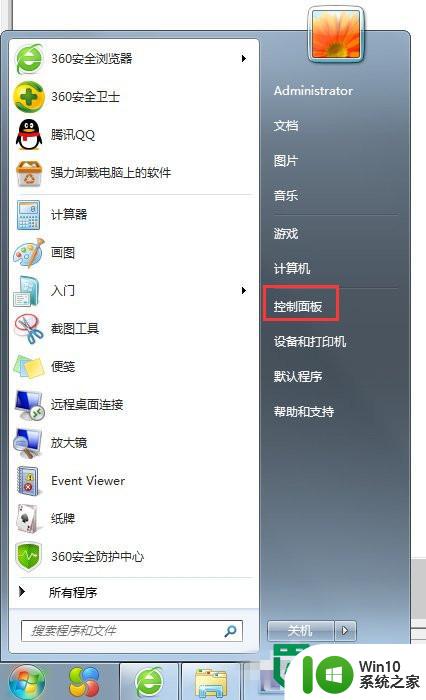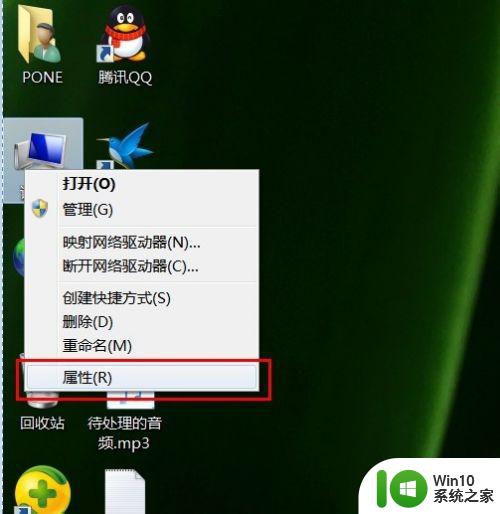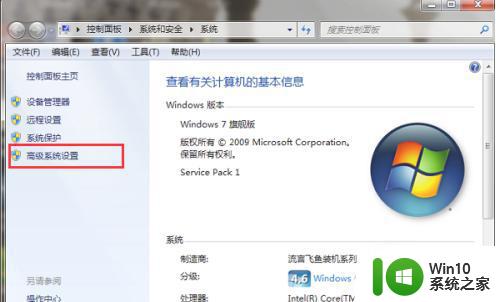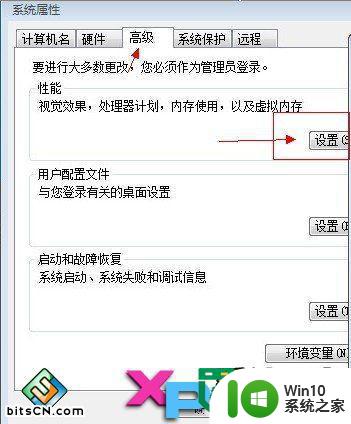win7设置虚拟内存的详细教程 win7虚拟内存设置步骤详解
win7设置虚拟内存的详细教程,在使用Windows 7操作系统时,虚拟内存的设置是非常重要的一项任务,虚拟内存可以提供更大的内存空间,以便系统能够更好地运行各种应用程序和任务。许多用户对于如何设置虚拟内存存在困惑。在本文中我们将详细介绍Win7设置虚拟内存的步骤和方法,以帮助您更好地优化系统性能。无论您是新手还是有经验的用户,都能从本文中获得有用的指导。在继续之前,请确保您已备份重要数据,并具备管理员权限。让我们一起来了解如何正确设置Win7的虚拟内存吧!
1、先首先右击“计算机”,在弹出来的菜单中选择“属性”选项;

2、然后在弹出来的系统信息窗口的左栏中选择“高级系统设置”;
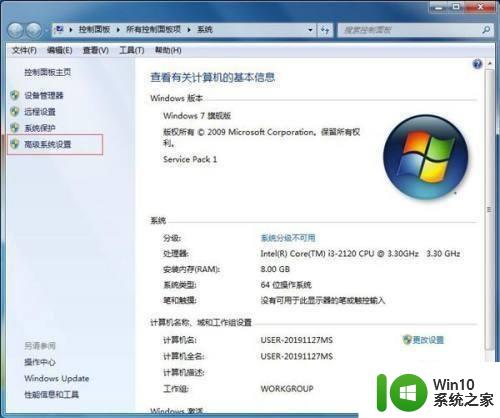
3、接下来在系统属性的窗口中,选中窗口上方的“高级”选项卡,然后点击性能栏目下面的“设置”按钮;
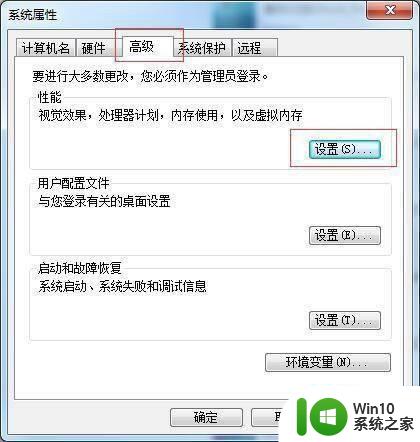
4、在性能选项的窗口上方中选中“高级”选项卡,然后点击下面的“更改”按钮;
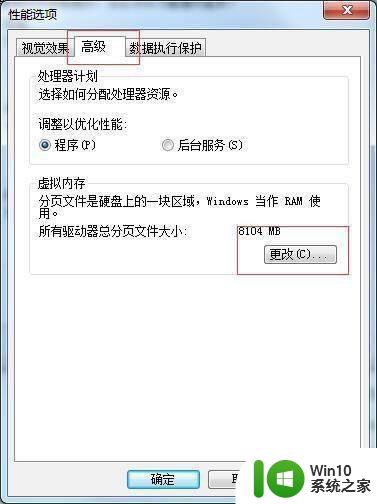
5、接着设置虚拟内存的大小了,先把“自动管理所有驱动器分页文件大小”前面的勾取消掉,再选中“自定义大小”;
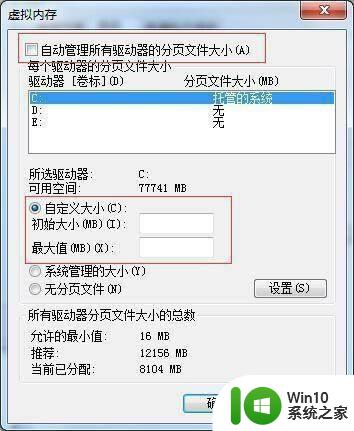
6、在设置虚拟内存大小的时候,要根据我们的实际物理内存来设置,一般是物理实际内存的1.5倍左右,输入完成以后,点击”设置“按钮,注:1G=1024M;
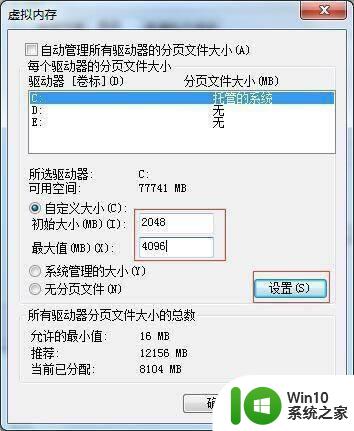
7、设置完成以后,就可以看到在C 盘的虚拟内存大小已经更改为我们设置的大小了,然后点击下方的“确定”按钮;
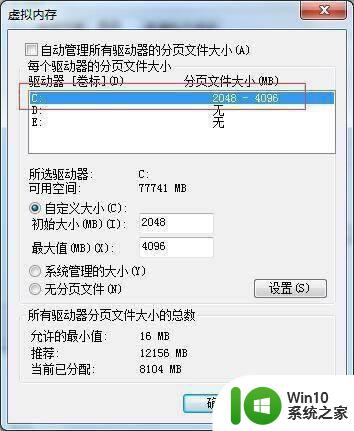
8、最后一步弹出来的窗口提示我们需要重新启动计算机才能使刚才的设置更改生效,点击“确定”按钮;
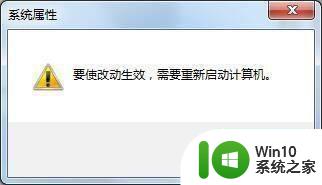
以上就是win7设置虚拟内存的详细教程的全部内容,如果遇到这种情况,您可以按照以上步骤解决,非常简单快速。