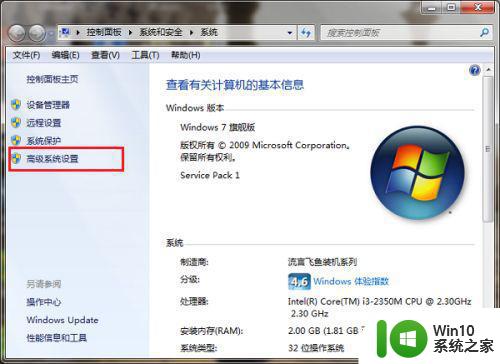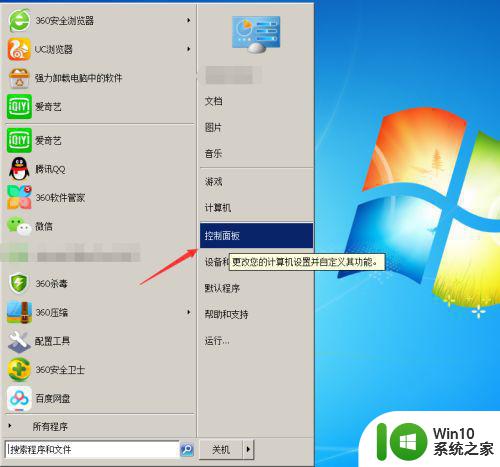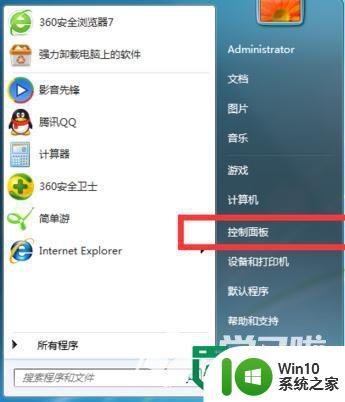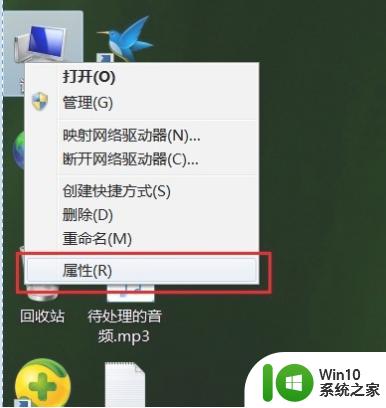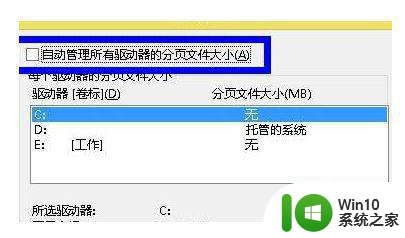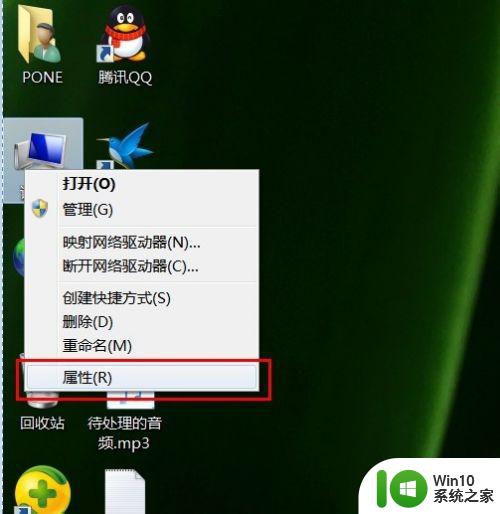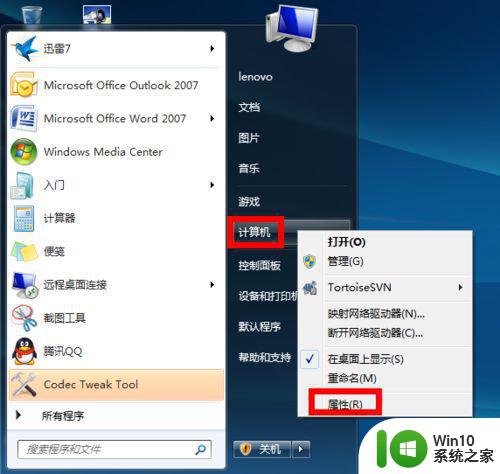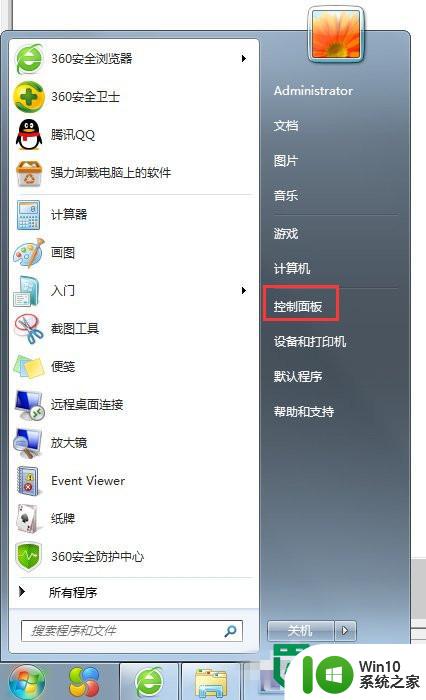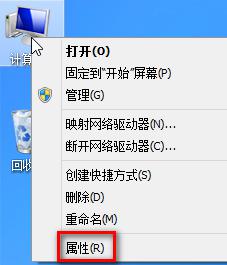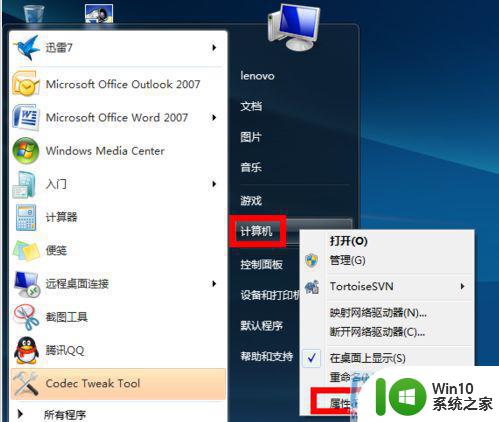win7如何修改虚拟内存8g win7虚拟内存设置8g步骤
win7如何修改虚拟内存8g,在使用Windows 7操作系统时,虚拟内存的设置对于系统的运行和性能起着重要的作用,虚拟内存是指系统中硬盘空间被用作内存的延伸,当物理内存不足时,系统会将一部分数据转移到硬盘上以保证正常运行。如果您的计算机配备了8GB的内存,适当调整虚拟内存的设置可以提升系统的运行效率。下面将为您介绍在Windows 7中如何修改虚拟内存为8GB的步骤。
解决方法:
1、首先,桌面上找到我的计算机,然后右键选择属性;
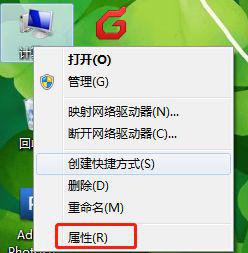
2、然后在左边栏选择“高级系统设置”;
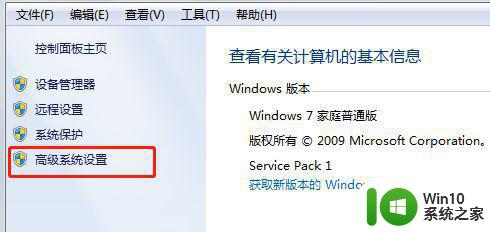
3、在系统属性对话框中选择高级选项卡,同时在性能中点击设置;
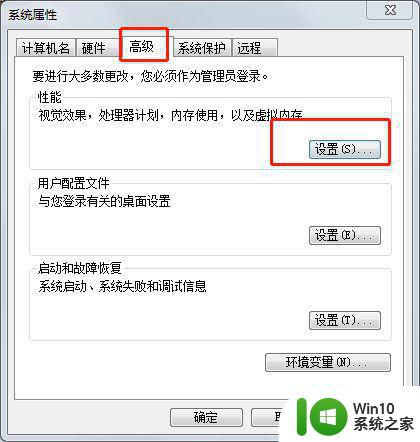
4、在设置的高级选项卡中,设置虚拟内存项点击更改;
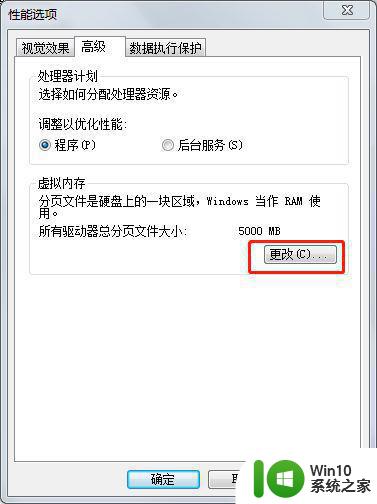
5、小编设置了5G-6G,由于小编的内存是2G,所以推荐设置是3G,建议设置是物理内存的1.5-3倍,一般设置2倍佳;
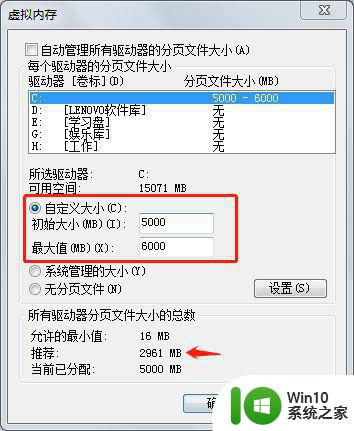
6、在计算机的属性中,我们就可以看到自己物理内存的大小,8G内存建议设置1600M,也可以参照推荐设置。
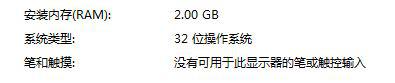
以上是关于如何修改8GB虚拟内存的Win7的全部内容,如果您遇到这个问题,可以按照以上方法解决,希望对大家有所帮助。