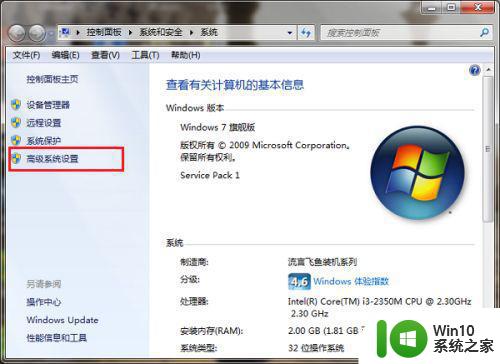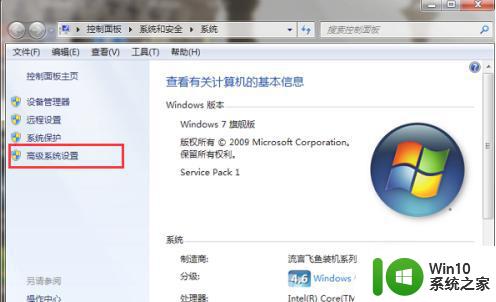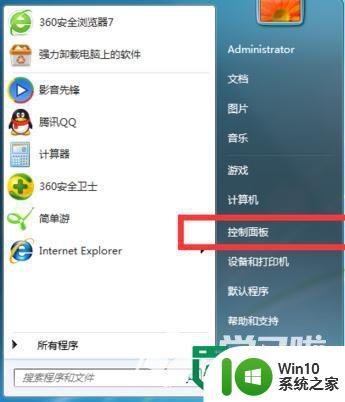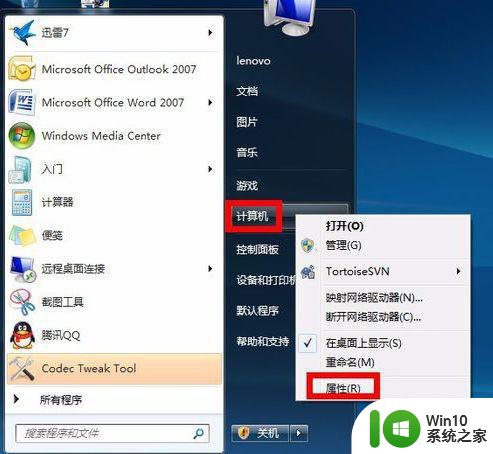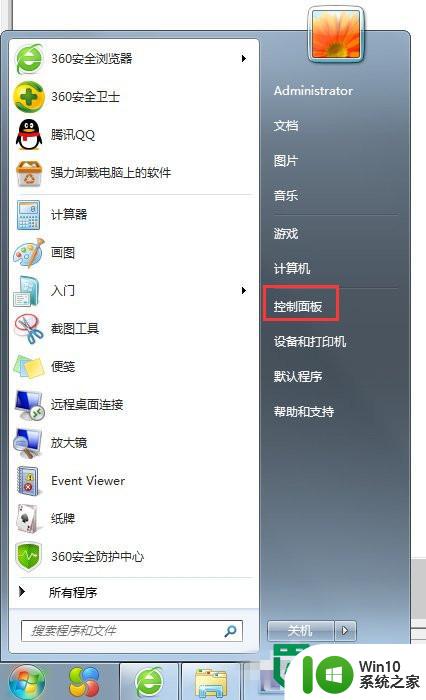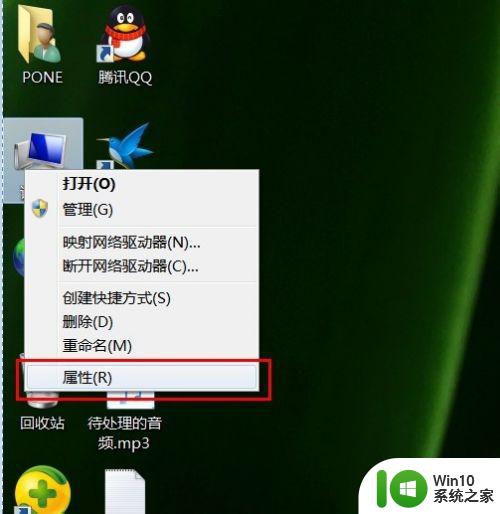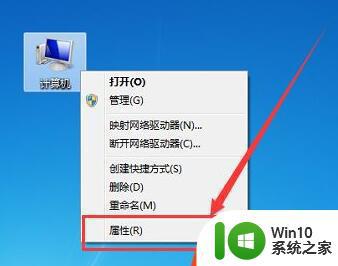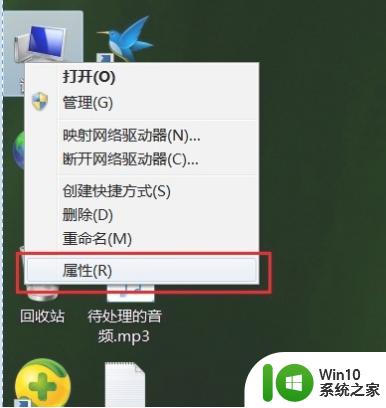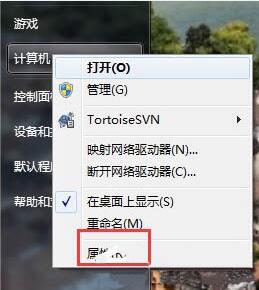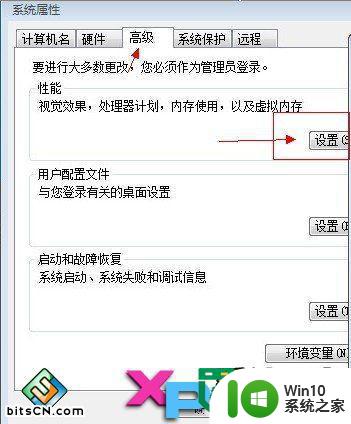win7虚拟内存设置步骤 如何调整w7系统的虚拟内存大小
更新时间:2023-07-30 15:05:29作者:yang
win7虚拟内存设置步骤,在使用Windows 7系统时,我们可能会遇到一些内存不足的情况,导致电脑运行缓慢或出现卡顿现象,为了解决这个问题,我们可以通过调整虚拟内存的大小来提升系统的性能。虚拟内存是指计算机硬盘上划分出的一块空间,用于暂时存储内存中无法同时容纳的数据。调整虚拟内存的大小可以帮助我们充分利用硬盘空间,提高系统的运行效率。下面将介绍如何进行Win7虚拟内存的设置步骤,以满足我们的需求。
具体方法:
1、点击【开始】,选择【控制面板】。
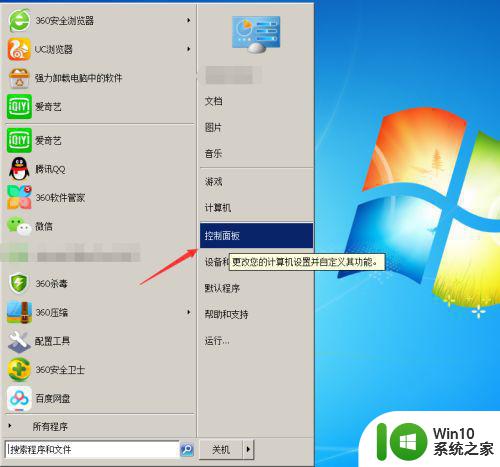
2、依次选择点击【系统和安全】—【系统】—【高级系统设置】。
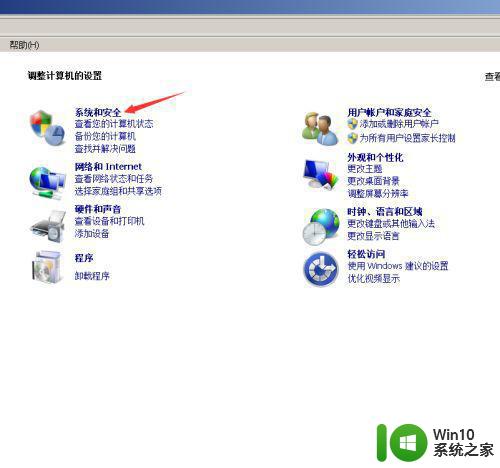
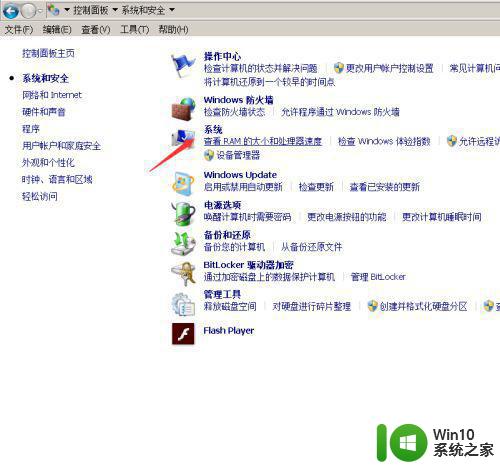
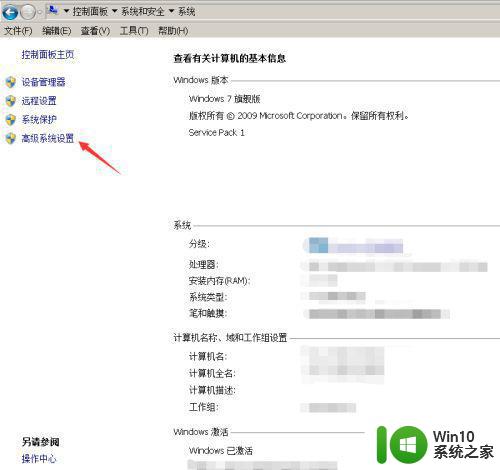
3、弹出的窗口选择【高级】下的性能【设置】。
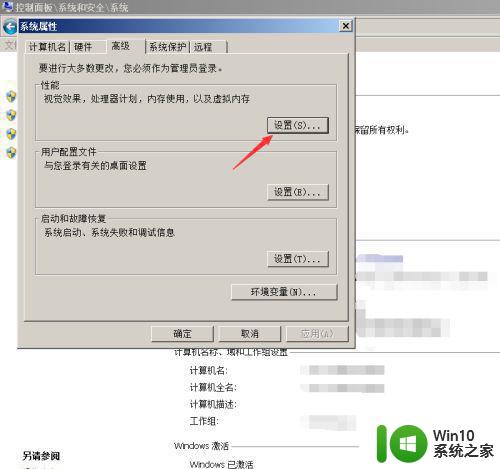
4、点击【高级】,选择虚拟内存【更改】。
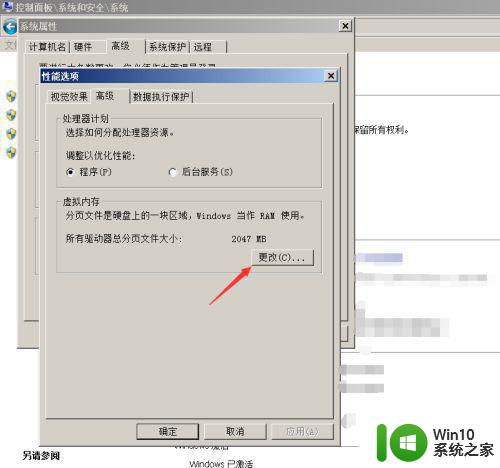
5、取消【自动管理所有驱动器的分页文件大小】前面的勾,然后在下方的自【定义大小】中对数值进行修改。【确定】即可。
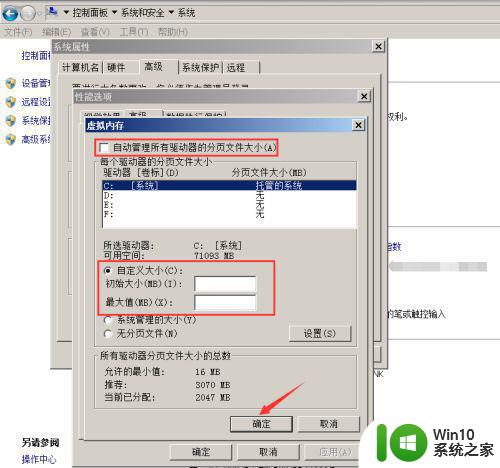
以上就是Win7虚拟内存设置的步骤,根据小编的步骤进行操作即可,希望对大家有所帮助。