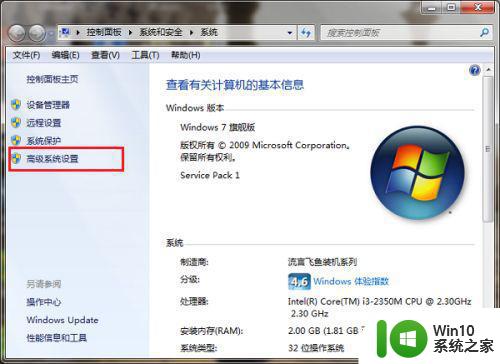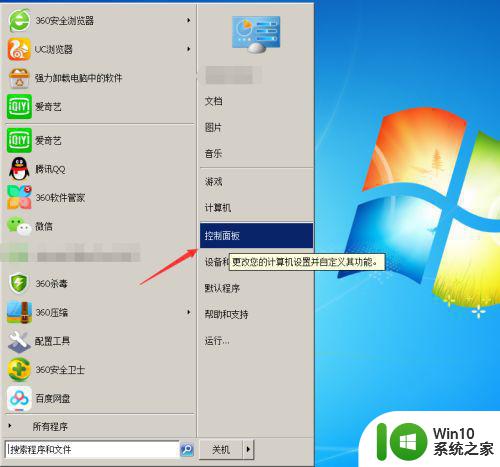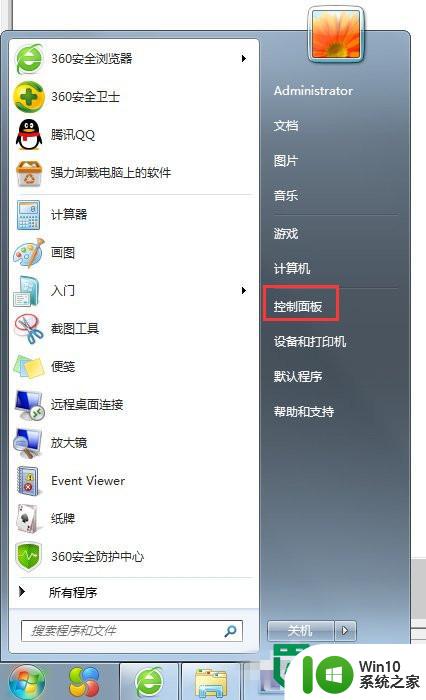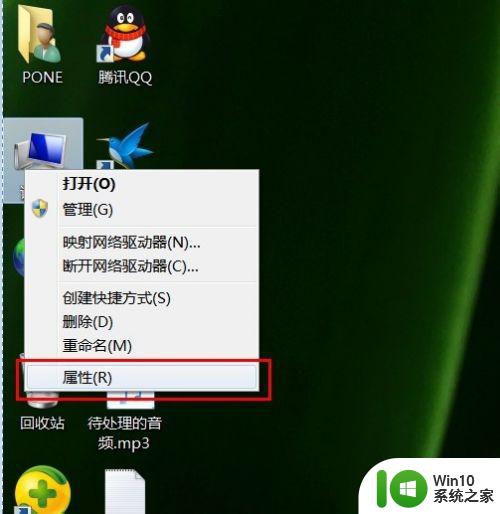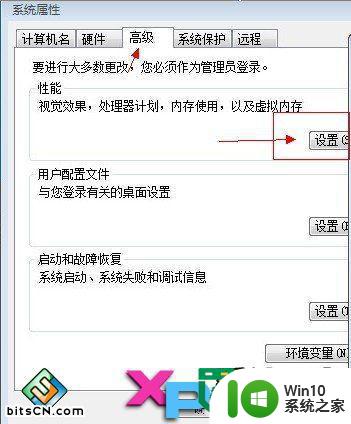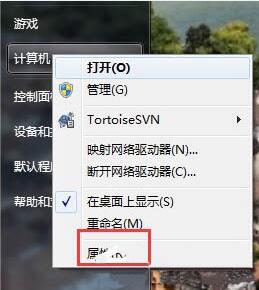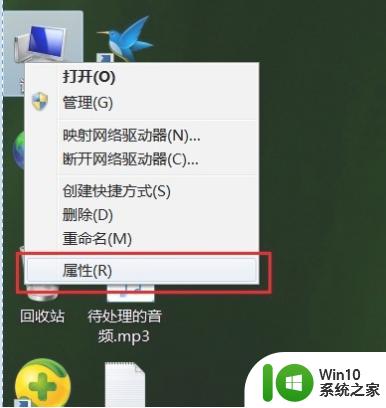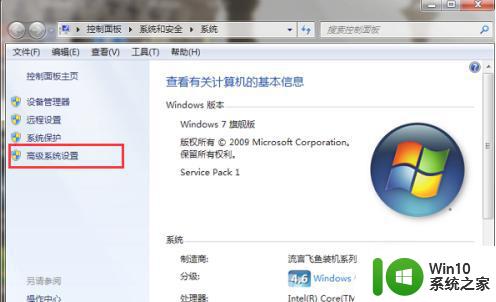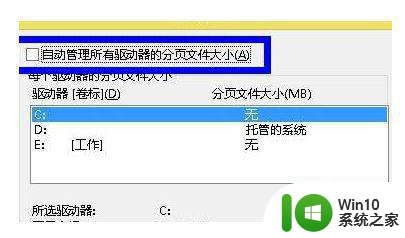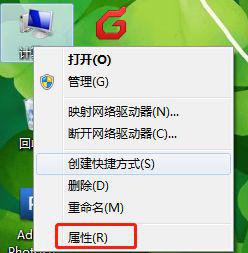win7设置虚拟内存大小的方法 win7虚拟内存设置步骤
在使用Win7系统时,设置虚拟内存大小是一项重要的操作,通过调整虚拟内存大小,可以提高系统的运行效率和稳定性。下面我们来介绍一下在Win7系统中如何设置虚拟内存大小的方法和步骤。通过简单的操作,您就可以轻松地调整虚拟内存大小,让您的电脑更加流畅地运行。赶快跟着我们的步骤来进行设置吧!
win7虚拟内存设置步骤:(优盘启动盘装win7系统)
第一,打开电脑左下角的开始菜单,点击打开“控制面板”页面。
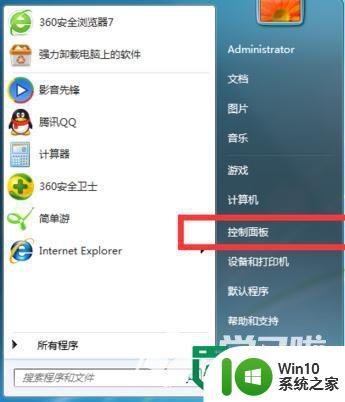
第二,在“控制面板”页面上,找到并且点击打开“系统和安全”页面。
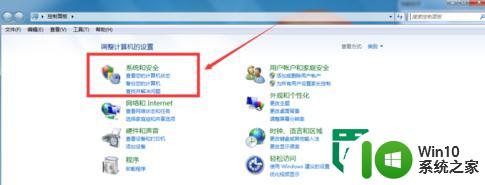
第三,在“系统和安全”页面上,找到并且点击打开“系统和安全”页面。
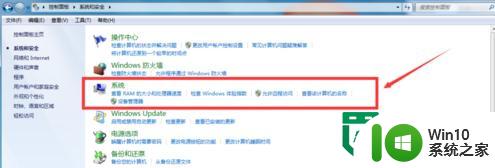
第四,在“系统”页面上的左边,找到并且点击打开“高级系统设置”页面。
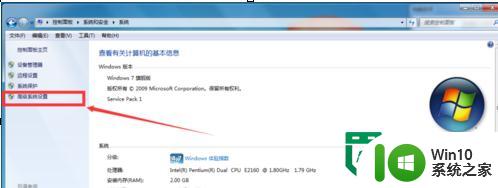
第五,打开“高级系统设置”菜单栏上选择“高级”,并点击如下图的“设置”。
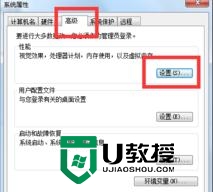
第六,打开“设置”菜单栏上再次选择选择“高级”,并虚拟内存栏的“更改”,如下图。
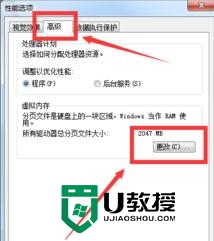
第七,打开“更改”页面,在“自动管理所有驱动器的分页文件大小"点击取消。
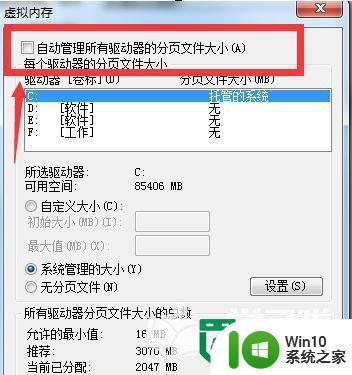
第八,点击取消后,在自定义大小的选项上设置,如下图所示,根据需求和电脑实际情况设置,大小一般推荐为物理内存1.5倍-3倍,最后点击“确定”,重启电脑即可。
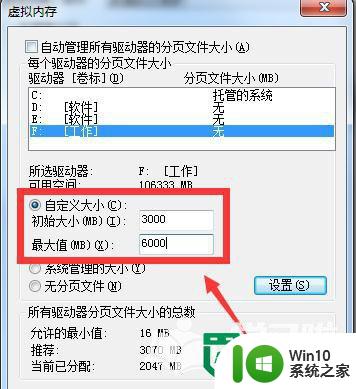
以上就是关于win7设置虚拟内存大小的方法的全部内容,有出现相同情况的用户就可以按照小编的方法了来解决了。