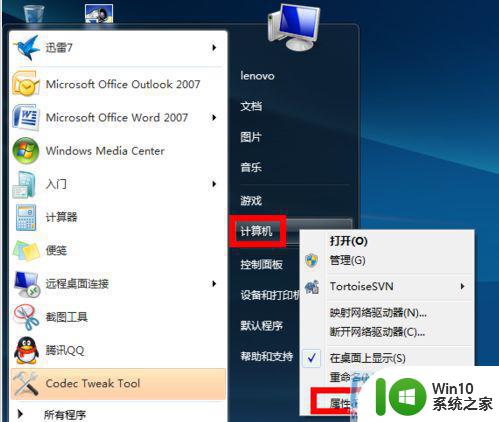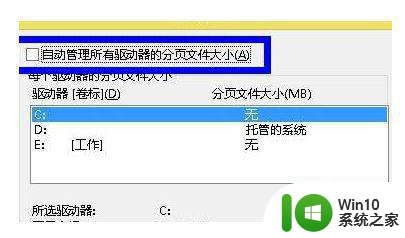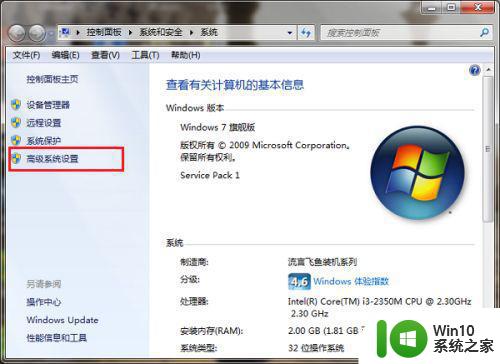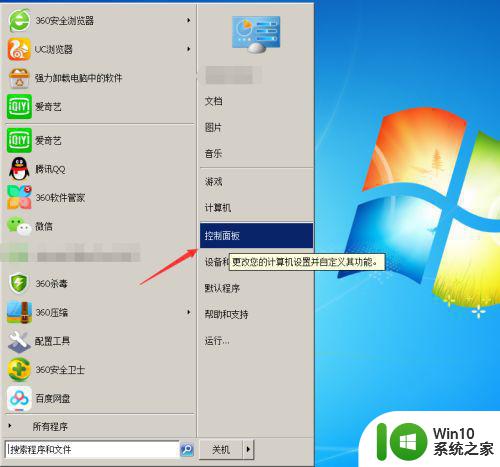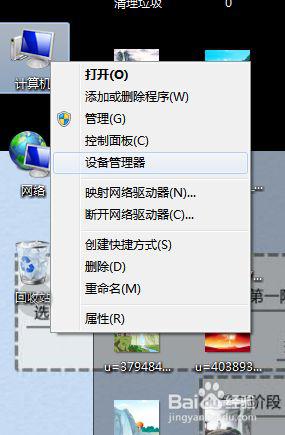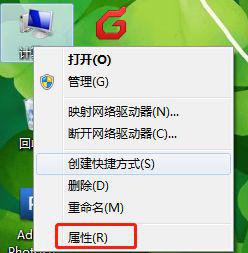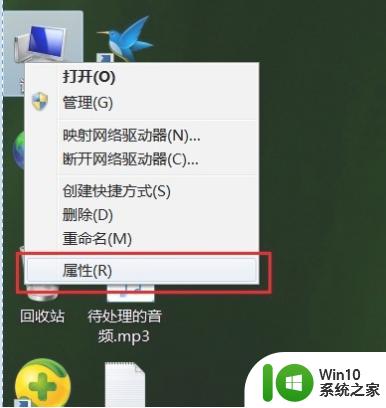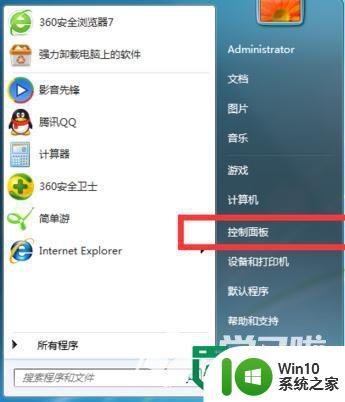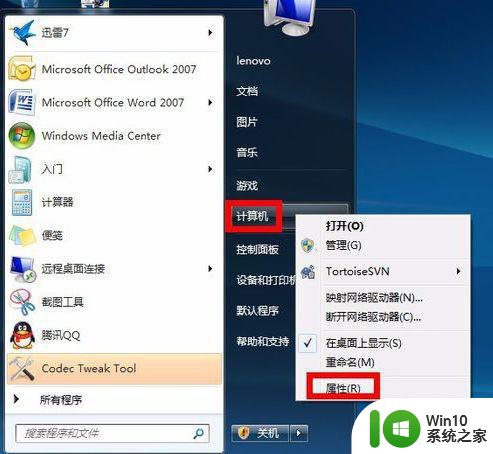win7删除虚拟内存的步骤 如何在win7上彻底清除虚拟内存
win7删除虚拟内存的步骤,在使用电脑时,虚拟内存可以帮助我们缓解内存不足的问题。但是在某些情况下,用户可能需要彻底清除虚拟内存,比如需要更好地保护隐私,或者想要释放更多空间提升系统性能。那么在Windows 7操作系统上,如何删除虚拟内存呢?下面将会给大家介绍具体的步骤。
解决方法:
1、首先点击开始菜单按钮,把鼠标指向“计算机”。然后点击鼠标右键,在弹出来的菜单中选择“属性”。
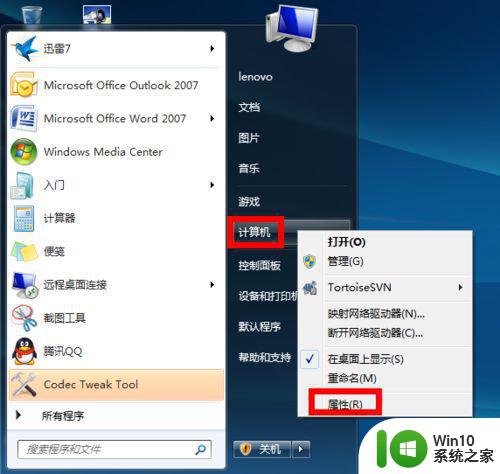
2、然后在系统信息窗口中,点击左边的“高级系统设置”。
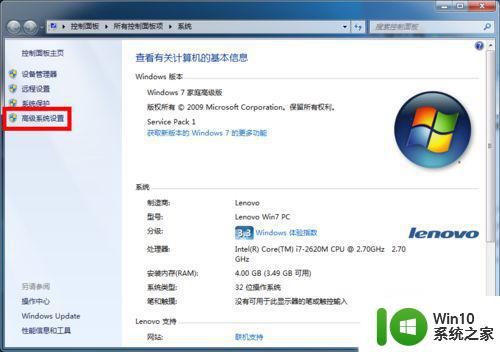
3、接下来在系统属性窗口中,选中“高级”选项卡,点击性能下面的“设置”按钮。
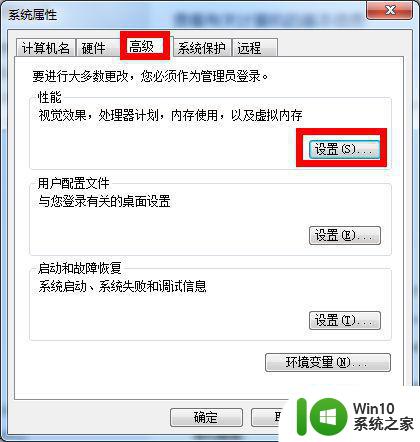
4、在性能属性窗口中选中“高级”选项卡,然后点击下面的“更改”按钮。
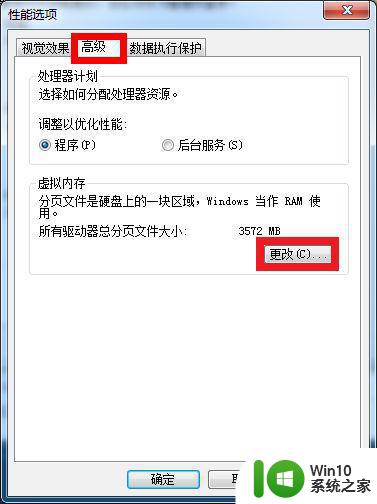
5、接下来我们就可以对虚拟内存的大小进行设置了。先取消“自动管理所有驱动器分页文件大小”前面的小勾。
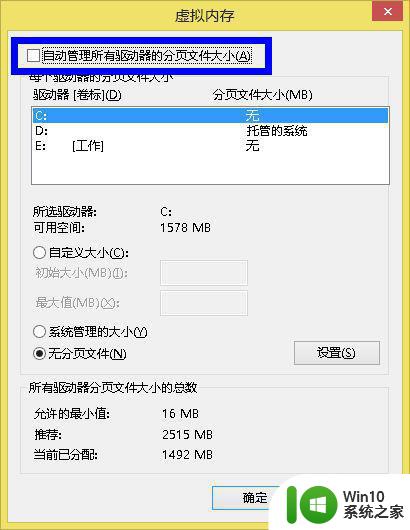
6、先选中要删除磁盘中的分页文件,然后选中下面的“无分页大小”选项,再点击右边的“设置”按钮。
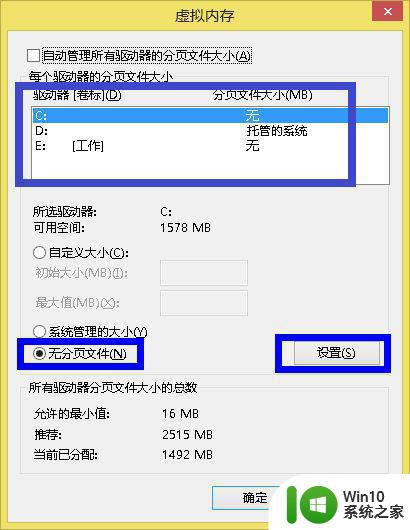
7、接下来系统会提示我们,点击“确定”按钮继续。
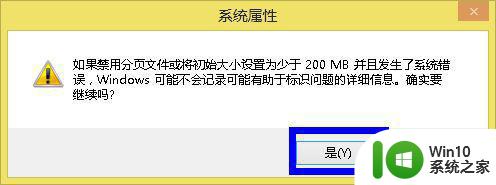
8、把所有驱动器的分页文件(也就是虚拟内存)删除完后,会看到所以驱动器的分页全为“无”。
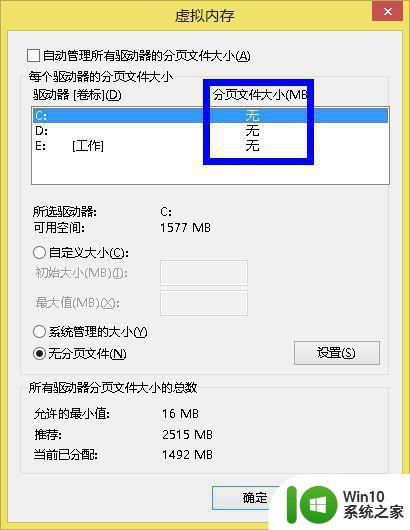
9、然后再点击“确定”按钮,对我们所做的操作进行保存。
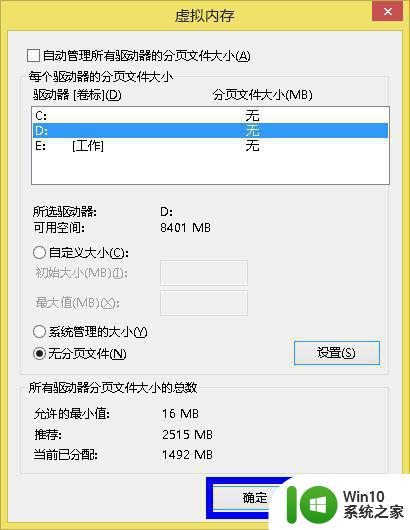
10、删除了虚拟内存以后,需要我们重启启动系统后才能生效。重新启动系统以后,我们再查看系统的虚拟,可以看到虚拟内存已经被清除了。
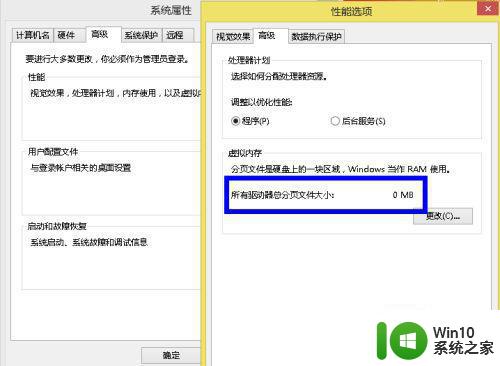
如果您想彻底清除Win7虚拟内存,您需要按照上述步骤来完成。记得在更改设置之前备份数据,以防数据丢失。此外,您还可以使用优化工具或清理软件来帮助加速系统运行和清除无用文件。