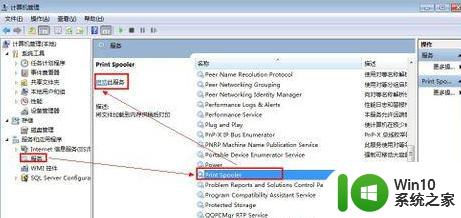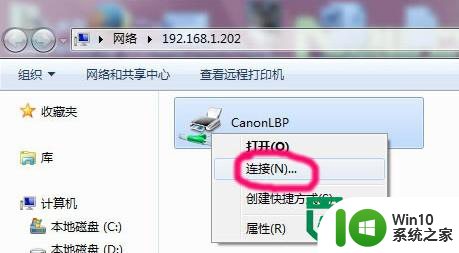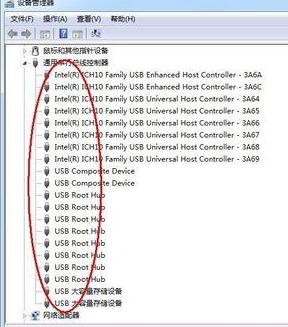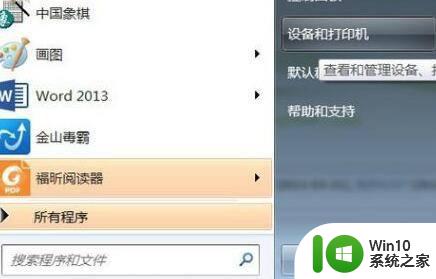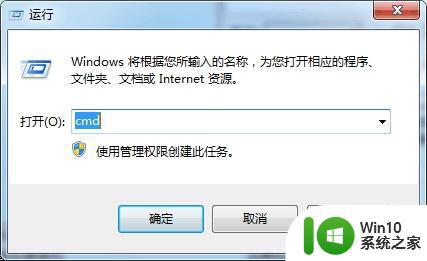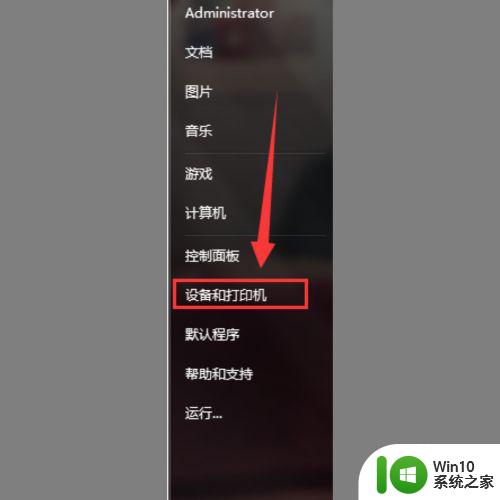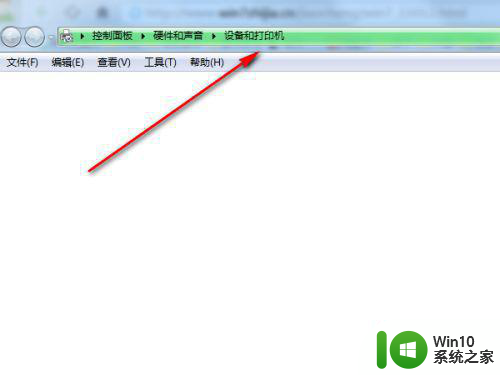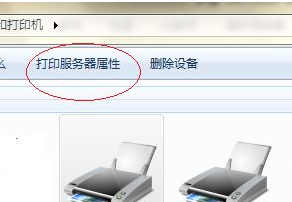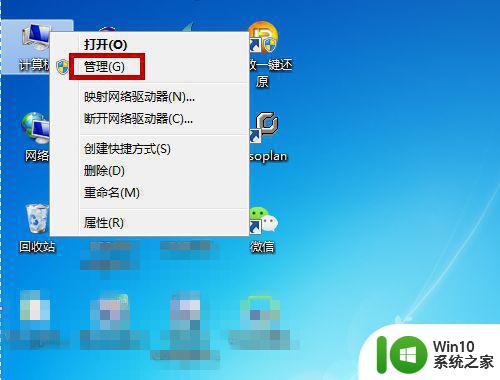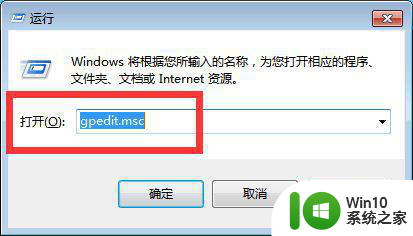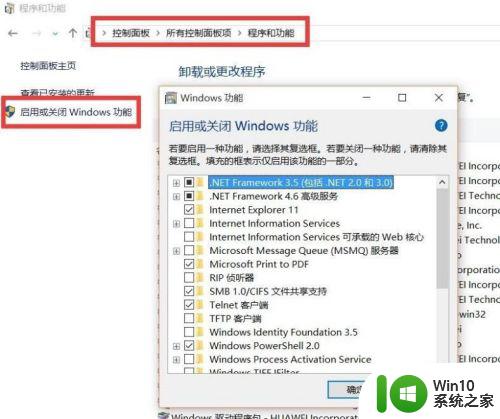win7添加打印机失败的解决办法 win7无法识别打印机怎么办
win7添加打印机失败的解决办法,在使用Win7操作系统时,有时我们会遇到添加打印机失败的情况,或者打印机无法被系统识别的问题,这样的情况给我们的工作和生活带来了很多不便。幸运的是我们可以采取一些简单的解决办法来解决这些问题。本文将介绍一些解决Win7添加打印机失败和系统无法识别打印机的方法,希望能对大家有所帮助。
处理方法如下:
1、首先打开电脑的“开始”菜单,打开“控制面板”。如图所示:
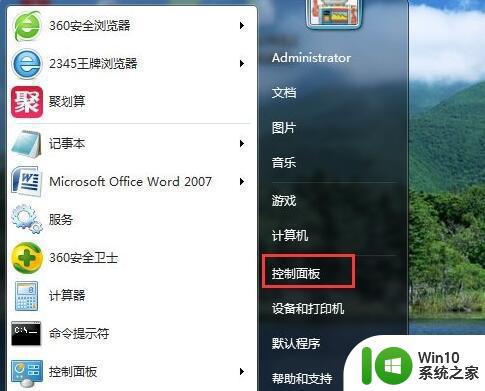
2、在控制面板界面,“打开系统与安全”。如图所示:
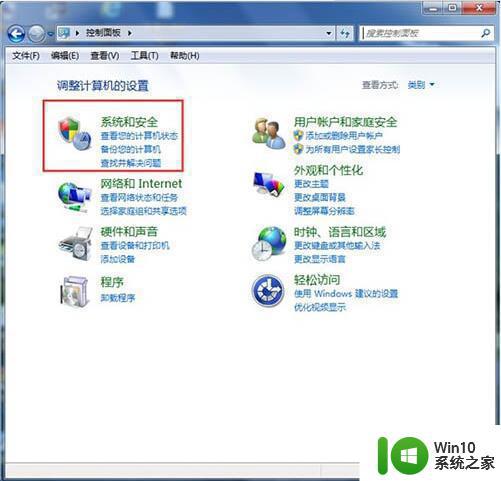
3、然后打开界面下方的“管理工具”。如图所示:
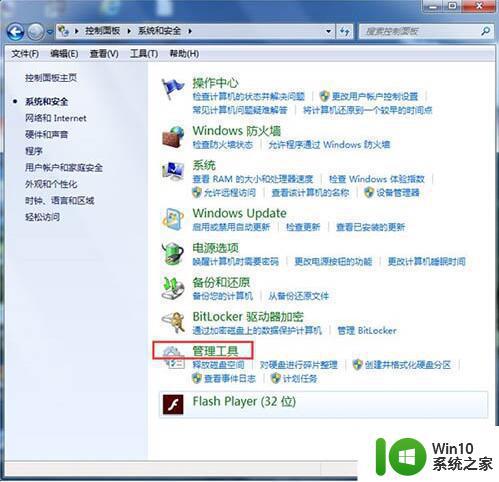
4、在管理工具界面找到中间的“服务”,点击进去。如图所示:
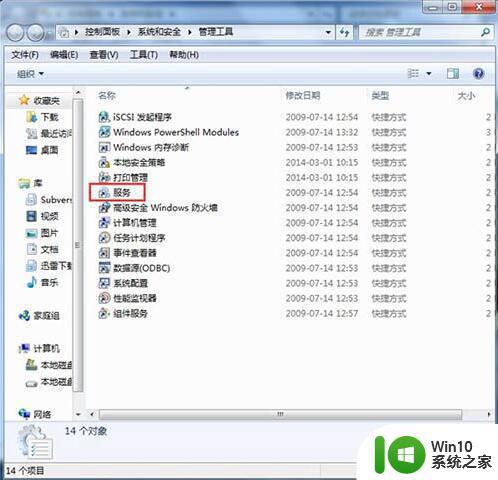
5、界面右方有一系列的程序,找到”Print Spooler“,并点击选中。左上方就会有”启动“此服务,点击启动即可。如图所示:
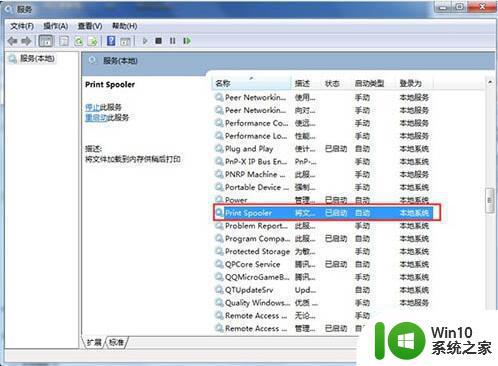
6、把上面地5步讲得再详细点,即分解化的话,我们在找到我们要启动的程序后,双击打开,就会弹出一个窗口,点击”启动“。如图所示:
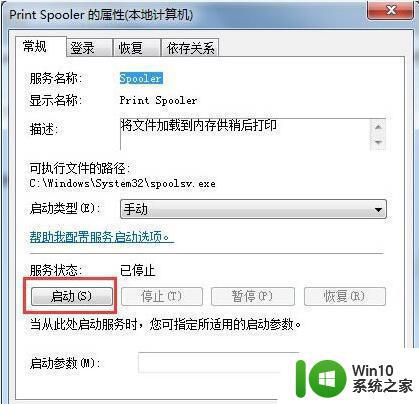
7、然后经过启动过程后,我们发现上面显示”服务状态“变成”已启动“,点击”确定“即可,这样就全部完成了。如图所示:
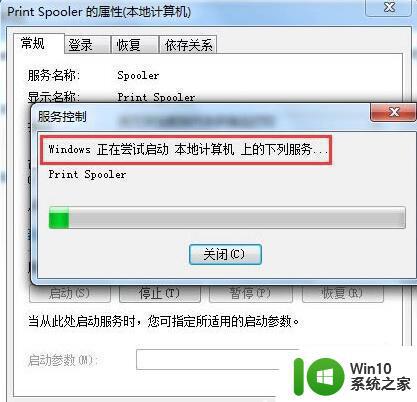
8、最后我们可以检验一下,我们打开”控制面板“--”硬件和声音“--”设备和打印机“。然后我们在空白处,点击鼠标右键--”添加打印机“,看看结果,是不是不会再有无法打开”添加打印机“的提示了。如图所示:
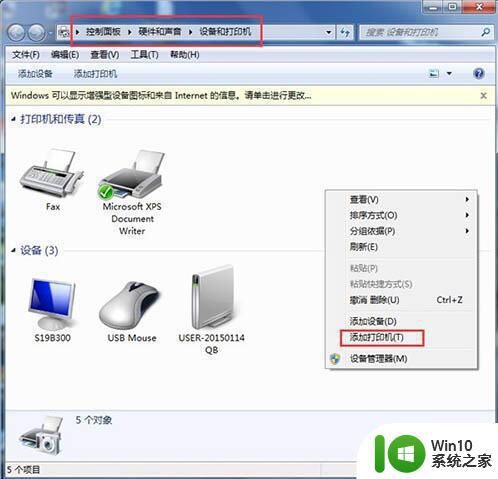
以上是关于解决Win7添加打印机失败的全部内容,如果您遇到了相同的问题,可以按照小编提供的方法解决。