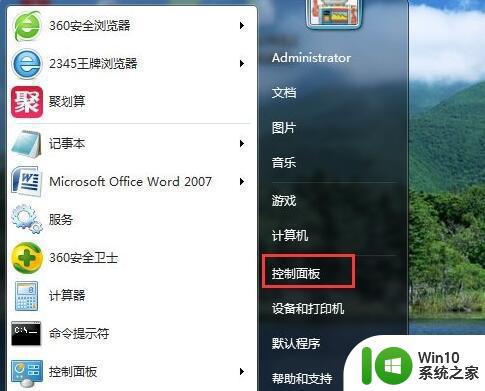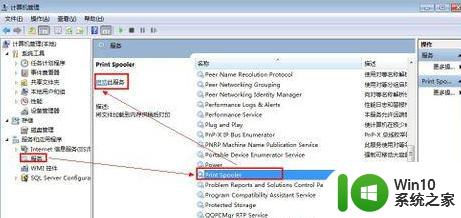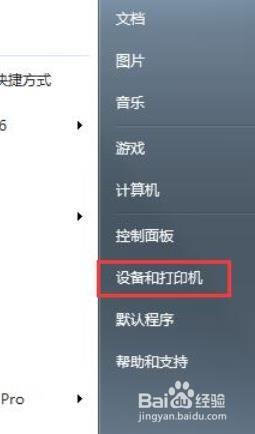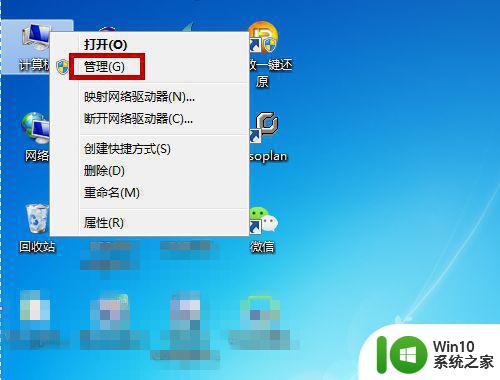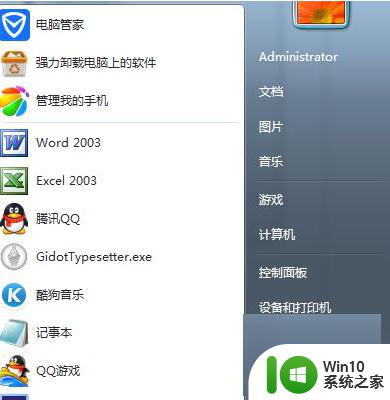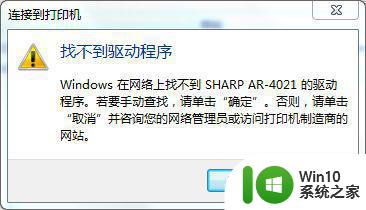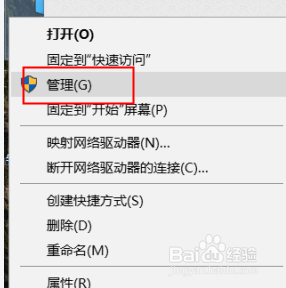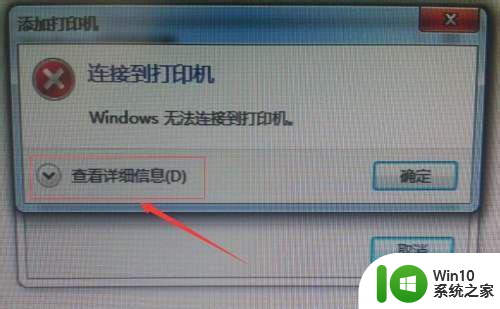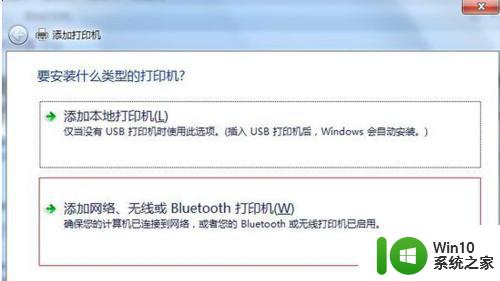win7不识别usb打印机的解决方法 win7 usb打印机连接失败怎么办
随着科技的不断进步,打印机已经成为我们日常生活中必不可少的办公设备之一,有时在使用Windows 7系统时,我们可能会遇到USB打印机无法被识别的问题,甚至连接失败的情况。这给我们的工作和生活带来了一定的困扰。不用担心我们可以采取一些简单的解决方法来解决这个问题。在本文中我们将介绍一些解决Windows 7不识别USB打印机和连接失败的方法,以帮助您顺利解决这一问题。
具体步骤如下:
1、确保电脑USB接口被启用,同时也要确保USB驱动被正确安装。开机根据屏幕提示按下相应按键进入CMOS,进入“基本BIOS设置”,查看主板集成USB接口,将USB接口设置为“启用”。进入Windows桌面,右击我的电脑,打开“属性”对话框,进入“设备管理器”,查看并确保“USB驱动”正确安装;
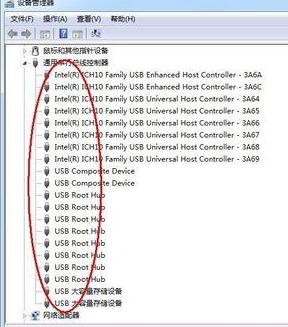
2、安装设备打印机驱动程序。将打印机驱动光盘放入电脑光驱,运行驱动安装程序。在此过程中,如果程序要求连接打印机USB接口的就按要求操作。待驱动安装完成后,重启计算机;

3、计算机重启完成后,首先接通打印机电源,然后连接USB接口,如果顺利的话,电脑此时会自动识别并完成打印机驱动的安装。检验打印机是否安装成功的一个方法是打印测试页,如果能打印出测试页,说明打印机安装成功。如果打印机还是没有安装成功,请接着往下看;

4、打开“控制面板”,双击“添加打印机”。在弹出的窗口中选择“添加本地打印机”,然后在下一步操作中选择“使用现有的打印机端口”并选择USB虚拟打印机端口;
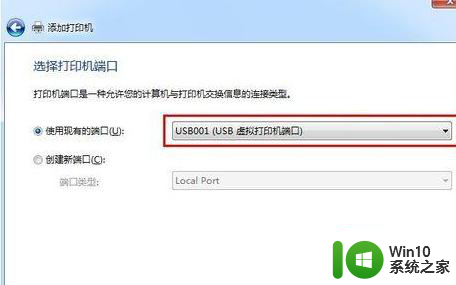
5、在“安装打印机软件”窗口中选择“从磁盘安装”,然后定位到驱动程序的目录并选择相应的安装文件,点击下一步进行打印机驱动的安装操作。安装完成后,点击“打印测试页”,如果能打印出测试页,说明安装成功,否则,重启计算机;
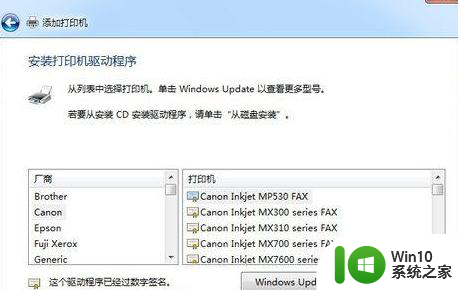
6、重新插拔打印机USB接口,再次检验检验打印机驱动的安装情况。进入“控制面板”,找到并双击“打印机”图标。在已经安装的打印机类型上右击,选择“设置为默认”,在此右击打印机图标选择“打印首属性”,在弹出的窗口中点击“打印测试页”,如果打印机能够打印出测试页,说明打印机驱动安装成功;
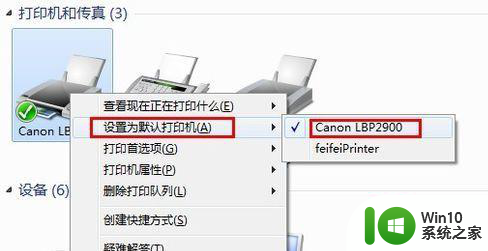
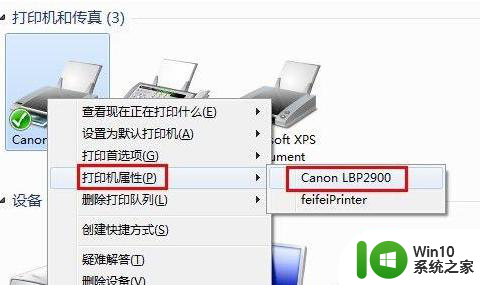
以上就是win7不识别usb打印机的解决方法的全部内容,有出现这种现象的小伙伴不妨根据小编的方法来解决吧,希望能够对大家有所帮助。