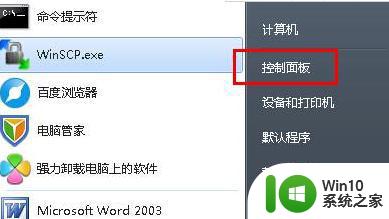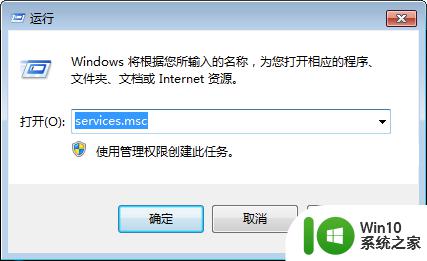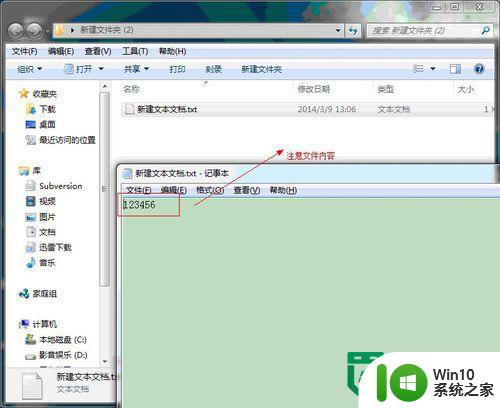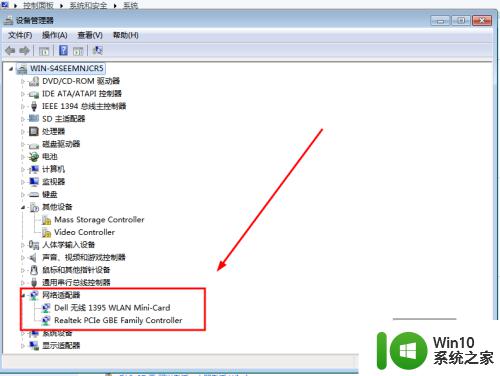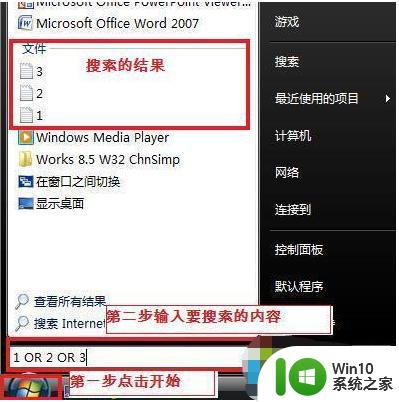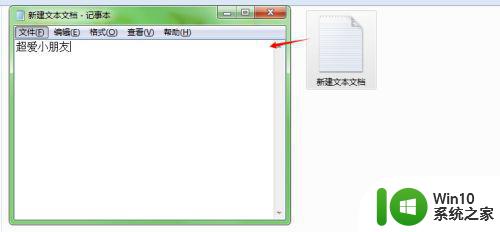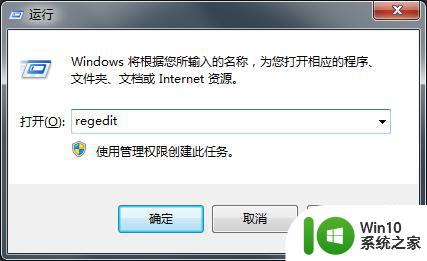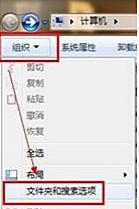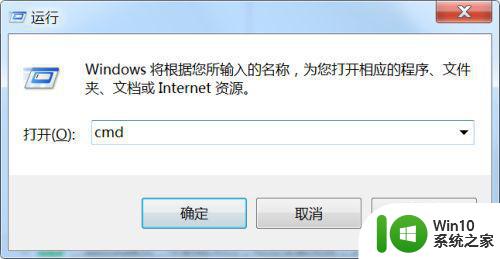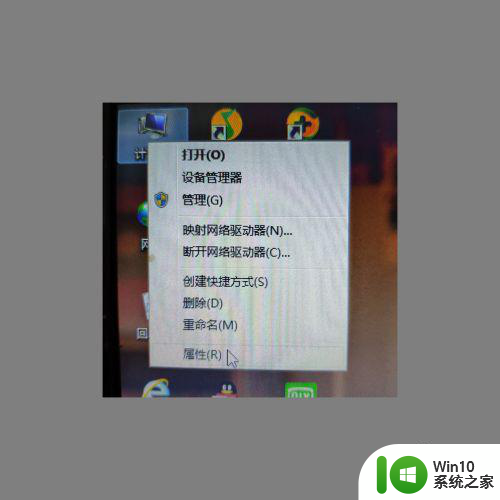win7无法搜索文件的解决教程 win7文件搜索不到怎么办
当我们使用Windows 7操作系统时,有时候会遇到一个非常头痛的问题,那就是无法搜索到我们需要的文件,这个问题可能会导致我们花费大量的时间来手动查找文件,给我们的工作和生活带来不便。幸运的是我们可以通过一些简单的步骤来解决这个问题。本文将介绍一些解决Windows 7文件搜索问题的教程,帮助您快速找到所需的文件。
解决教程如下:
1、按“Win键+R”打开运行,在输入框中,输入services.msc,点“确定”按钮,打开服务;
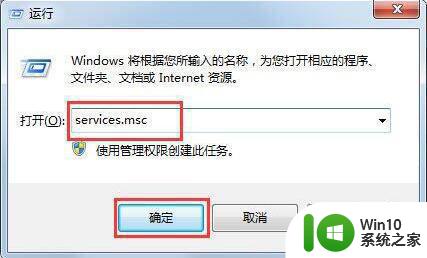
2、在服务窗口中,找到Windows Search项,将服务的状态,设置为启动;
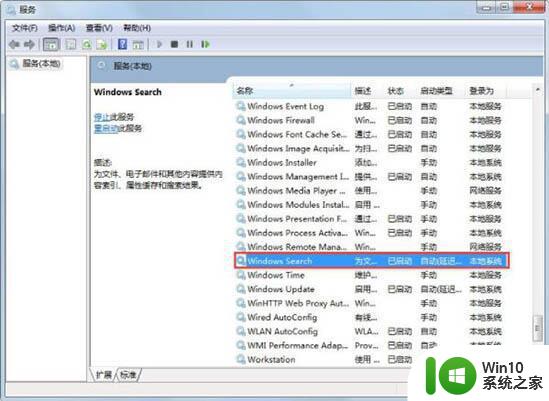
3、点屏幕左下方的开始按钮,点击“控制面板”;
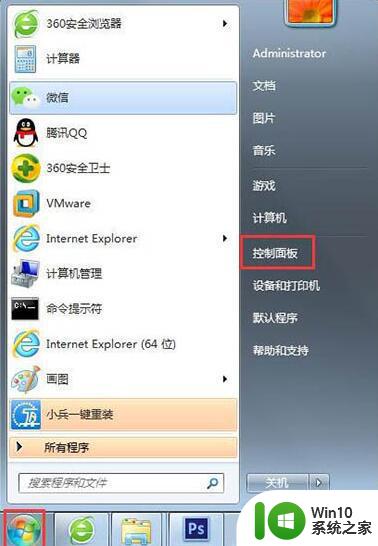
4、在“所有控制面板项”窗口中,点击“索引选项”;
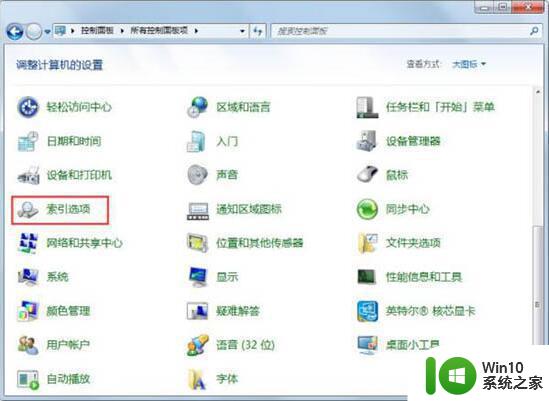
5、在“索引选项”窗口中,点击“修改”按钮;
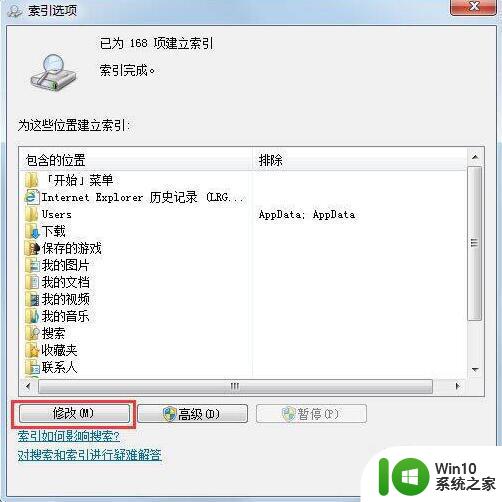
6、设置索引的位置,建议设置具体文件夹;
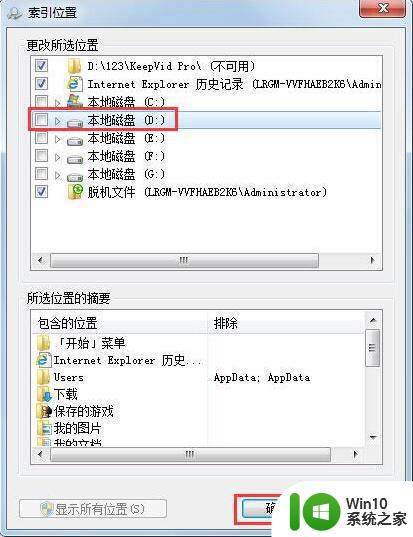
7、当文件夹中的文件,有了很多新建、删除、修改后,需要重建索引;
8、点击“高级”按钮,在弹出的窗口中,点击“重建”按钮。
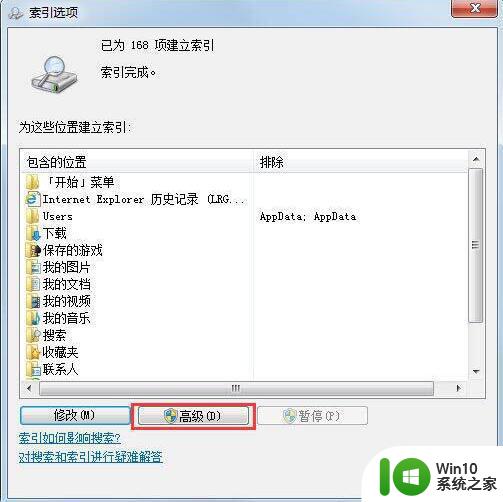
以上是win7无法搜索文件的解决教程的全部内容,如果您遇到这种情况,您可以按照以上方法进行解决,希望这些方法对大家有所帮助。