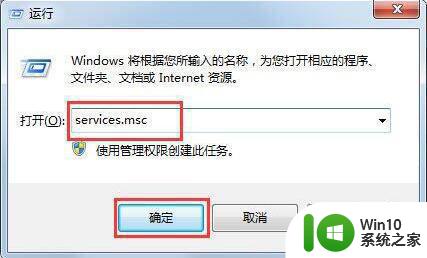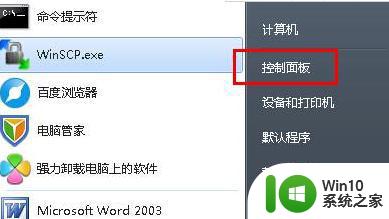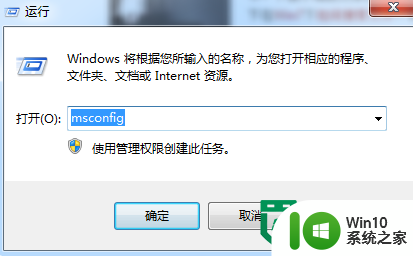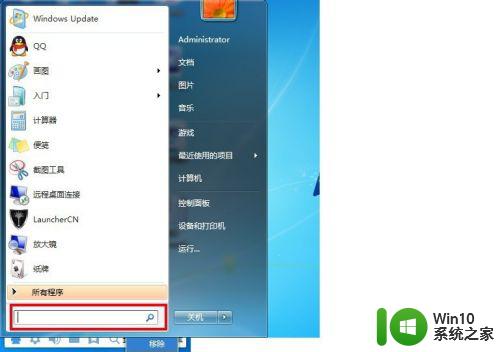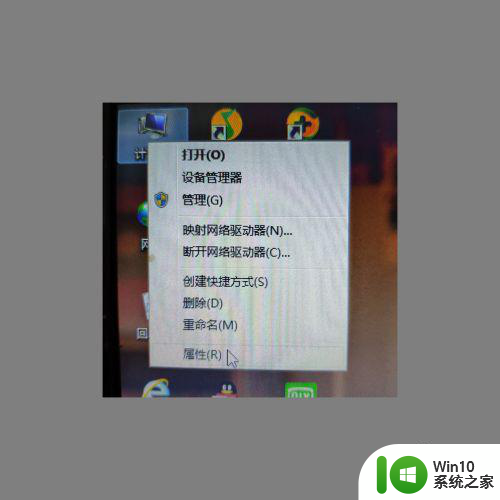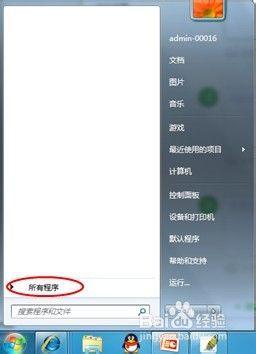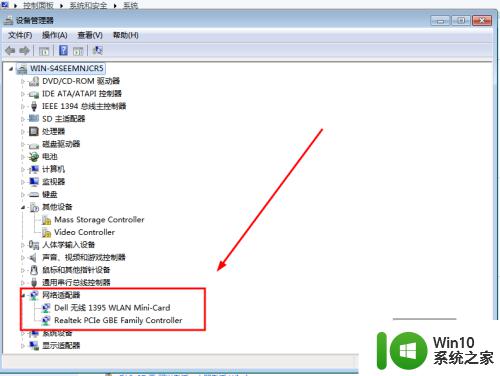win7搜索功能搜不出文件怎么办 win7怎么解决电脑搜索功能搜不到文件
在我们平时使用win7电脑的时候,难免会有寻找文件的需求,但是靠自己在茫茫多的文件夹中寻找我们需要的文件效率太低了,这时就需要用到文件搜索功能。但是最近有些用户在使用win7的时候出现了文件搜索功能搜不到相应文件的情况,今天小编就给大家带来win7搜索功能搜不出文件的解决方案,如果你刚好遇到这个问题,跟着小编一起来操作吧。
解决方法:
一、打开Win7索引:
一般系统是默认打开索引功能的,但是很多系统优化软件。默认优化时关闭索引功能。
1、按”Win键+R“打开运行,在输入框中,输入service.msc,点”确定“按钮,打开服务。
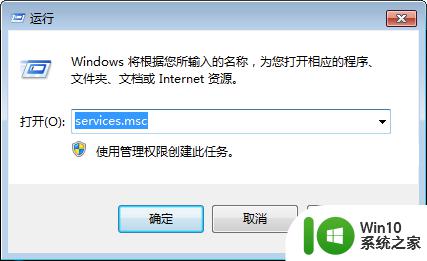
2、在服务窗口中,找到Windows Search项,将服务的状态,设置为启动。
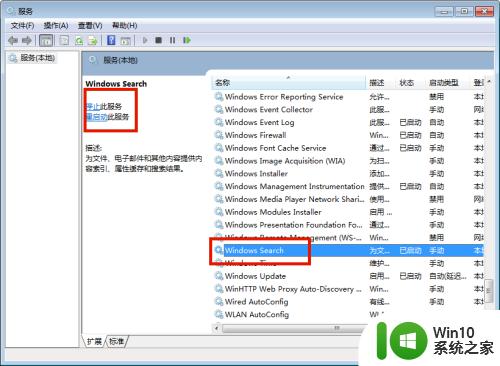
二、设置Win7索引:
1、 点屏幕左下方的”开始按钮“,点击”控制面板“。
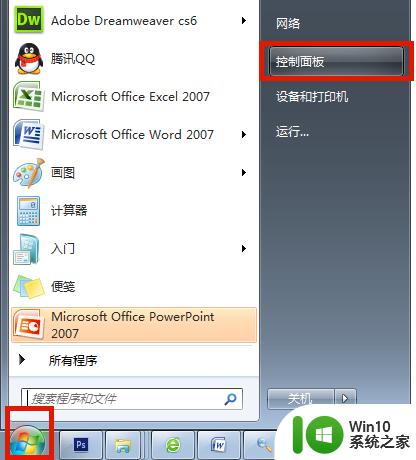
2、在”所有控制面板项“窗口中,点击”索引选项“。
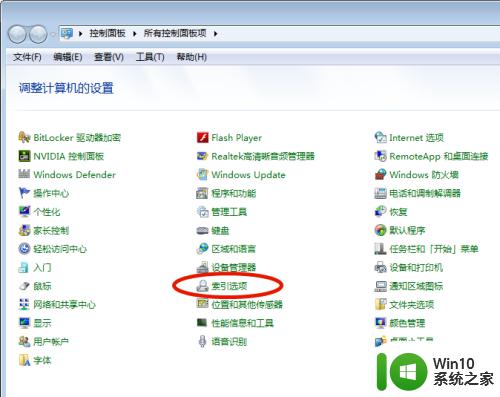
3、在”索引选项“窗口中,点击”修改“按钮。
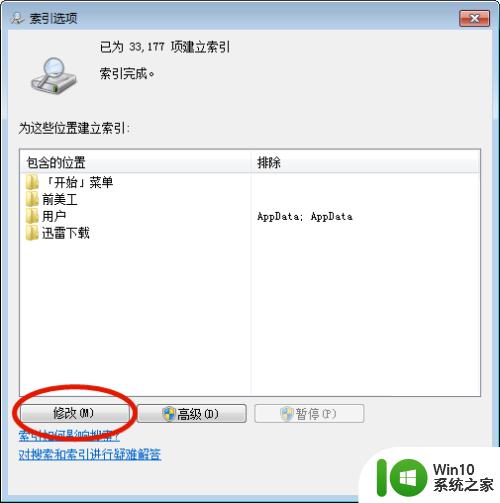
4、设置索引的位置。建议设置具体文件夹。
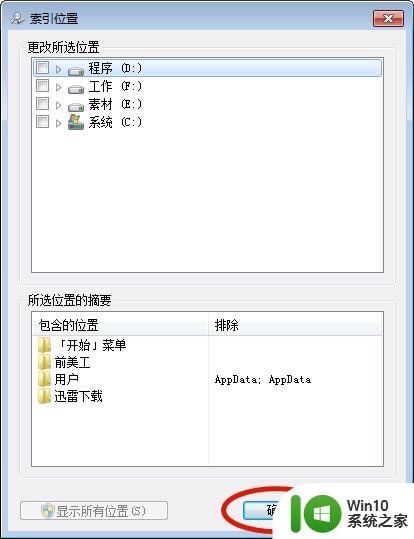
5、当文件夹中的文件,有了很多新建、删除、修改后,需要重建索引。
点击步骤3中的”高级“按钮,在弹出的窗口中,点击”重建“按钮。
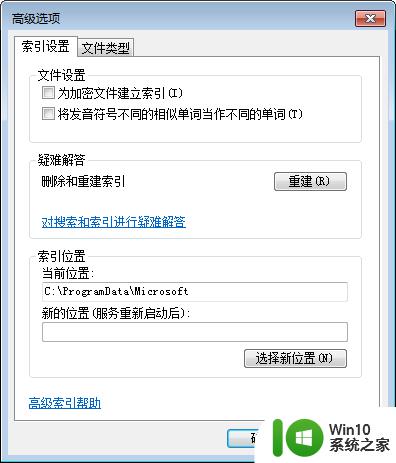
以上就是关于win7搜索功能搜不出文件解决方法的全部内容,有出现这种现象的小伙伴不妨根据小编的方法来解决吧,希望能够对大家有所帮助。