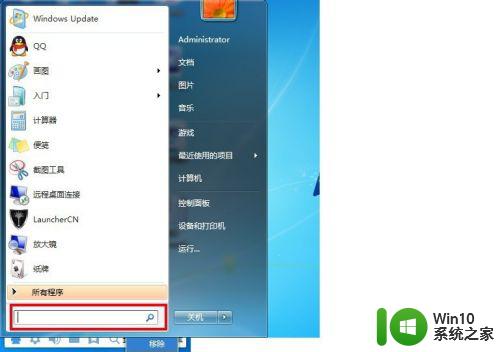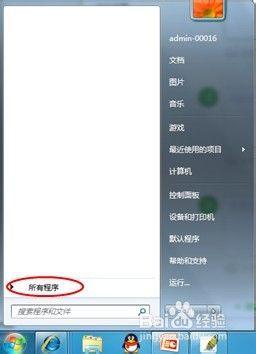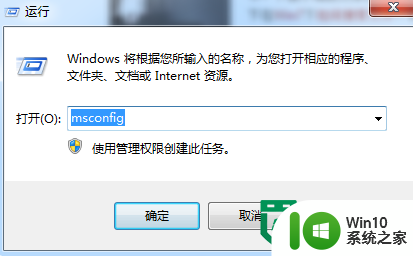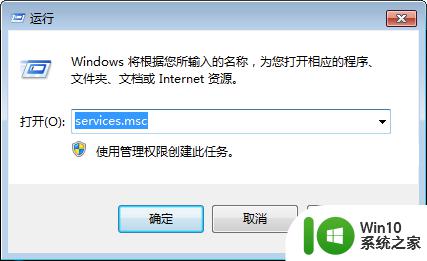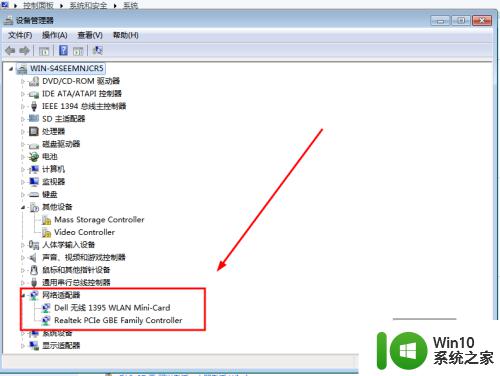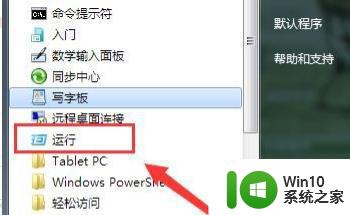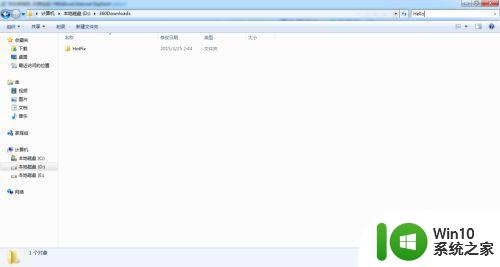win7搜索功能无法使用如何修复 win7搜索功能失效如何修复
win7搜索功能无法使用如何修复,Win7操作系统是广泛使用的一款系统,其搜索功能在日常使用中起着重要的作用,有时我们可能会遇到Win7搜索功能失效的情况,这给我们的工作和学习带来了一定的不便。当我们遇到这个问题时,应该如何修复Win7搜索功能的失效呢?在本文中我们将探讨一些解决方法,帮助大家快速恢复Win7搜索功能的正常使用。无论是通过系统设置的调整还是通过第三方工具的辅助,我们都可以找到适合自己的方法来修复Win7搜索功能的失效,提高我们的工作效率和使用体验。

具体步骤如下:1、我们点击开始按钮,在搜索栏里面搜索文件,发现搜索功能并不可以正常使用!
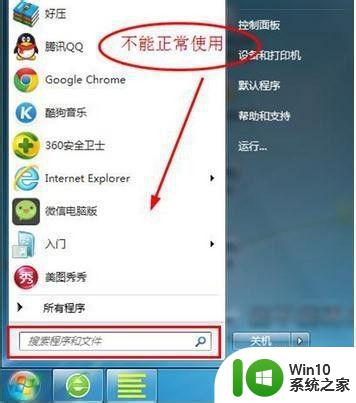
2、我们在系统盘“C:Windowsinf”文件夹里面找到“srchasst.inf”文件,我们右键点击该文件,让后点击“安装”!
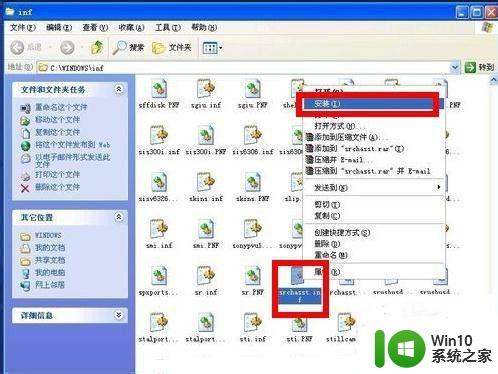
3、我们同时按“Win+R”打开“运行”窗口,然后我们输入“regedit”命令运行注册表!
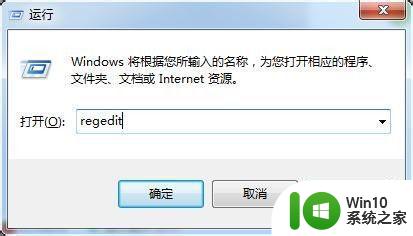
4、大家在注册表编辑器里面一直点击到CabinetState!
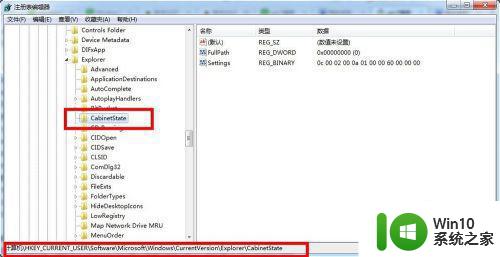
5、我们右键点击新建,然后新建字符串值“UseSearchAsst”,并且设置其值为“NO”。
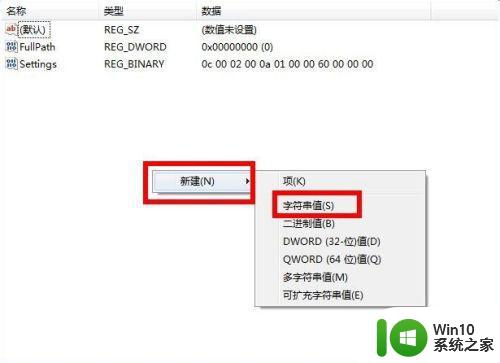
6、我们再次同时按“Win+R”打开“运行”窗口,我们输入CMD!然后我们输入四条命令,每条命令输入之后都点击回车运行!
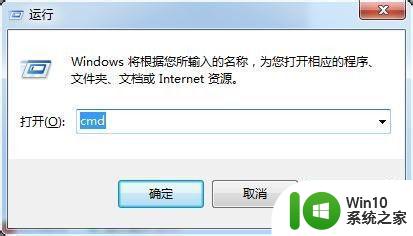

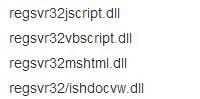
7、我们右击新建记事本,输入记事本中代码,另存为.BAT文件,然后运行文件就可以了!
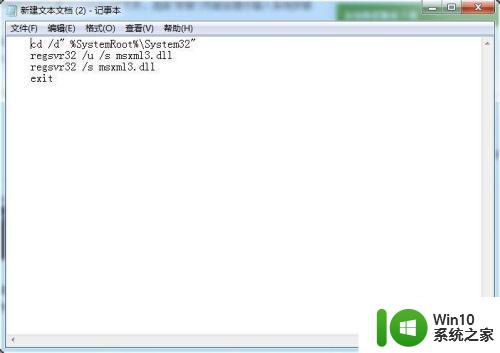
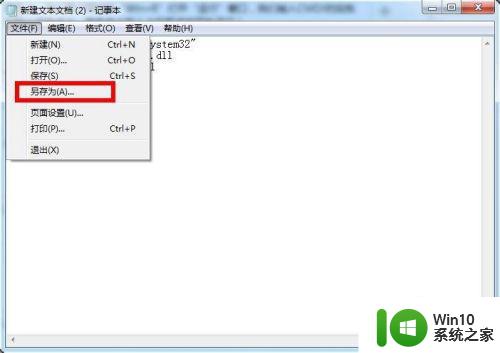
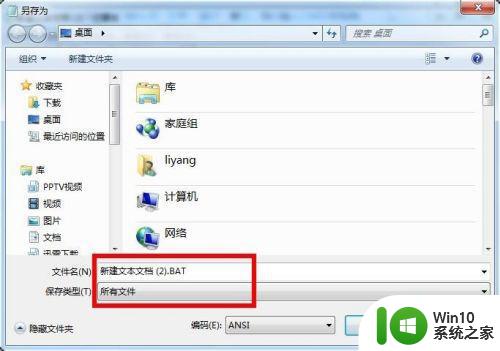
以上是关于如何修复无法使用的win7搜索功能的全部内容,如果您出现了相同的情况,可以按照我的方法解决问题。