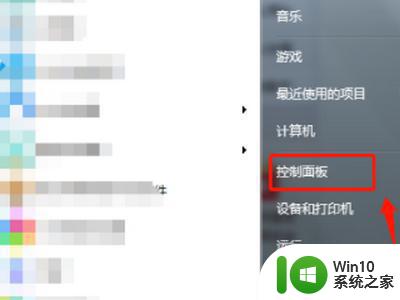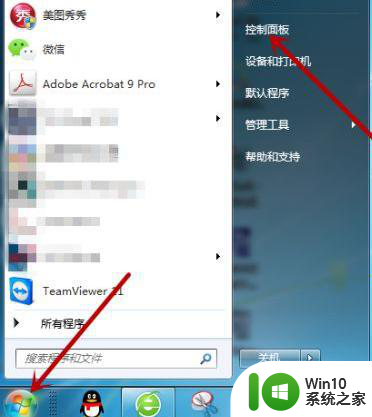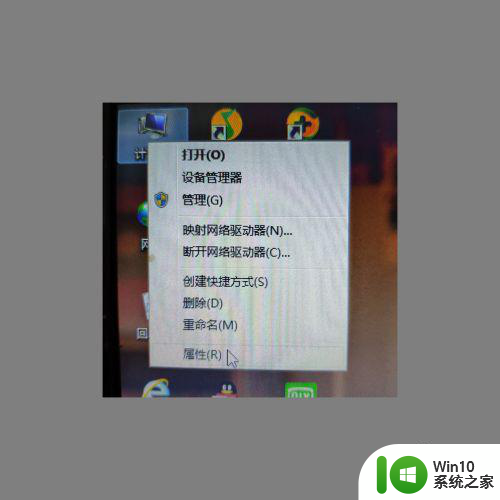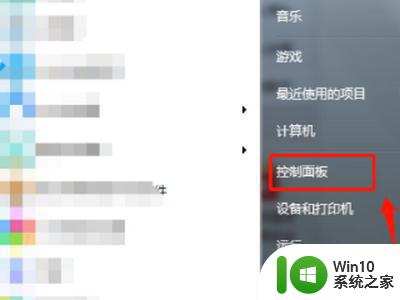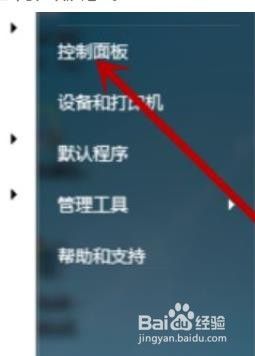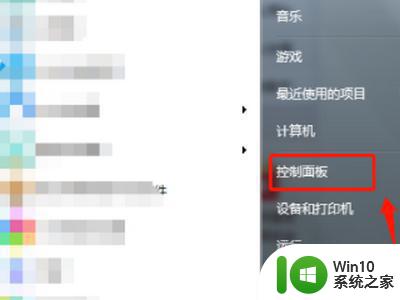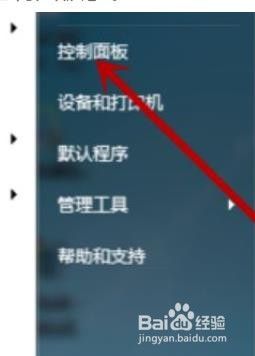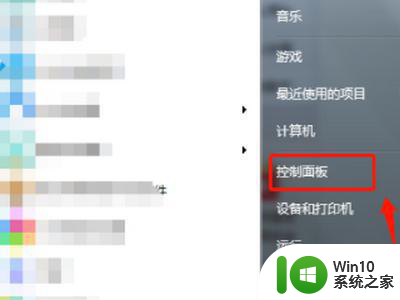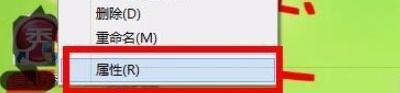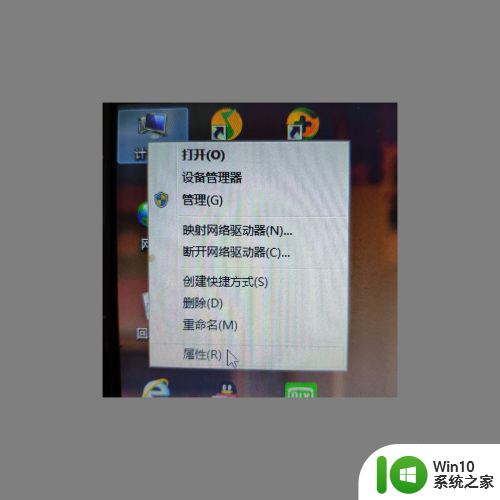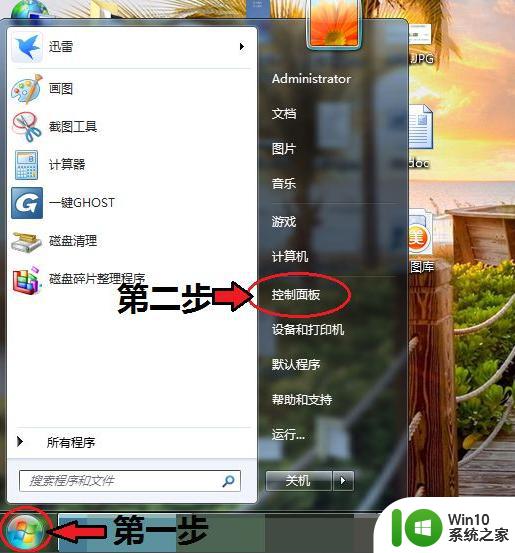win7蓝牙功能搜不到蓝牙鼠标怎么办 联想win7搜索不到蓝牙鼠标怎么办
最近有联想win7用户想要连接蓝牙鼠标却在蓝牙功能里一直没有搜索到蓝牙鼠标,重新启动蓝牙功能还是一直没有显示蓝牙鼠标,也不知道是什么原因导致的,那么联想win7搜索不到蓝牙鼠标怎么办呢,下面小编给大家分享联想win7搜索不到蓝牙鼠标的解决方法。
解决方法:
方法一:
1、在左下角点击【开始】图标,接着打开【控制面板】。

2、把控制面板切换为【小图标】,点击【管理工具】选项。
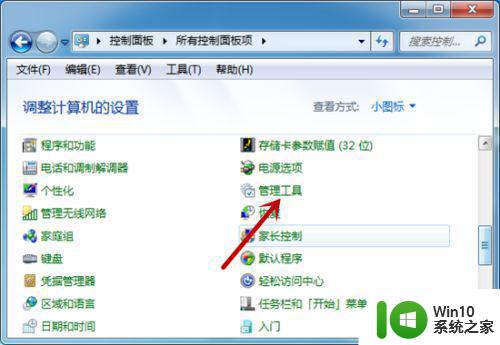
3、接着,在管理工具中,找到并点击【服务】选项。
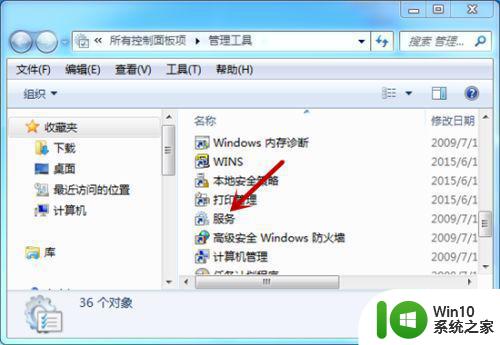
4、在服务界面,找到【Bluetooth Support Service】,查看是否为启动状态,没有则鼠标双击。
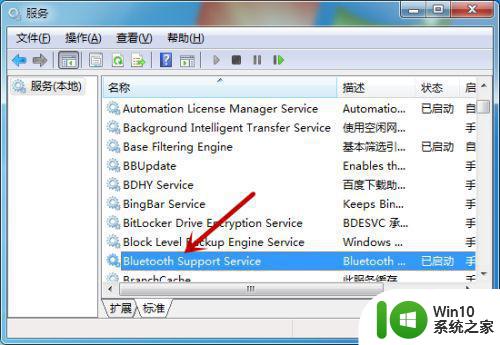
5、打开蓝牙属性界面,点击【启动】选项,这样可启动蓝牙服务功能。
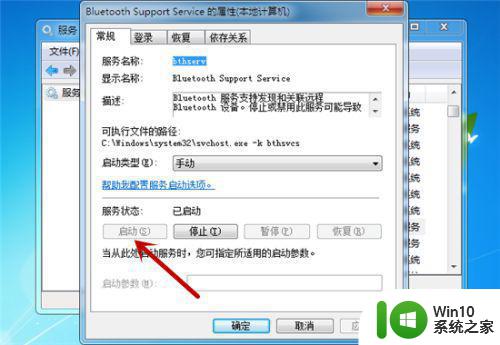
方法二:更新蓝牙驱动程序
1、在电脑上,鼠标右击【计算机】,点击【属性】选项。
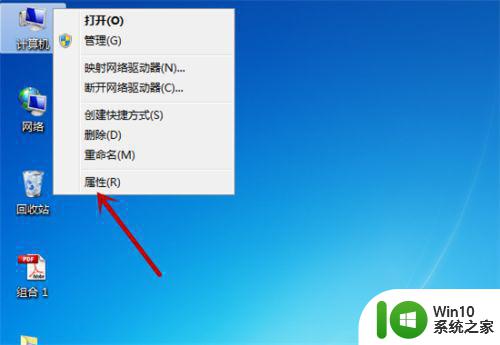
2、打开计算机系统界面,在左侧找到并点击【设备管理器】。
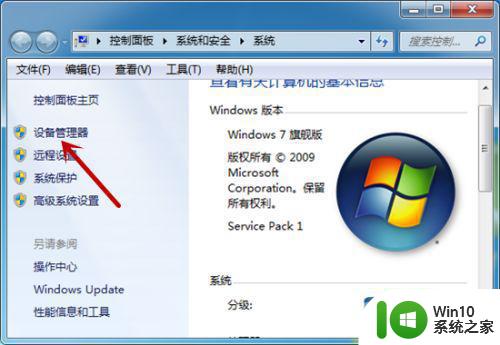
3、接着,在设备管理器中,点击【Bluetooth无线电收发器】选项。
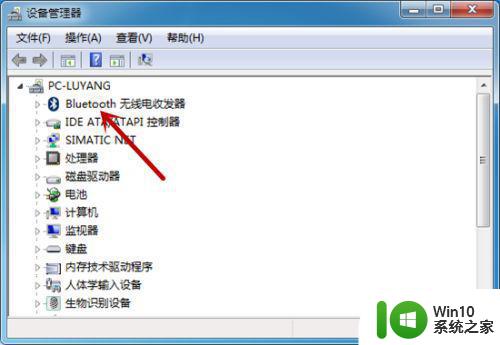
4、找到我们的蓝牙设备,鼠标右击,点击【更新驱动程序软件】即可。
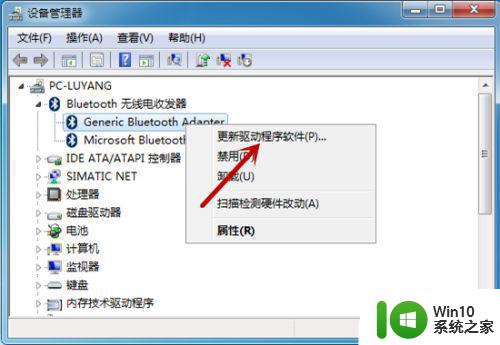
以上就是联想win7搜索不到蓝牙鼠标的解决方法,有在蓝牙功能里搜索不到蓝牙鼠标的,可以按上面的方法来进行解决。