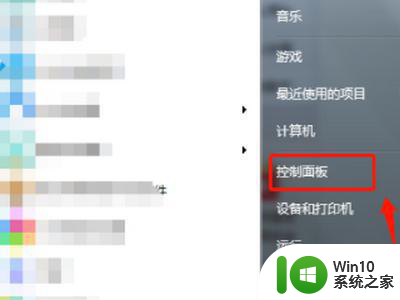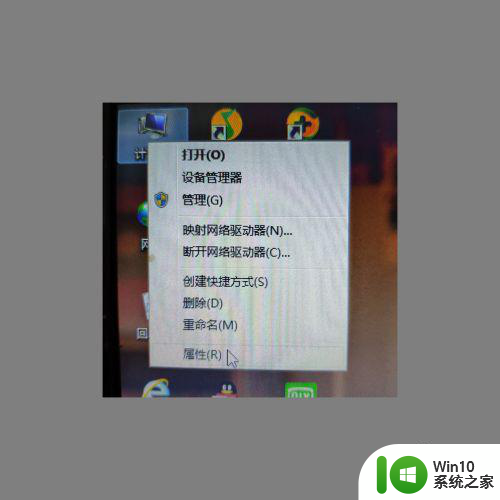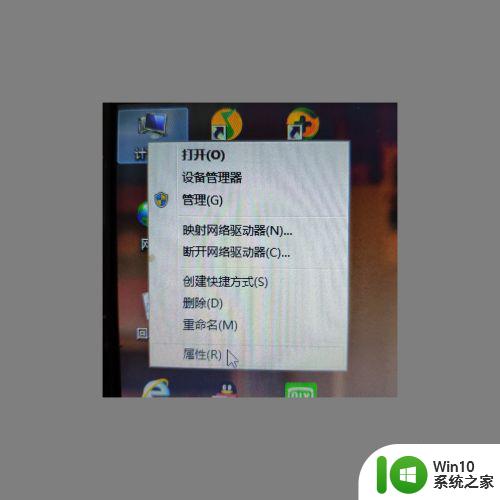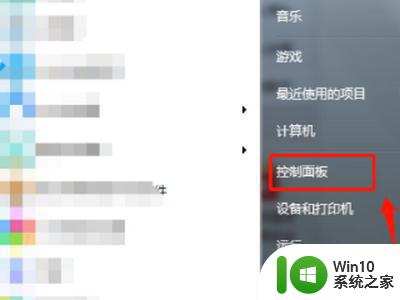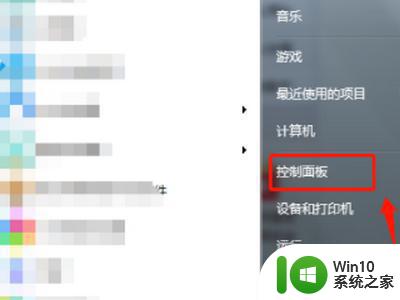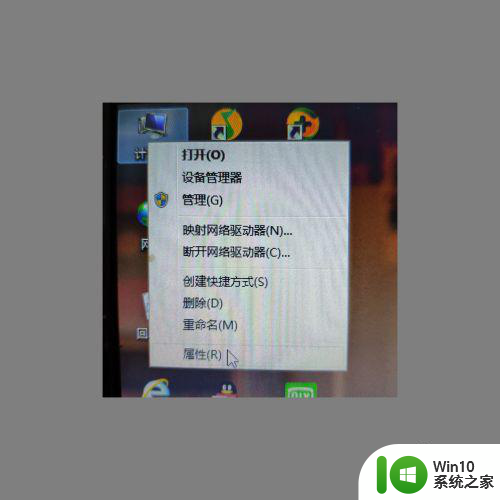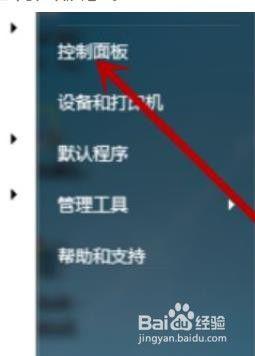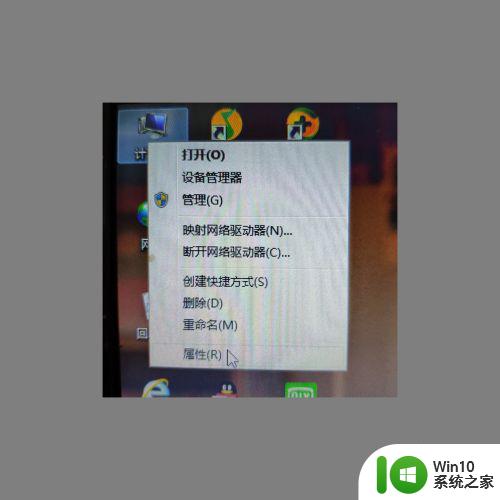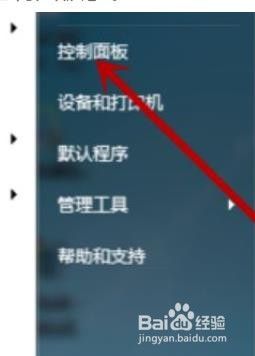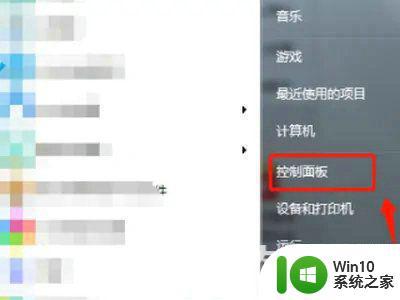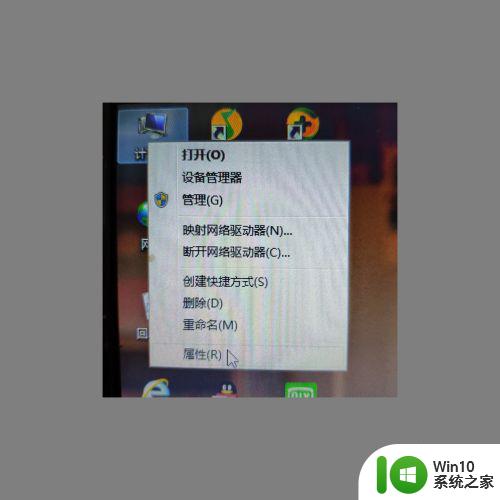win7系统搜索不到蓝牙设备处理方法 win7连蓝牙设备搜索不到怎么办
很多用户在长时间使用win7镜像系统的过程中,可能很少会用到蓝牙功能,因此近日有些用户在win7电脑外接插口不足的情况,想要通过蓝牙功能来进行外接设备时却遇到了搜索不到蓝牙设备的情况,对此win7系统搜索不到蓝牙设备处理方法呢?这里小编就来告诉大家win7连蓝牙设备搜索不到怎么办。
具体方法:
1、首先要检查蓝牙服务是否开启,点击电脑左下角的开始菜单,在弹出的窗口中点击控制面板。
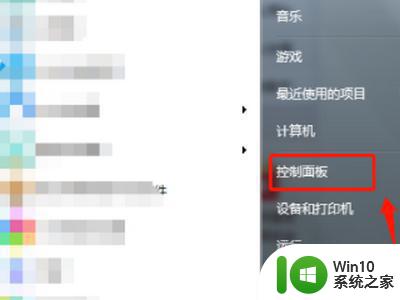
2、在控制面板选项,点击管理工具,进入管理工具页面。
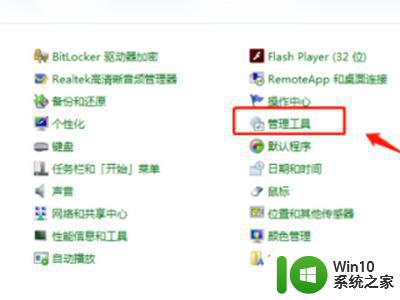
3、在管理工具页面,双击“服务”选项,进入服务页面。
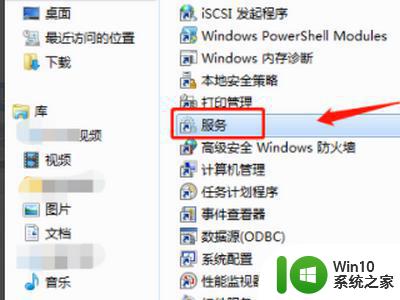
4、在服务页面,找到“Bluetooth support service”服务,检查蓝牙服务是否启动。
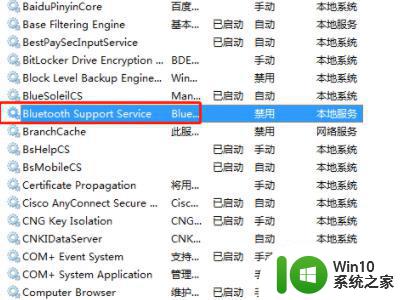
5、如果没有启动则双击该服务,在弹出的窗口中将启动类型设置为“自动”,然后点击“启动”。
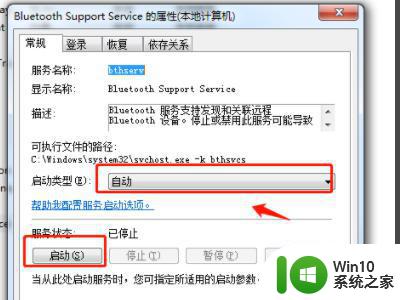
6、服务启动后,使用“Windows+E”组合键进入计算机硬盘列表。右键点击“计算机”,在弹出的窗口中点击“管理”。
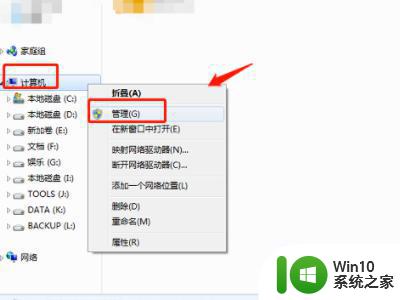
7、在计算机管理页面点击设备管理器,查看蓝牙设备是否正常运行。如果显示黄色感叹号,则需要更新蓝牙驱动,才能在电脑上搜索到蓝牙设备。
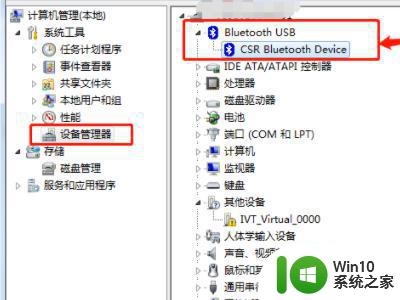
上述就是小编告诉大家的win7连蓝牙设备搜索不到怎么办了,碰到同样情况的朋友们赶紧参照小编的方法来处理吧,希望能够对大家有所帮助。