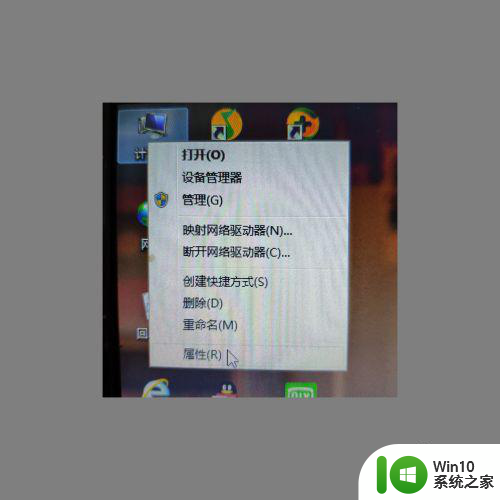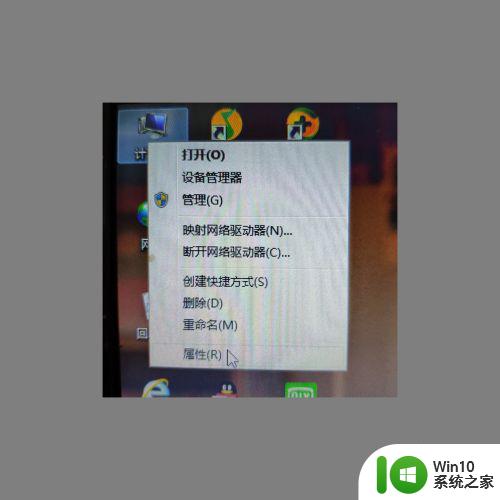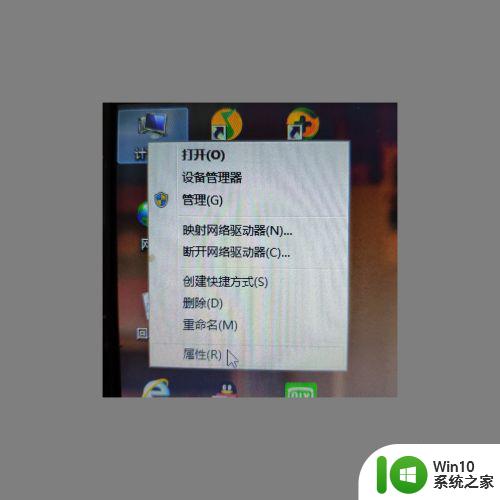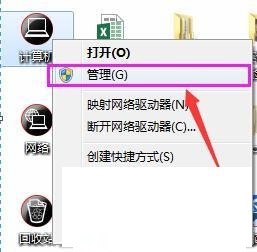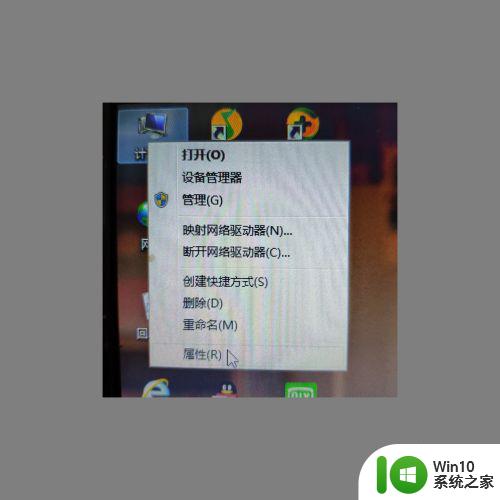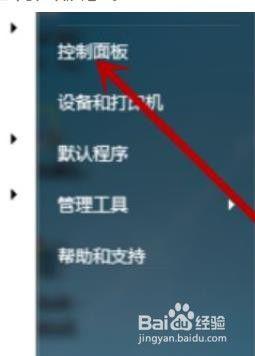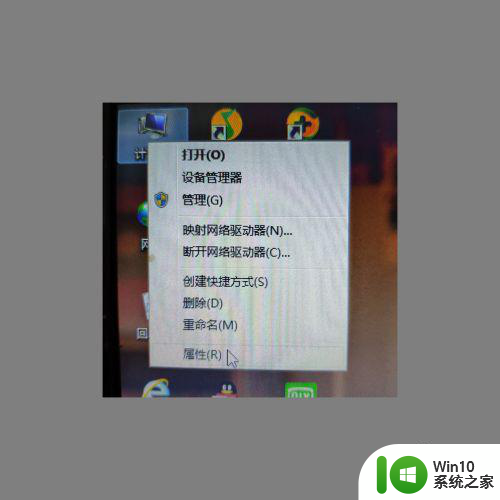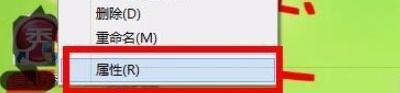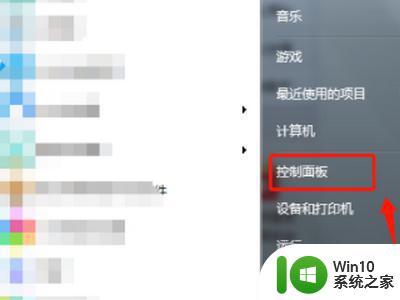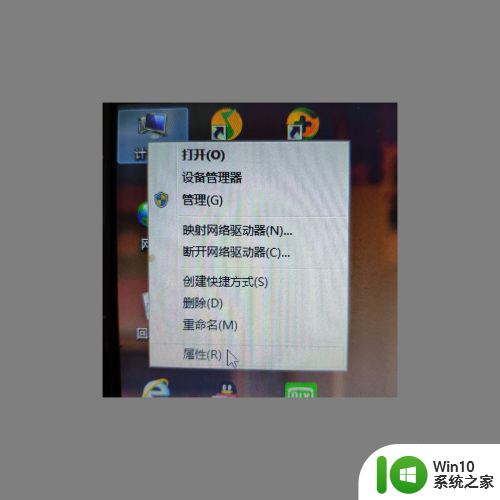win7笔记本电脑蓝牙无法搜索到设备的解决方法 win7笔记本电脑蓝牙无法检测到设备的原因及解决方案
win7笔记本电脑蓝牙无法搜索到设备的解决方法,随着科技的发展,蓝牙技术已经成为人们生活中不可或缺的一部分,然而有时候我们在使用win7笔记本电脑时会遇到一个令人头疼的问题,那就是蓝牙无法搜索到设备的情况。这给我们的日常使用带来了一定的困扰。那么为什么会出现这种情况呢?原因可能有很多,例如蓝牙驱动程序未安装或者未更新、蓝牙设备未开启、蓝牙设备与电脑距离过远等。那么我们应该如何解决这个问题呢?首先我们可以尝试重新安装或更新蓝牙驱动程序,以确保其正常工作。其次确保蓝牙设备已经开启,并且与电脑的距离在有效范围内。此外还可以尝试重启蓝牙服务或者重新配对设备等操作。总之针对不同的原因,我们可以采取不同的解决方案来解决win7笔记本电脑蓝牙无法搜索到设备的问题。
方法如下:
1、控制面板:要检查蓝牙服务是否开启,点击电脑左下角的开始菜单,在弹出的窗口中点击控制面板;
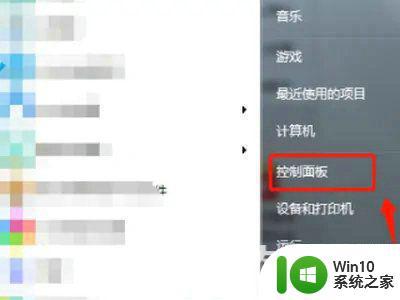
2、管理工具:在控制面板选项,点击管理工具,进入管理工具页面;
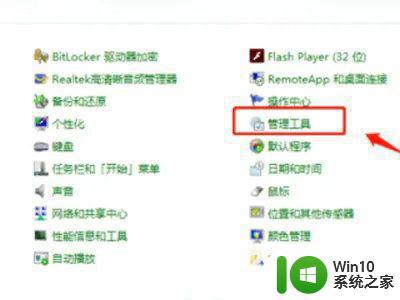
3、服务页面:在管理工具页面,双击“服务”选项,进入服务页面;
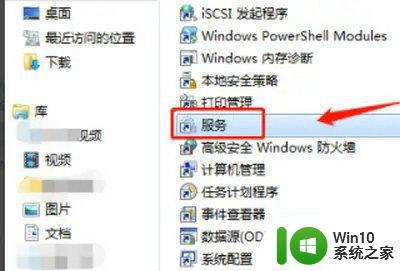
4、检查蓝牙是否启动:在服务页面,找到“Bluetooth support service”服务,检查蓝牙服务是否启动。
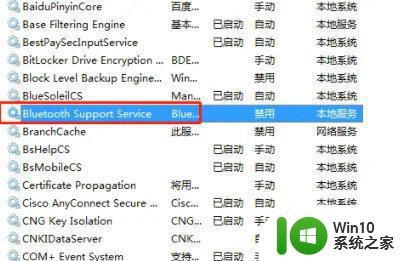
5、检查你的系统蓝牙驱动是否异常,右键点击我的电脑-属性,进入电脑属性页面;
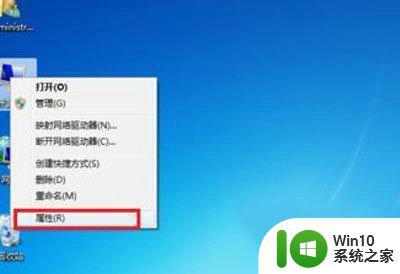
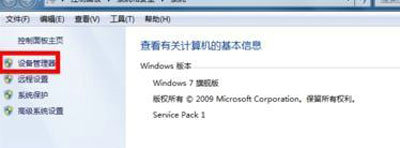
7、在设备管理器里找到蓝牙设备,正常驱动的话应该如下图这个状态,若有异常,蓝牙设备前面会有一个黄色的感叹号出现!当然你也可右键单击你的蓝牙设备,更新一下你的蓝牙驱动。
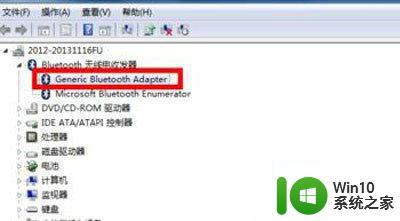
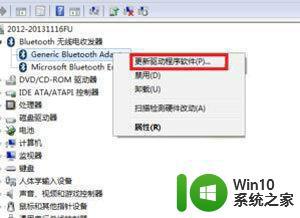
本文介绍了解决Win7笔记本电脑蓝牙无法搜索到设备的方法,若您遇到相同的问题,可参考本文中的步骤进行修复,希望对您有所帮助。