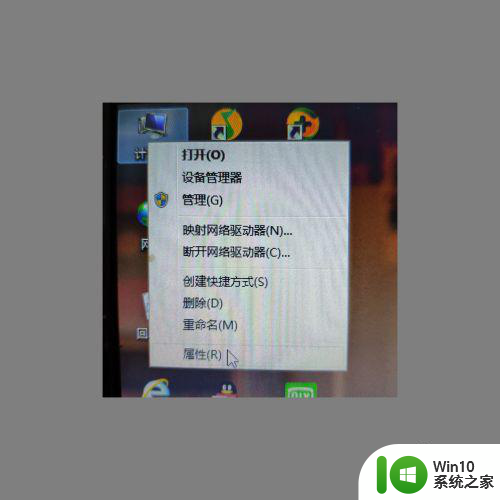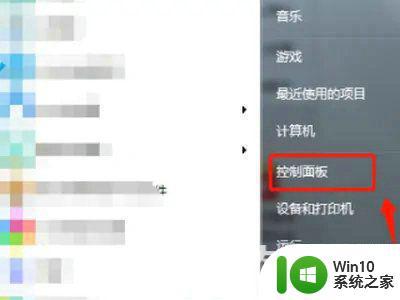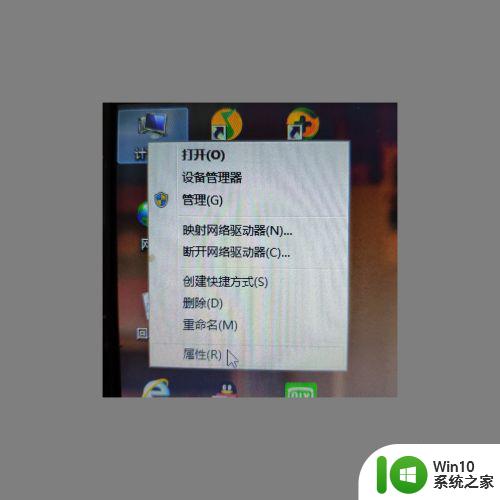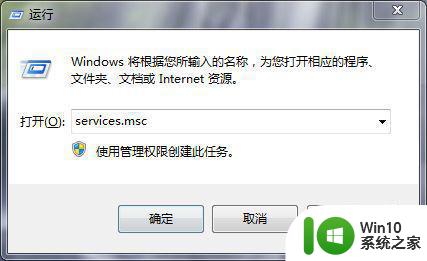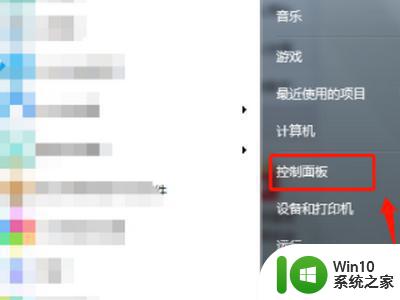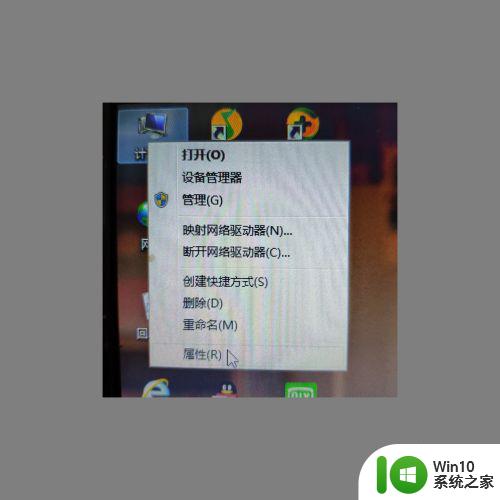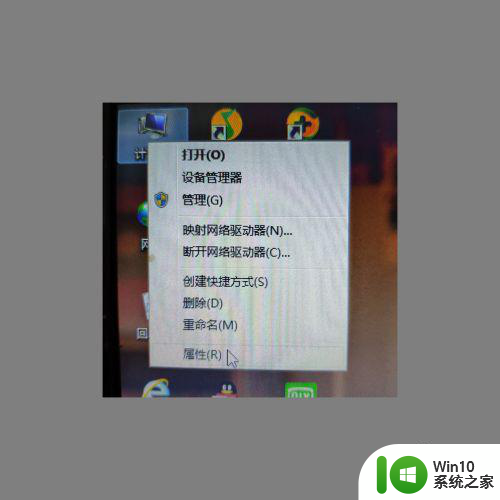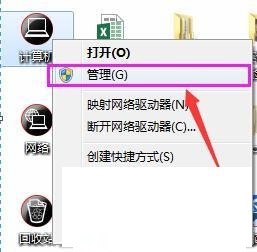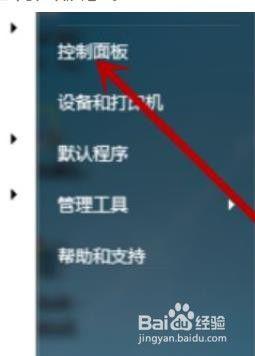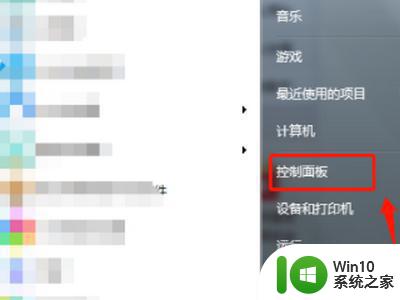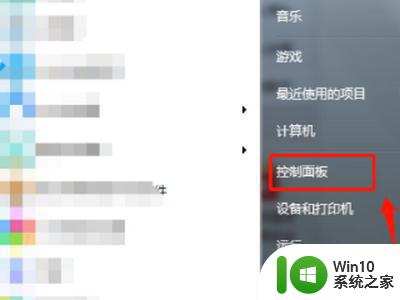win7找不到蓝牙设备解决方法 win7笔记本搜不出蓝牙设备怎么办
有些用户入手win7笔记本电脑由于外接插口较少的缘故,因此对于一些设备往往会采用无线蓝牙进行连接,可是有用户在进行win7电脑蓝牙设备连接的时候,打开蓝牙功能却总是找不到蓝牙设备,那么win7找不到蓝牙设备解决方法呢?今天小编就来告诉大家win7笔记本搜不出蓝牙设备怎么办。
具体方法:
1、首先要检查蓝牙服务是否开启,点击电脑左下角的开始菜单,在弹出的窗口中点击控制面板。
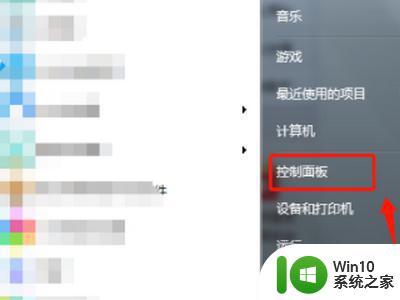
2、在控制面板选项,点击管理工具,进入管理工具页面。
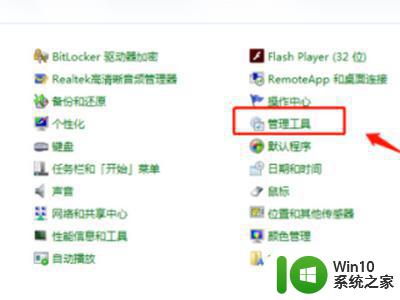
3、在管理工具页面,双击“服务”选项,进入服务页面。
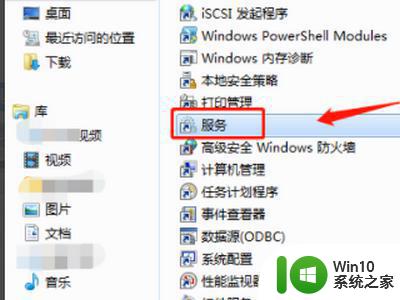
4、在服务页面,找到“Bluetooth support service”服务,检查蓝牙服务是否启动。
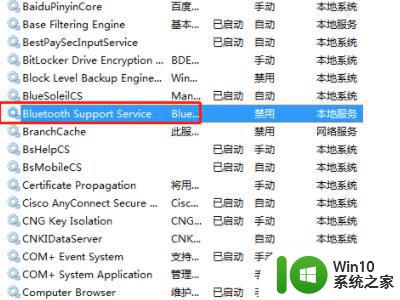
5、如果没有启动则双击该服务,在弹出的窗口中将启动类型设置为“自动”,然后点击“启动”。
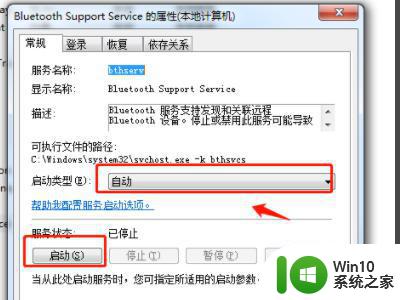
6、服务启动后,使用“Windows+E”组合键进入计算机硬盘列表。右键点击“计算机”,在弹出的窗口中点击“管理”。
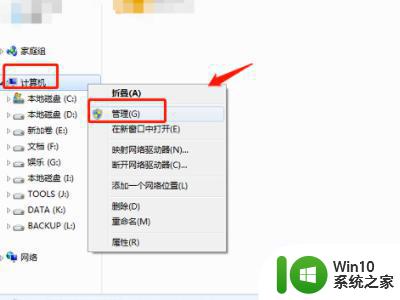
7、在计算机管理页面点击设备管理器,查看蓝牙设备是否正常运行。如果显示黄色感叹号,则需要更新蓝牙驱动,才能在电脑上搜索到蓝牙设备。
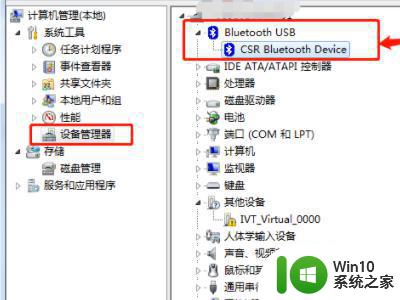
上述就是小编教大家的win7笔记本搜不出蓝牙设备怎么办了,有出现这种现象的小伙伴不妨根据小编的方法来解决吧,希望能够对大家有所帮助。