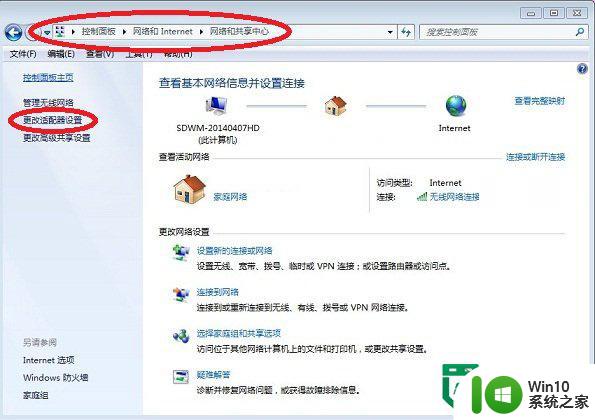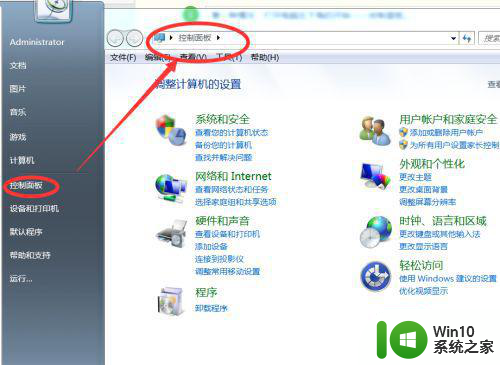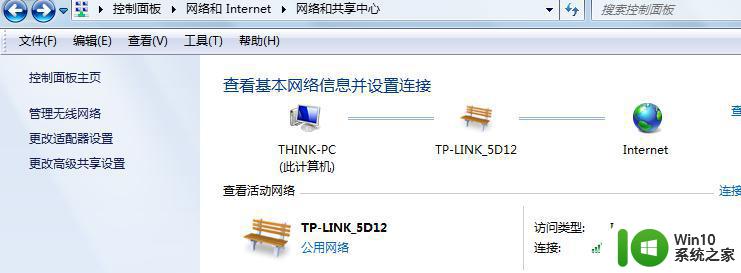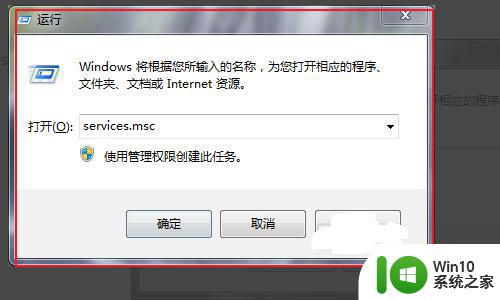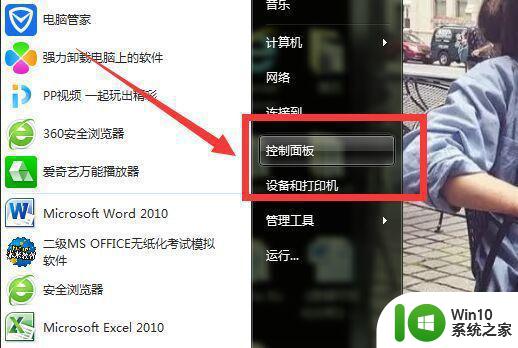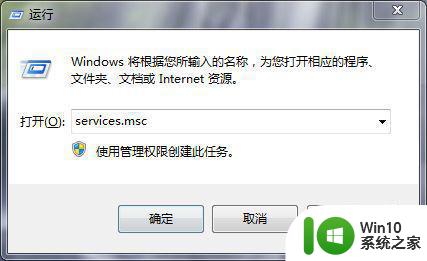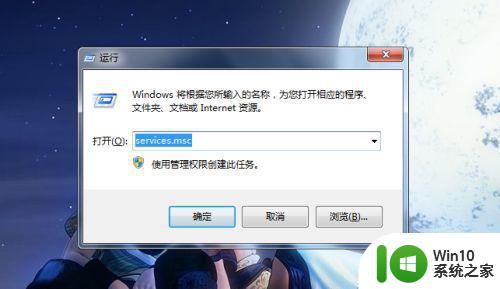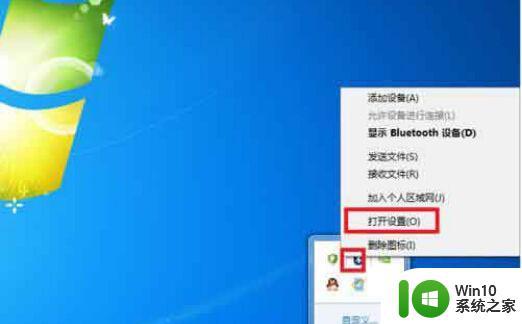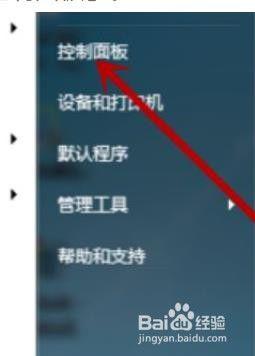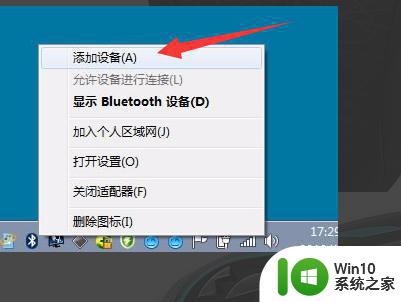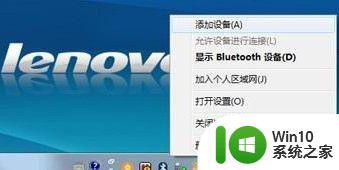win7如何打开蓝牙图标 win7蓝牙图标找不到怎么办
win7如何打开蓝牙图标,在使用Windows 7操作系统时,我们可能会遇到一些问题,比如无法找到蓝牙图标,蓝牙技术在现代生活中发挥着重要作用,它使得我们能够轻松连接无线设备,如耳机、键盘或鼠标。当我们在Win7系统中无法找到蓝牙图标时,我们可能会感到困惑和苦恼。当我们遇到这种情况时,我们应该如何解决呢?本文将为您介绍一些简单的方法来打开Win7蓝牙图标,帮助您轻松解决这个问题。
具体方法:
1、打开电脑,点击工具栏的【开始】,再点击【控制面板】。
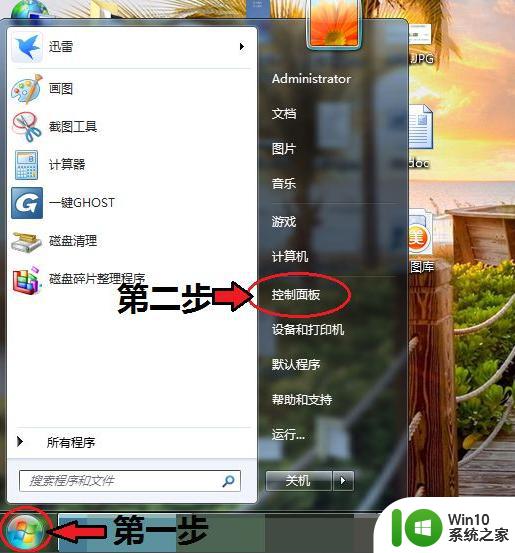
2、进入控制面板页面,点击【网络和共享中心】。
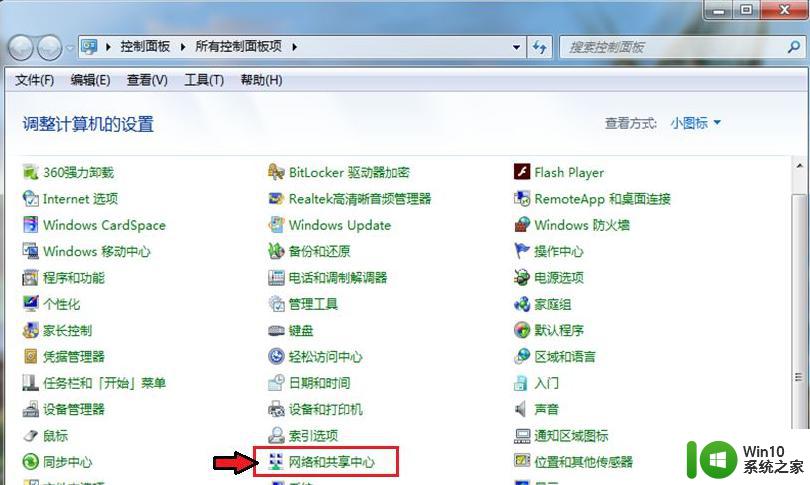
3、进入页面,点击【更改适配器设置】。
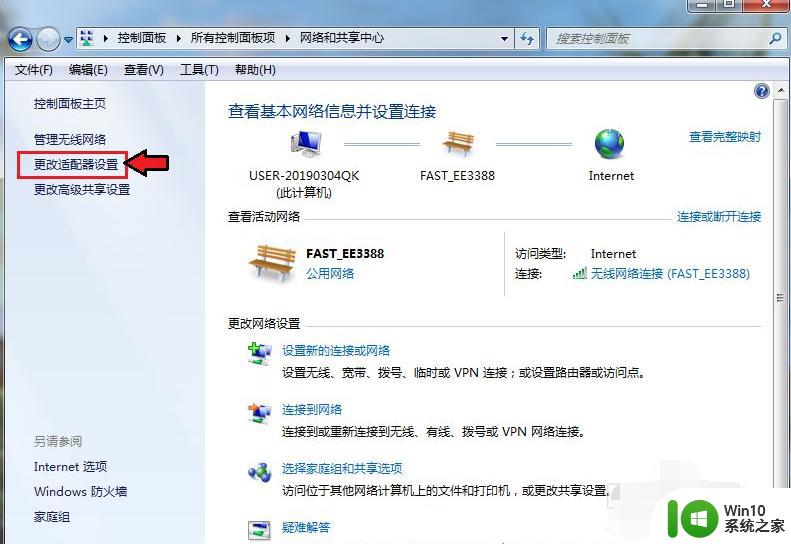
4、进入页面鼠标右击,点击蓝牙,出现对话框,点击【属性】。
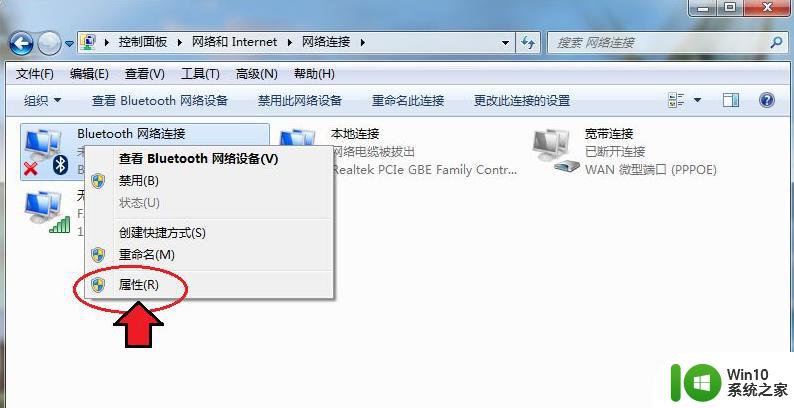
5、出现对话框,点击【Bluetooth】,再点击【Bluetooth设置】。
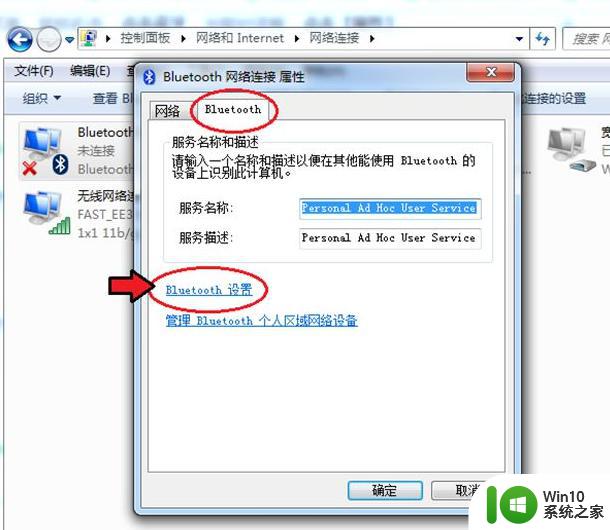
6、在连接下方,把三个选项都打钩:【允许Bluetooth设备连接到此计算机】、【新Bluetooth设备要连接时通知我】、【在通知区域显示Bluetooth图标】。
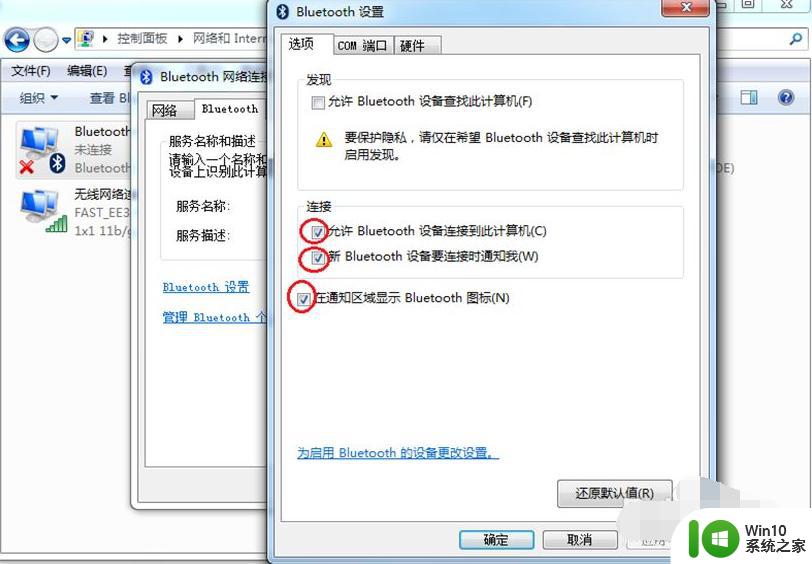
7、完成后,再点击【确定】这样电脑的蓝牙就打开了。
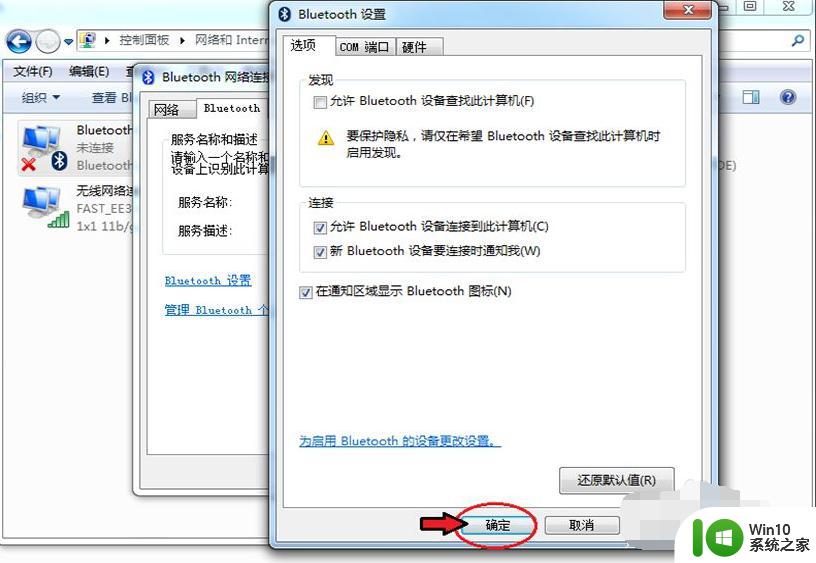
以上就是如何打开win7蓝牙图标的全部内容,如果你遇到了这种情况,你可以按照小编的步骤进行解决,这个操作非常简单快速,一步到位。