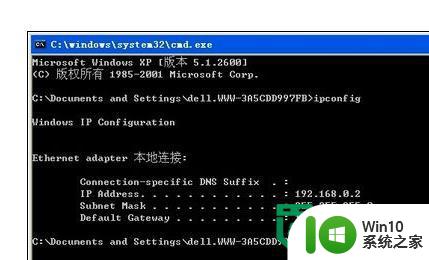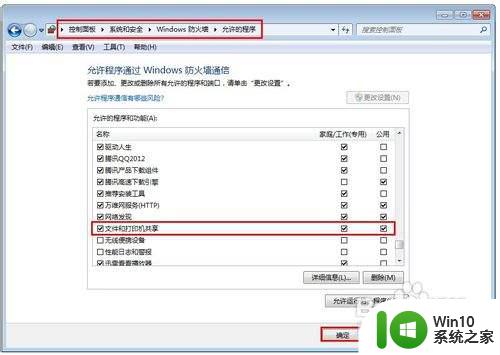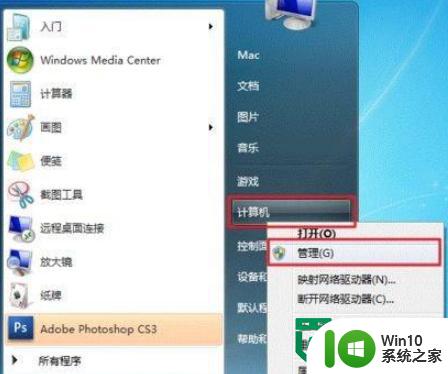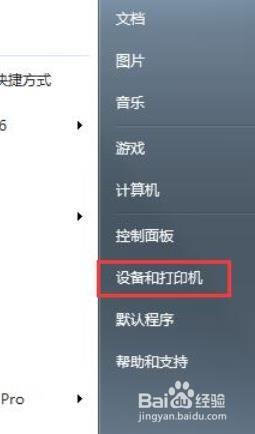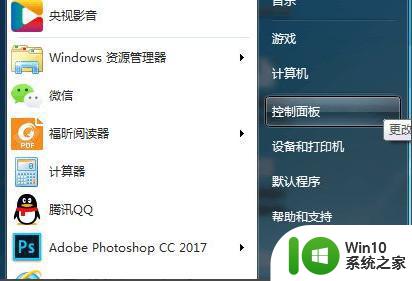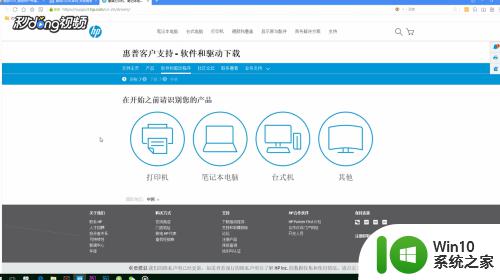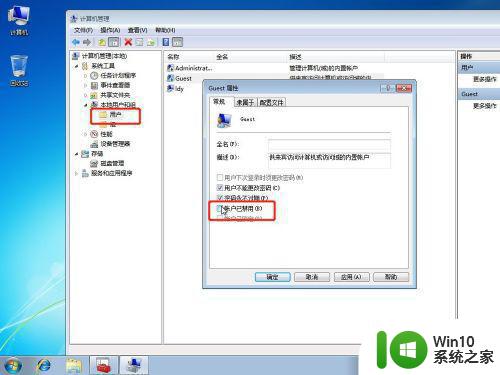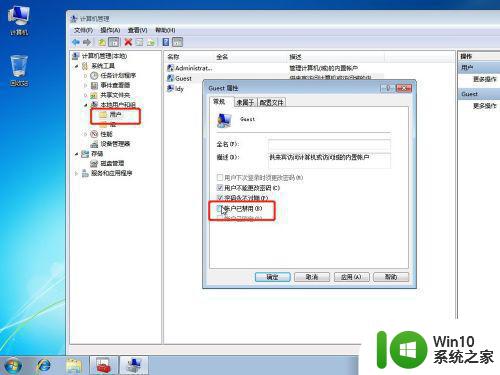xp连接win7共享打印机设置方法 win7共享打印机连接xp设置教程
在使用Windows 7和Windows XP操作系统的过程中,经常会遇到需要共享打印机的情况,为了让两台不同操作系统的电脑能够顺利连接共享打印机,需要进行一些设置和配置。下面将介绍如何在Windows 7系统中设置共享打印机,以及如何在Windows XP系统中连接共享打印机的方法。通过简单的步骤,让您轻松实现跨系统间的打印共享。
xp连接win7共享打印机设置方法:(u盘装xp)
解决方法1:
1、保证xp和win7在同一局域网内。然后在xp电脑中打开【运行】,输入win7电脑的ip地址。比如,我的办公室的win7电脑ip地址是192.168.0.131,所以在【运行】中输入 \\192.168.0.131 然后回车。
2、回车后,显示如下图警示信息。\\192.168.0.131 无法访问,您可能没有权限使用网络资源。请与这台服务器的管理员联系以查明您是否有访问权限。登录失败:禁用当前的账户。

3、这是什么原因呢?其实这是win7电脑禁用guest账户访问造成的。具体解决办法如下。在win7电脑上,单击【开始】,在【计算机】上右击——【管理】如下图。
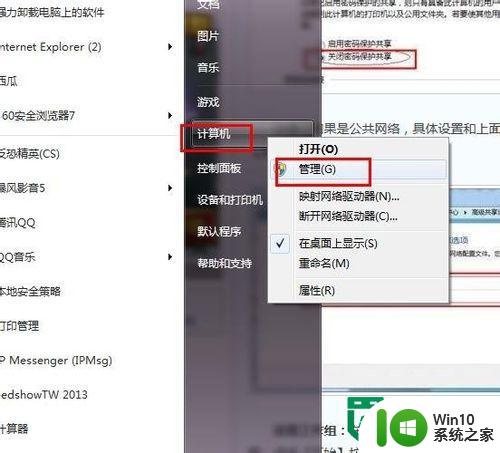
4、点击【本地用户和组】——【用户】,双击其中的【Guest】。如下图。
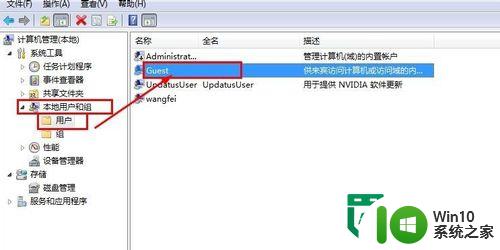
5、然后,将【账户已禁用】前面的勾勾去掉!单击【应用】——【确定】。即可生效。
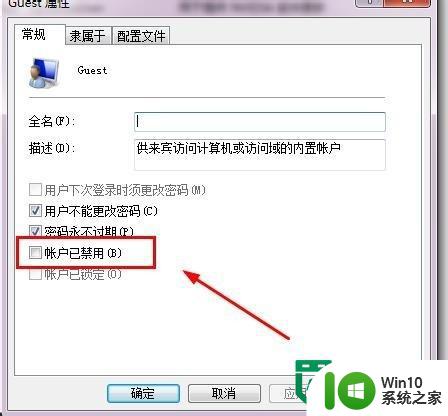
6、这下,再回到xp电脑上,仍然打开【运行】,【运行】中输入 \\192.168.0.131 然后回车。注意这里要输入您办公室电脑真实的ip地址。我只是举例子用我的win7 ip地址。

7、但是,发现老问题解决了,新问题涌现了。这时候提示:\\192.168.0.131 无法访问,您可能没有权限使用网络资源。请与这台服务器的管理员联系以查明您是否有访问权限。登录失败,未授予用户在此计算机上的请求登录类型。怎么解决?请接着往下看。

解决方法2:
1、出现上述问题,在win7电脑设置问题上。在win7电脑,在【网络】上右击——【属性】。如下图。
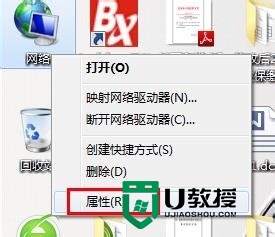
2、选择【更改高级共享设置】。如下图。
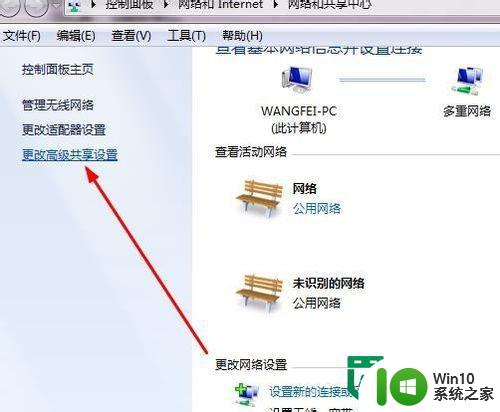
3、在新页面,勾选【启用文件和打印机共享】。
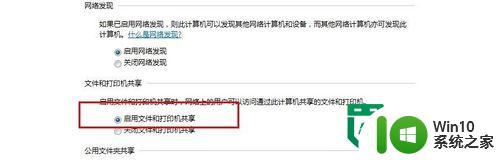
4、同时,勾选【关闭密码保护共享】。
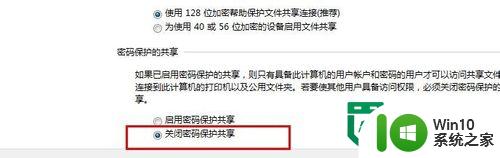
5、win7设置完成,此时回到xp电脑,还是在运行中输入 \\192.168.0.131 按下回车。

6、这时候奇迹终于出现!打开了!我们成功登录了win7电脑共享文件夹。双击其中的打印机图标。
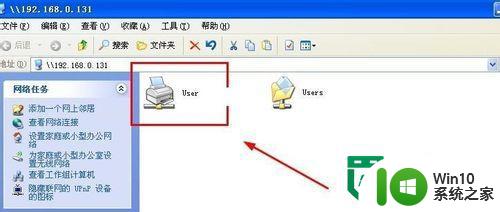
7、然后会提示安装打印机驱动,点击【确定】赶紧开始安装共享打印机驱动,安装完成就可以使用了!

以上就是xp连接win7共享打印机设置方法的全部内容,还有不懂得用户就可以根据小编的方法来操作吧,希望能够帮助到大家。