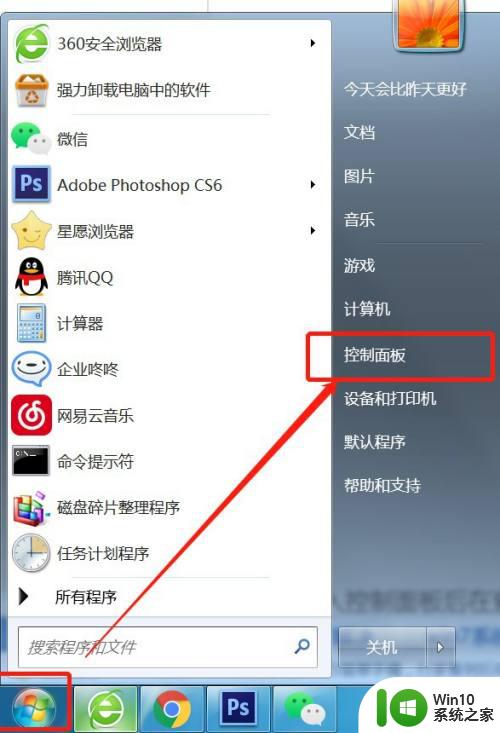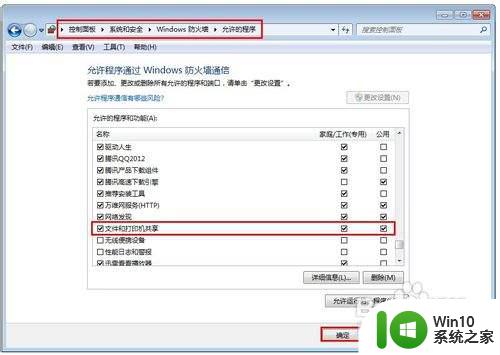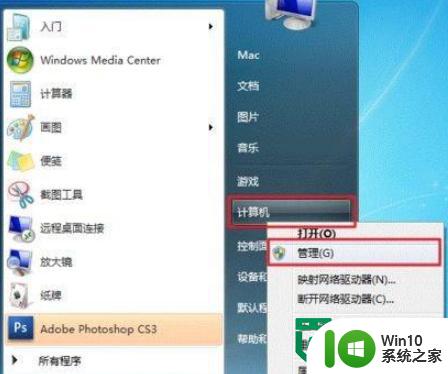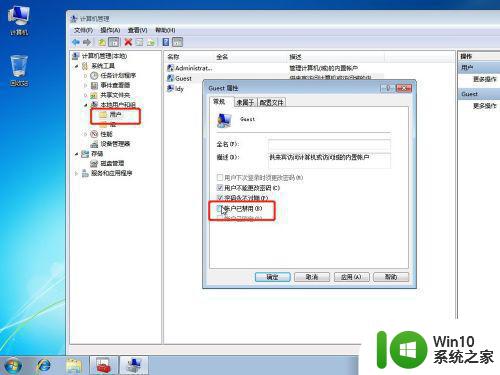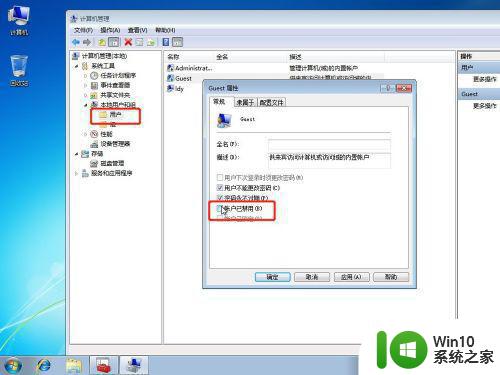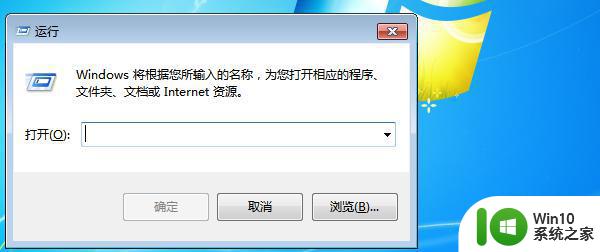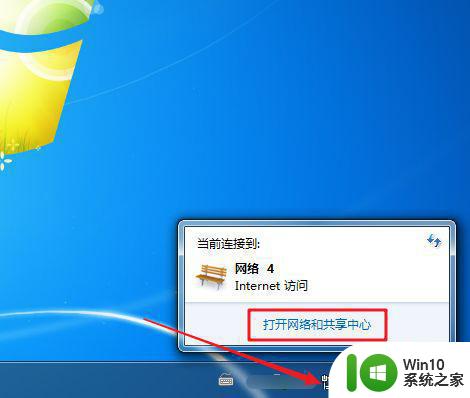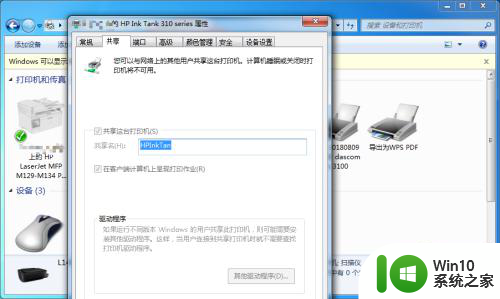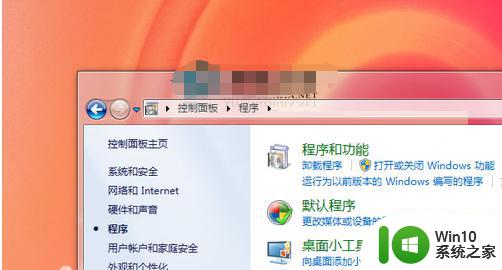2台win7电脑怎么共享打印机 两台Win7电脑如何设置共享一台打印机
2台win7电脑怎么共享打印机,在如今的数字化时代,电脑已经成为我们日常生活中不可或缺的工具之一,为了提高工作效率和便利性,很多人选择在家中拥有多台电脑。在这样的情况下,如何实现多台电脑之间的资源共享成为了一个重要的问题。其中共享打印机的设置就是其中之一。本文将介绍如何在两台运行着Windows 7操作系统的电脑上,实现共享一台打印机的方法和步骤。通过这种设置,我们可以方便地在两台电脑上进行打印,大大提高工作效率和便利性。
具体方法:
1、首先我们在电脑系统安装好打印机。
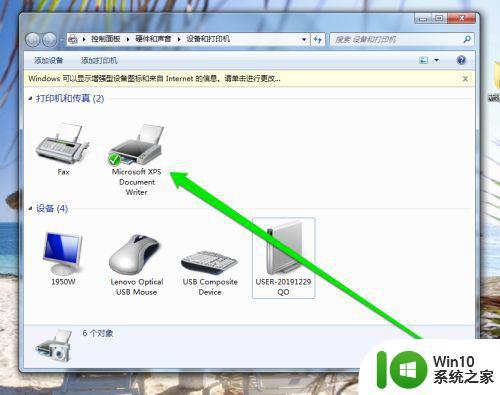
2、然后我们进入win7系统的控制面板,在面板中点击家庭组和共享选项。
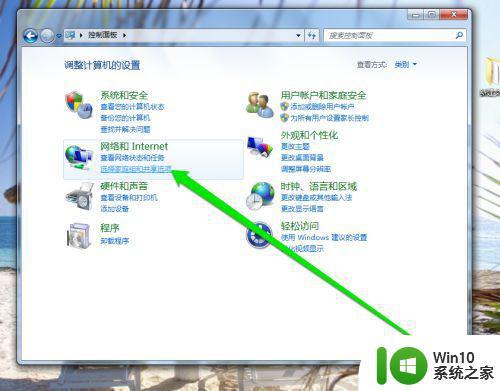
3、进入win7系统的共享页面,我们创建一个家庭组。
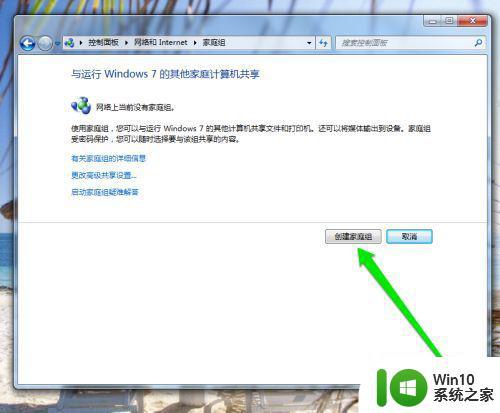
4、点击创建家庭组以后,我们选择打印机,点击下一步。

5、家庭组和共享创建好以后,我们点击打印机选择属性按钮。
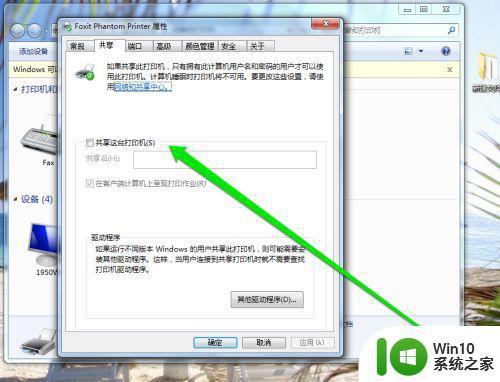
6、我们在打印机的属性页面,点击共享的按钮,设置打印机共享。
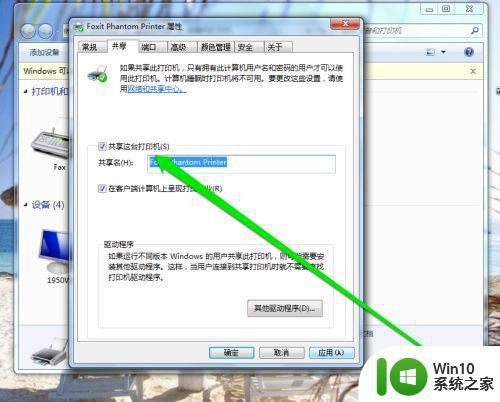
7、然后我们通过共享的路径,将两台电脑进行连接这台打印机即可。
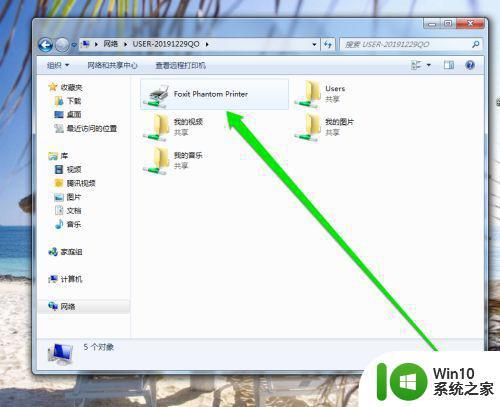
以上就是两台Windows 7电脑如何共享打印机的全部内容,如果您遇到相同问题,可以参考本文中介绍的步骤进行修复,希望这些信息对大家有所帮助。