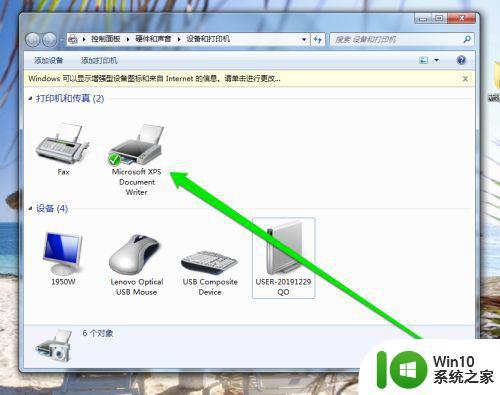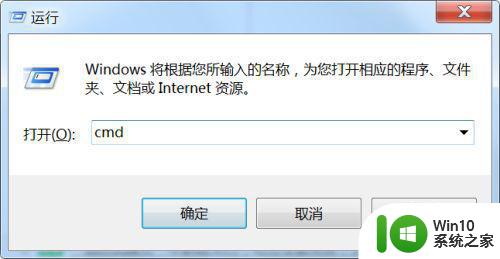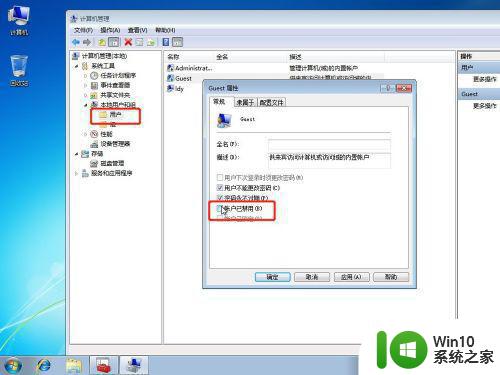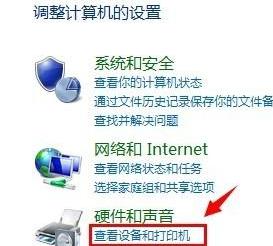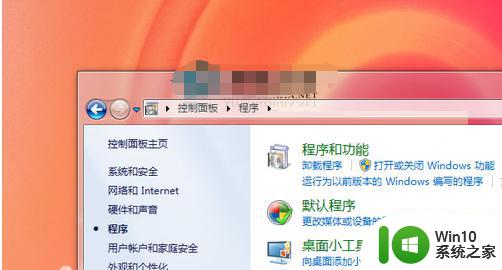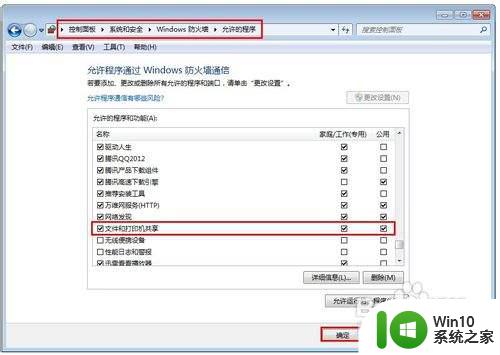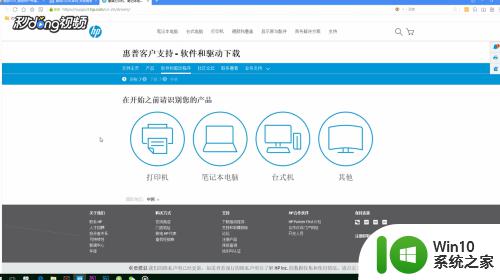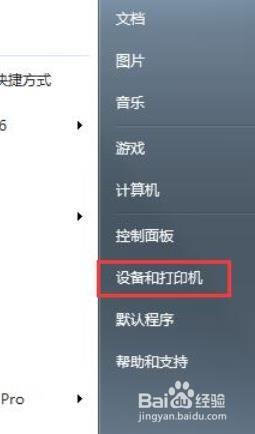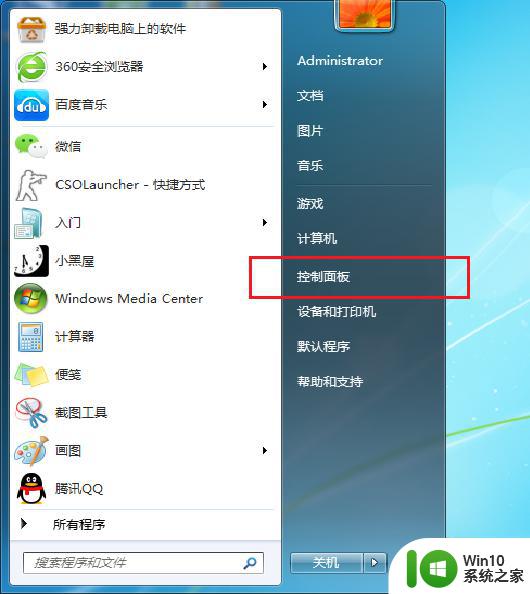win7如何共享打印机到另一台电脑上 win7怎么共享打印机到另一台电脑上
对于Windows 7操作系统来说,共享打印机是一种非常方便的功能,它允许用户将一个打印机连接到一台计算机上,并允许其他计算机通过网络访问和使用该打印机。这样,用户就可以将一台打印机共享给局域网中的其他电脑,实现打印机资源的共享和高效利用。那么,win7如何共享打印机到另一台电脑上呢?下面,我们就来了解一下具体方法。
具体方法:
1.首先鼠标点击打开左下角的“开始”进入里面的“控制面板”;
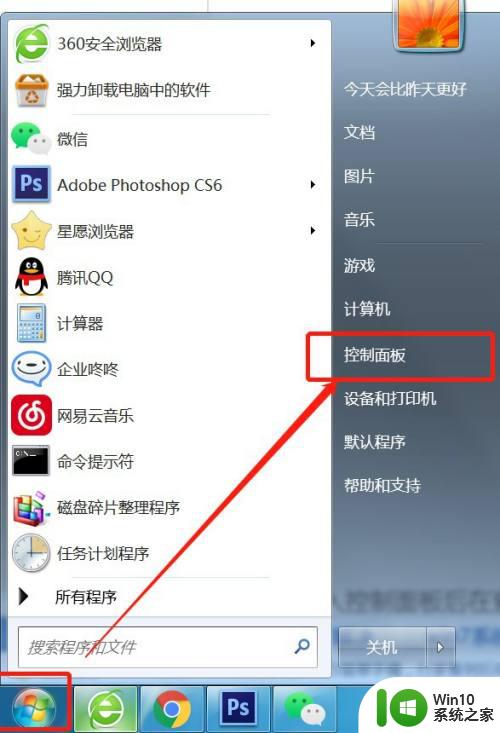
2.进入控制面板后在查看方式是“类别”的情况下点击进入“系统和安全”;
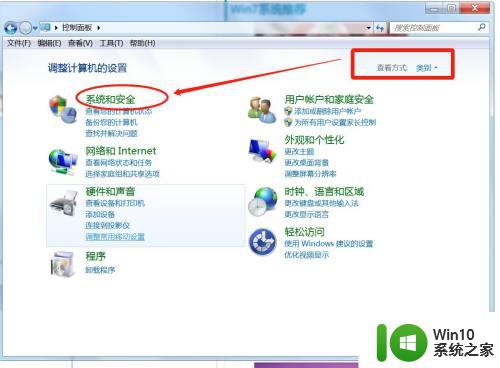
3.进入后在页面中点击进入“Windows防火墙”;
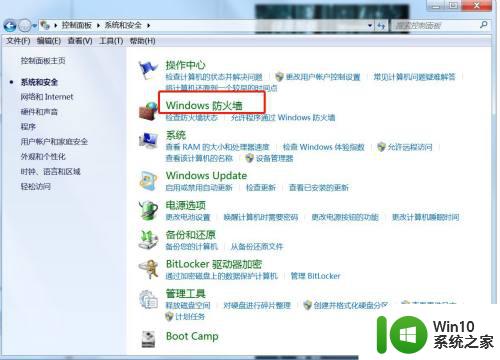
4.然后在打开的页面中点击“打开或关闭Windows防火墙”进入;
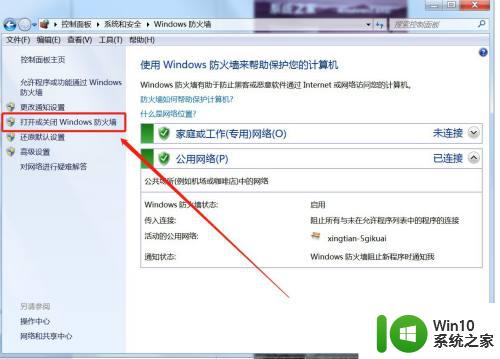
5.进入防火墙之后把“家庭或工作网络和公用网络”都关闭然后点击确定;
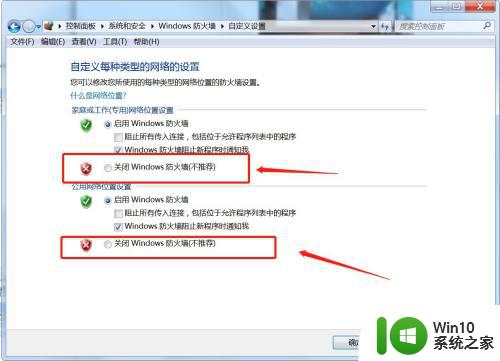
6.关闭之后再打开“开始”在里面找到“设备和打印机”鼠标右键点击在打开的菜单中点击“属性”进入;
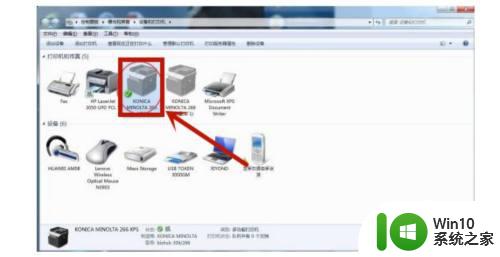
7.在打开的属性窗口上方选择“共享”选项进入,把里面的两项都勾选点击确定
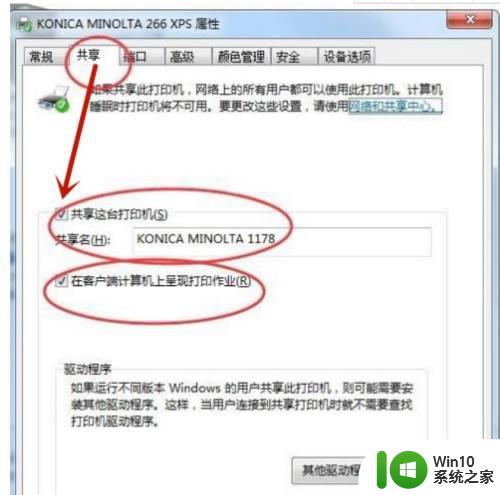
8.之后再打开控制面板,在查看方式是类别的情况下点击进入“用户账户和家庭安全”;
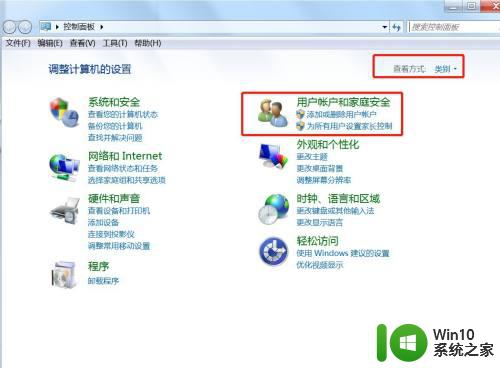
9.进入之后在点击进入里面的“用户账户”;
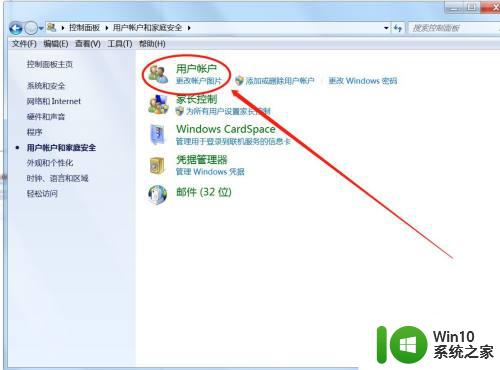
10.在打开的页面里面设置密码;
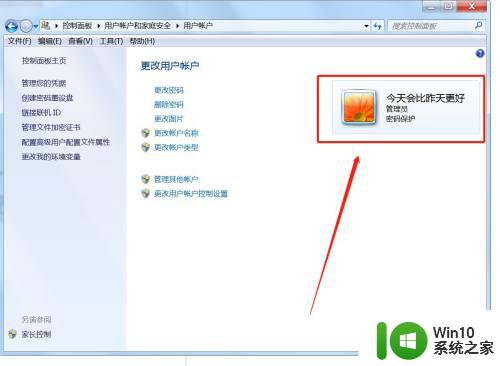 11.在设置本机电脑名称(小编这里把电脑名称设置为xiyond);
11.在设置本机电脑名称(小编这里把电脑名称设置为xiyond);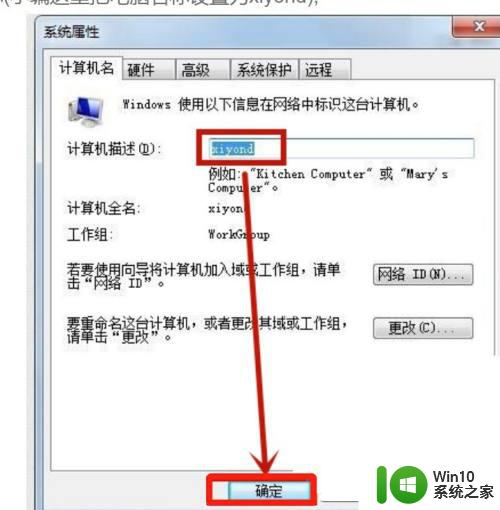 12.设置完成后再打开“网络和共享中心,查看网络”;
12.设置完成后再打开“网络和共享中心,查看网络”;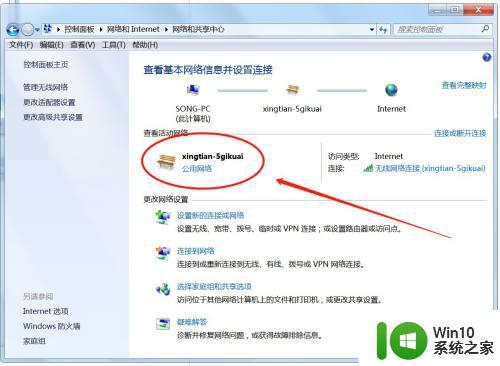 13.查看完网络后,让另一台电脑也连上同一个局域网;
13.查看完网络后,让另一台电脑也连上同一个局域网;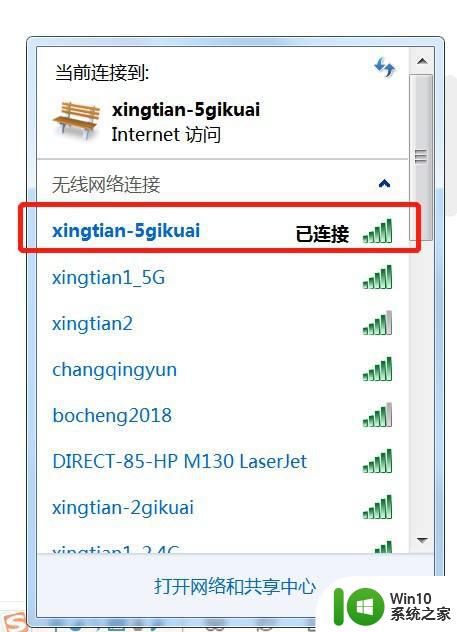 14.然后关闭另一台电脑的防火墙;
14.然后关闭另一台电脑的防火墙;
之后让另一台电脑也是在工作网络,然后点击进入;
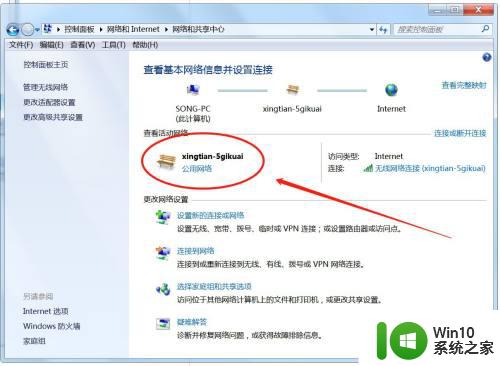 15.进入工作网络后,点击里面的“查看网络上的计算机和设置”进入;
15.进入工作网络后,点击里面的“查看网络上的计算机和设置”进入;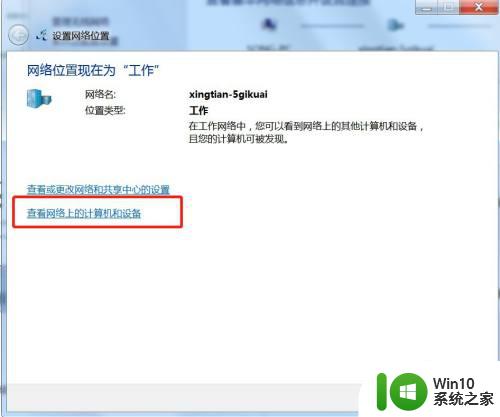 16.进入之后点击本机名进入,在里面输入“用户名和密码”进入。即可看见1178的打印机;
16.进入之后点击本机名进入,在里面输入“用户名和密码”进入。即可看见1178的打印机; 17.然后鼠标点击桌面左下角“开始”然后依次进入“设备和打印机-添加打印机-添加网络、无线打印机”然后就可以发现名为1178的打印机了,点击下一步。添加成功,此时你已经成功添加了打印机了。
17.然后鼠标点击桌面左下角“开始”然后依次进入“设备和打印机-添加打印机-添加网络、无线打印机”然后就可以发现名为1178的打印机了,点击下一步。添加成功,此时你已经成功添加了打印机了。
以上就是关于win7如何共享打印机到另一台电脑上的全部内容,有出现相同情况的用户就可以按照小编的方法了来解决了。