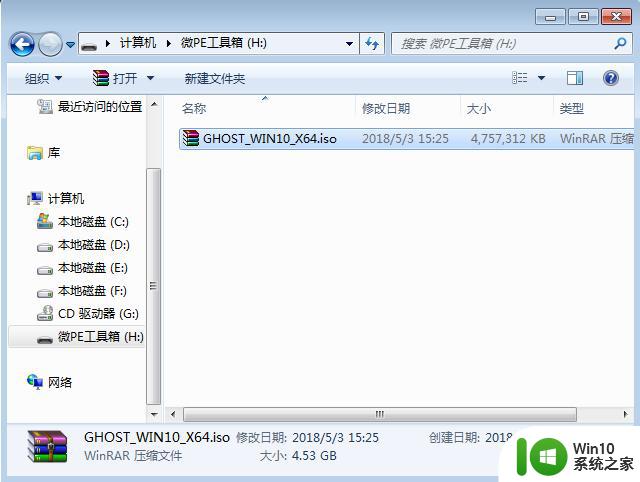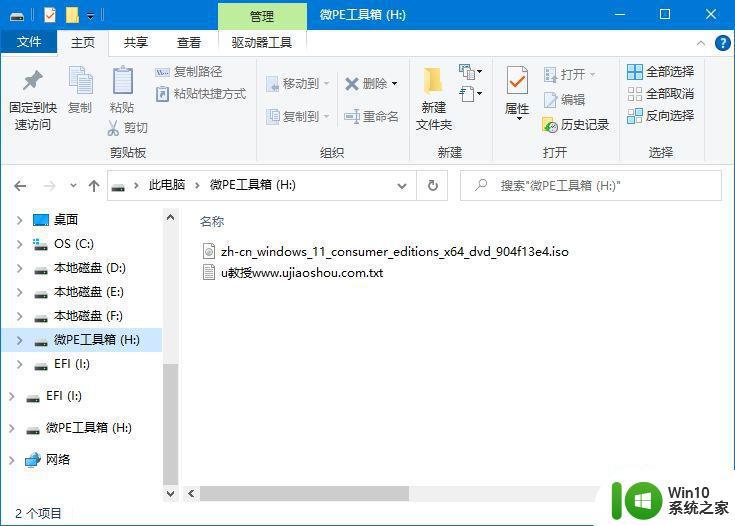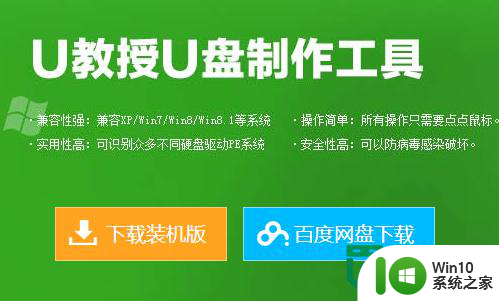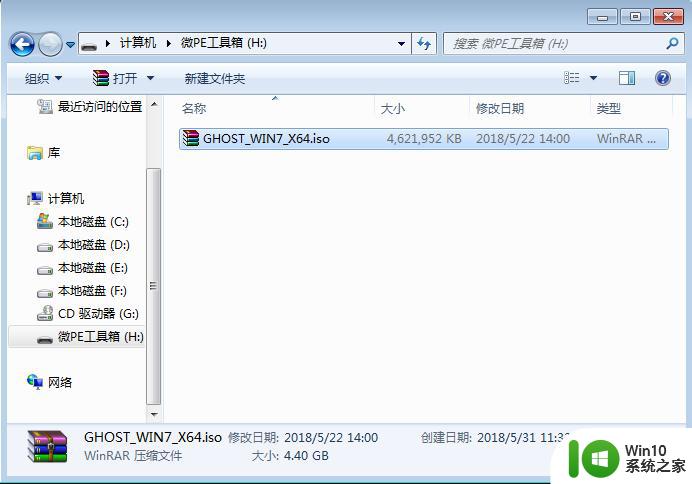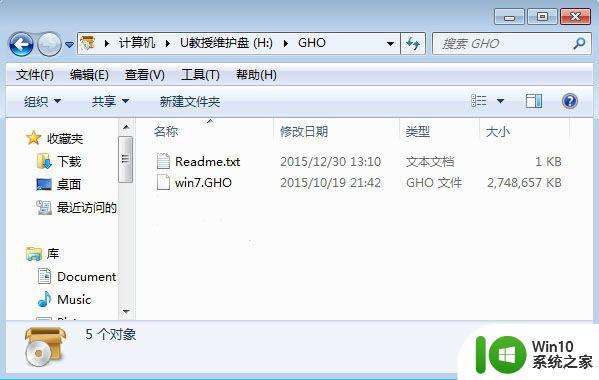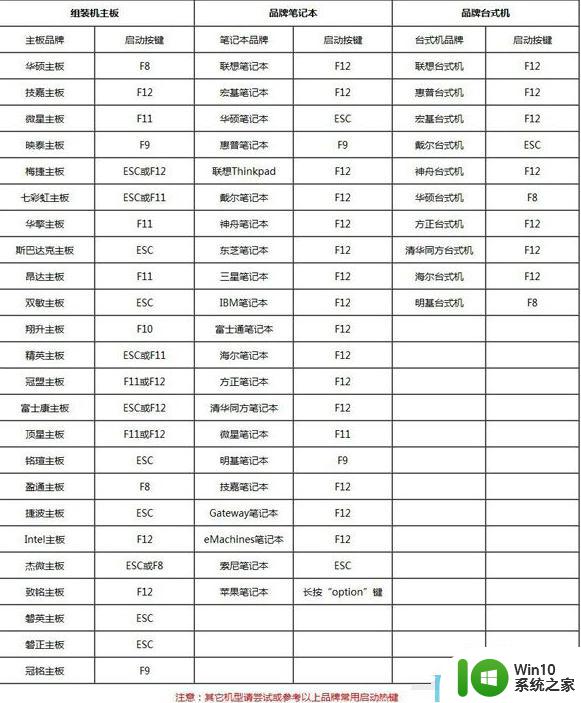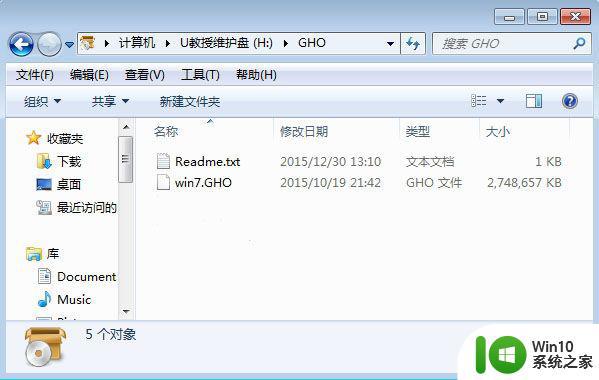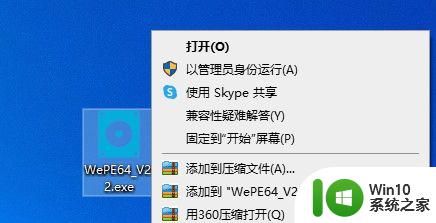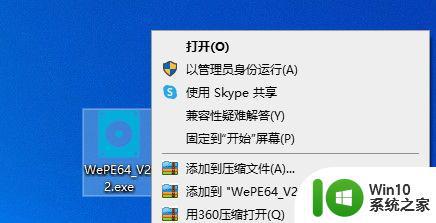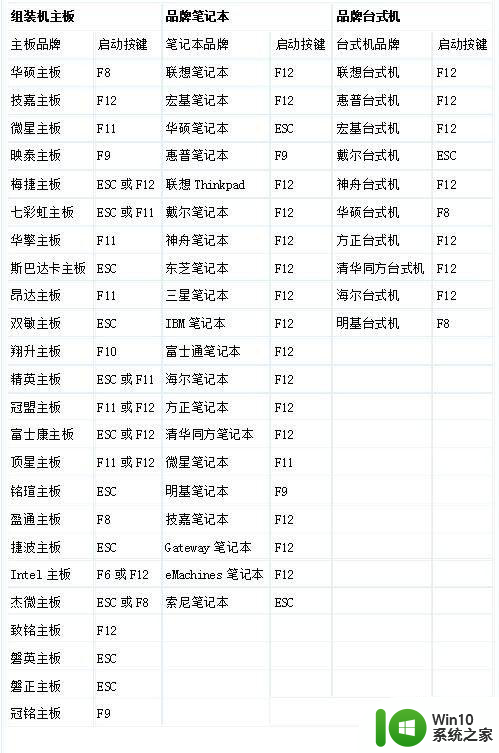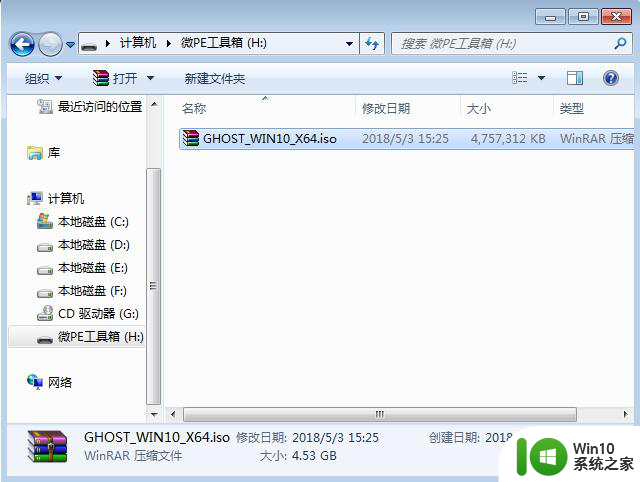微pe安装windows10系统安装教程 微PE制作教程
更新时间:2024-02-15 16:14:22作者:xiaoliu
在当下的数字化时代,电脑已经成为人们生活和工作中不可或缺的工具,随着时间的推移,我们的电脑系统可能会出现各种问题,如病毒感染、系统崩溃等。为了解决这些问题,安装一个稳定可靠的操作系统是至关重要的。而Windows 10系统作为目前最新的操作系统之一,具有强大的功能和用户友好的界面,备受用户青睐。安装Windows 10系统并不是一项简单的任务,特别是对于不熟悉电脑技术的用户来说。在这种情况下,微PE安装Windows 10系统安装教程和微PE制作教程成为了我们的救星。接下来我们将一起探索这两个教程,了解如何使用微PE安装Windows 10系统,以及如何制作微PE。
微pe是一款纯净的pe启动盘制作工具,并且支持大于4G的系统镜像,所以有不少用户就会选择制作微pe来安装win10系统。对于刚接触电脑不久的新手用户来说,如何制作微pe以及如何安装win10系统都是难题,下面小编就来和大家介绍微pe安装windows10系统的方法。安装须知
1、如果是新电脑或者系统无法启动的故障电脑,制作wepe启动盘需要借助一台可用电脑2、安装win10系统有两种模式,uefi启动模式对应GPT硬盘分区表,legacy启动模式对应MBR硬盘分区表
一、准备工作
1、8G以上的U盘一个2、制作微pe启动盘:wepe制作u盘启动盘教程
3、win10系统镜像下载:雨林木风ghost win10 64位正版旗舰版v2021.03
二、制作微pe安装win 10系统步骤如下
1、制作好微pe启动盘之后,将win10系统iso镜像直接复制到U盘中。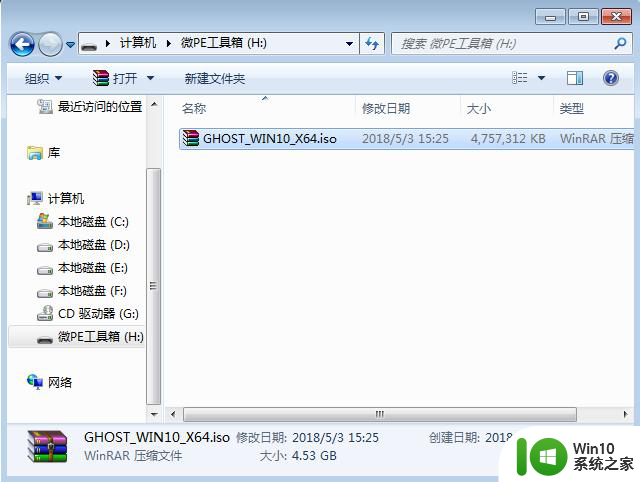
2、在需要装win10系统的电脑上插入微pe启动盘,开机启动过程中不停按F12或F11或Esc等启动快捷键。查看下图找到对应电脑品牌的启动热键。
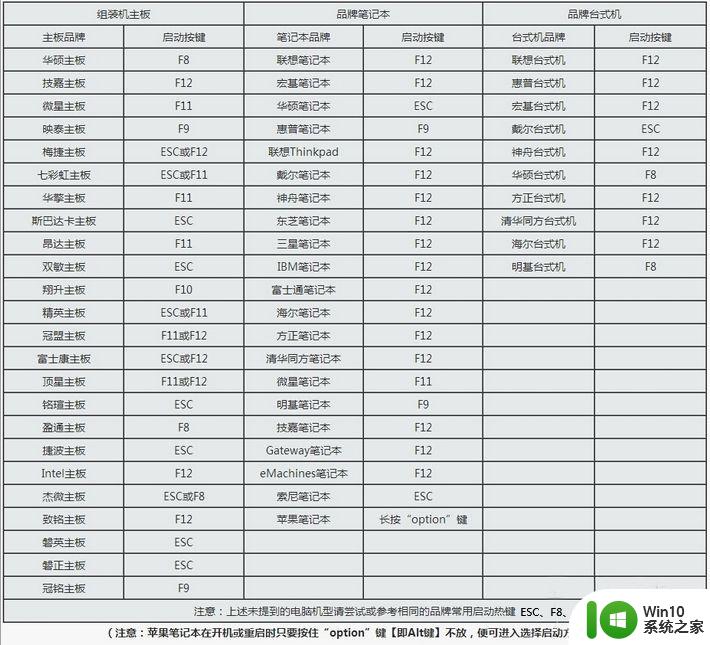
3、调出启动菜单对话框,选择识别到的U盘选项,一般是U盘名称或者带有USB字样的,比如KingstonDT,如果要uefi模式下安装,选择带UEFI模式的项,按回车键进入。
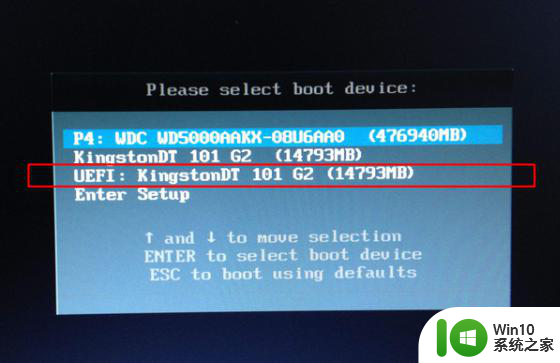
4、选择windows pe分辨率,默认选择第1个,按回车。
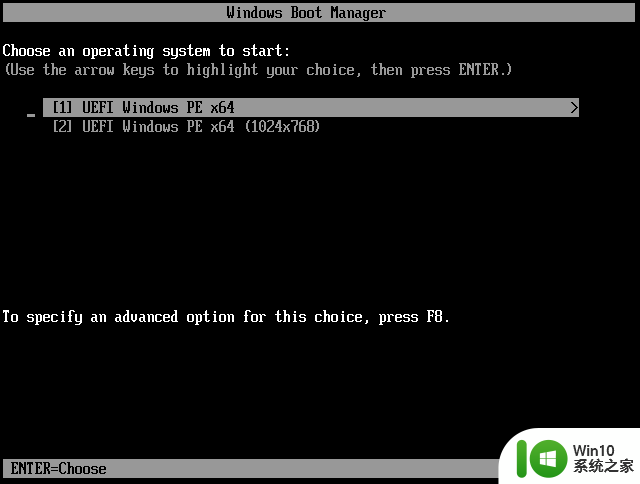
5、进入到pe系统之后,如果不打算重新分区,直接执行第8步.如果要重新分区的或者是全新硬盘的,则双击桌面上的【分区助手(无损)】,选择磁盘1,点击【快速分区】,如果你是多个硬盘,要选对。
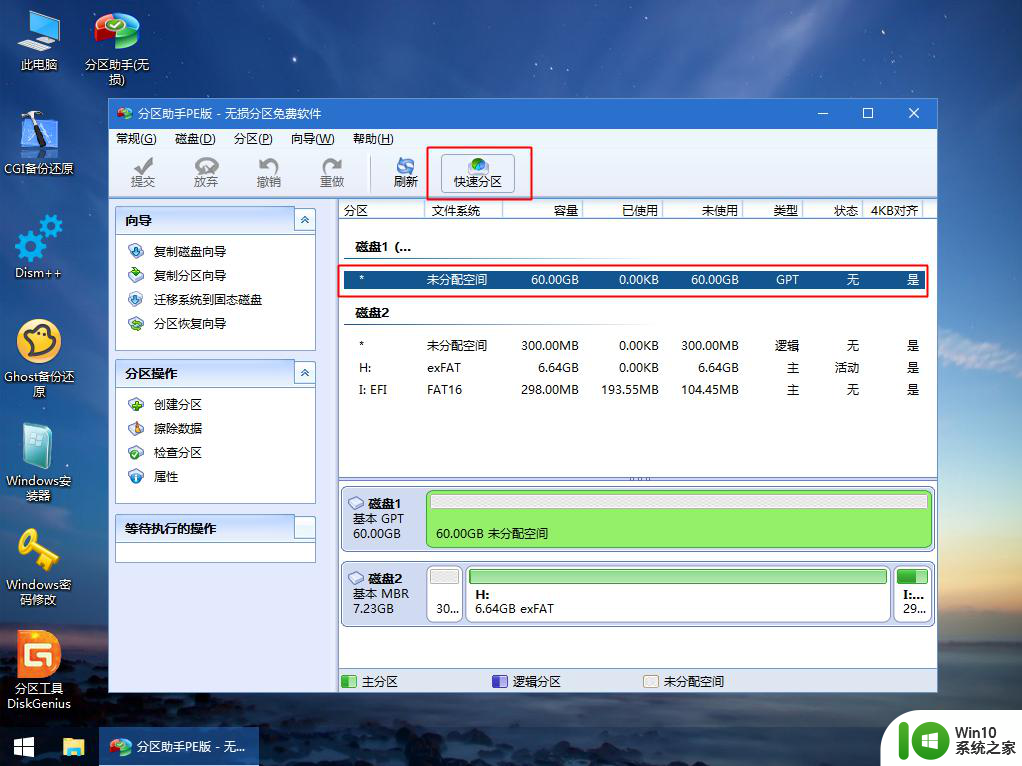
6、设置分区数目、分区大小以及分区类型,卷标为【系统】的系统盘建议50G以上,由于选择了UEFI启动,磁盘类型要GPT,【分区对齐到】是4k对齐,2048扇区就行,也可以4096扇区,确认无误后点击开始执行。
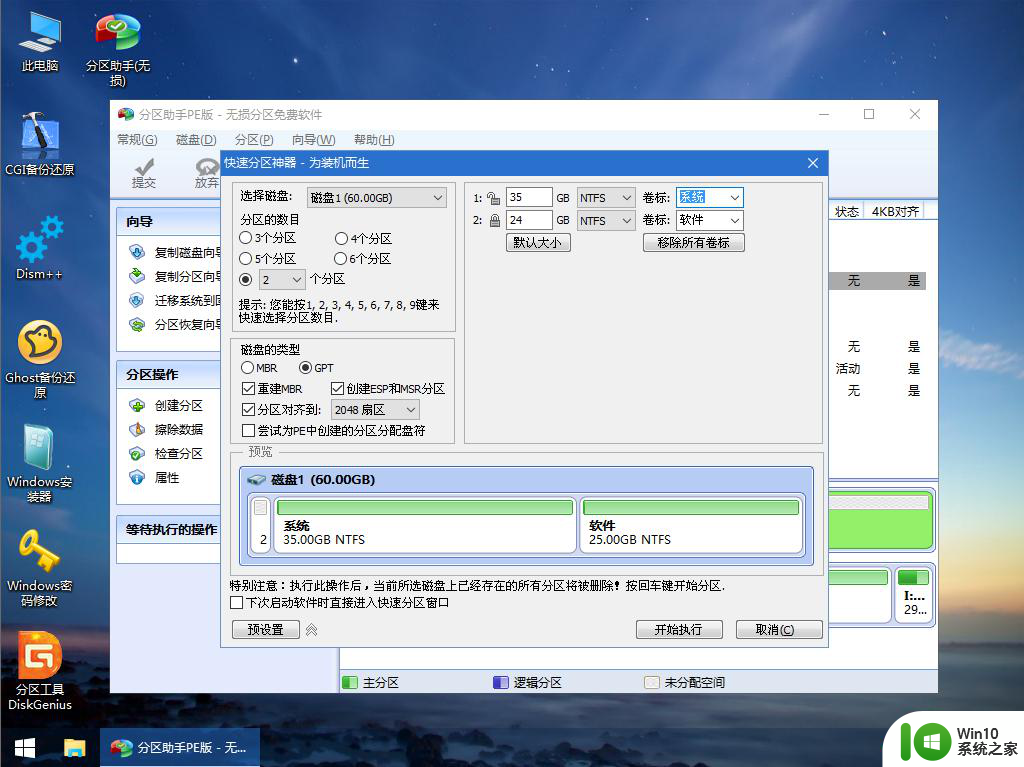
7、分区过程很快,分区完成后,如图所示,GPT分区会有两个没有盘符的ESP和MSR,这两个盘符不要乱改。
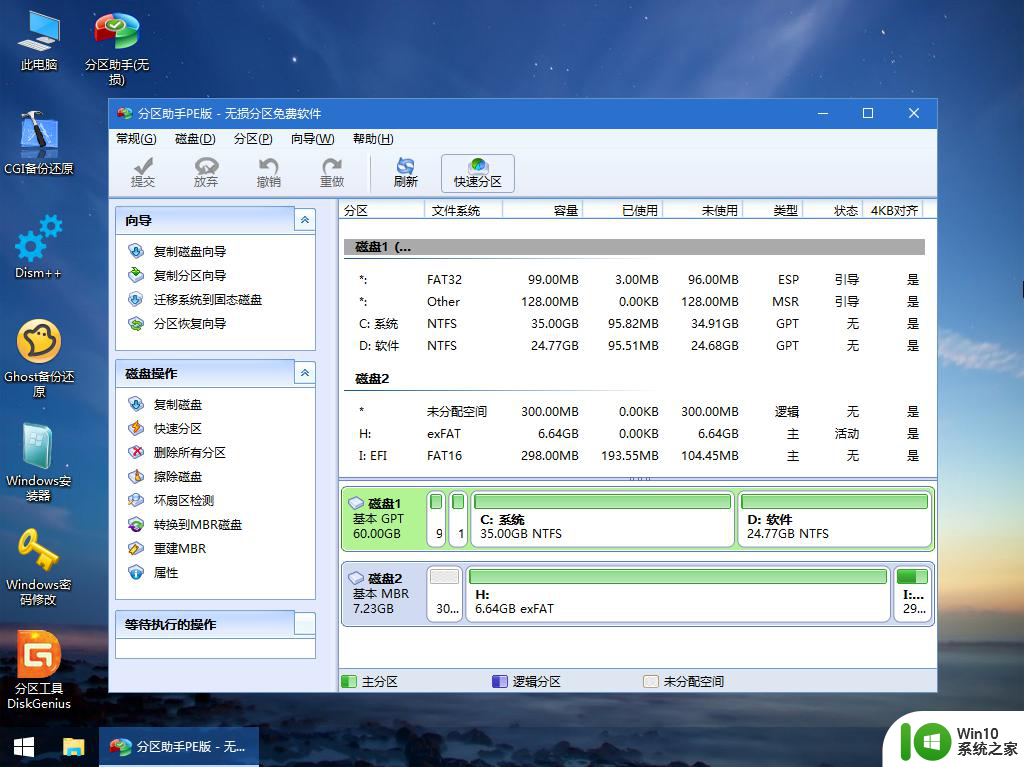
8、接着打开此电脑—微PE工具箱,右键win10系统iso镜像,选择【装载】,如果没有装载,右键—打开方式—资源管理器。
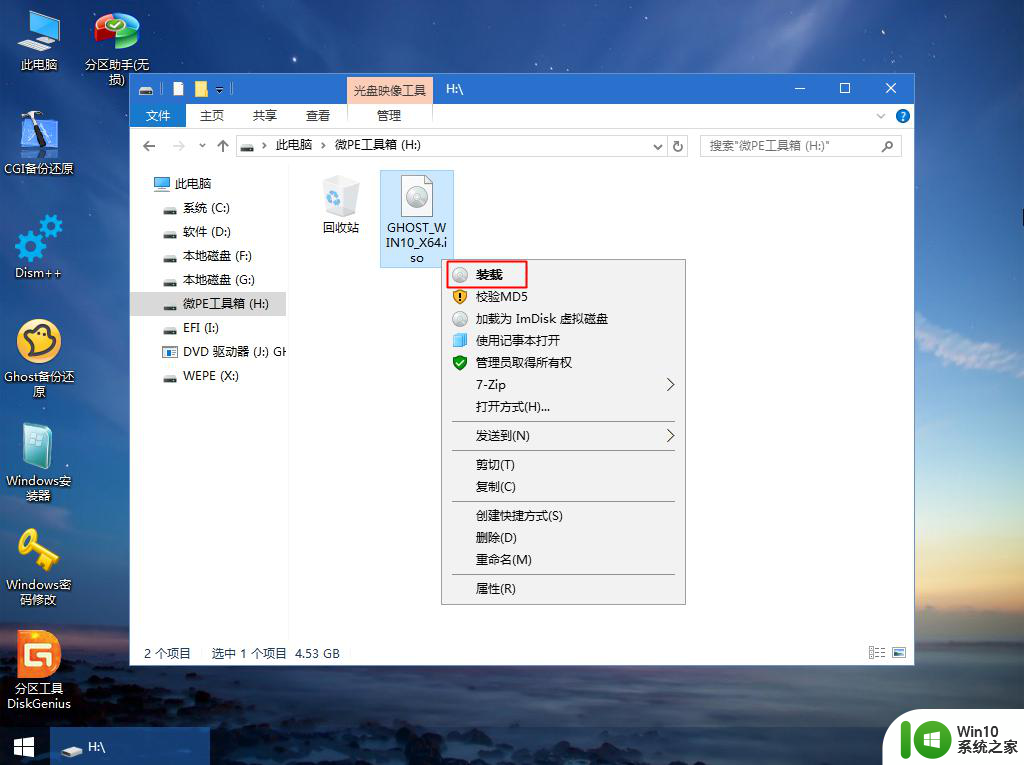
9、双击【双击安装系统.exe】,选择【还原分区】,GHO WIM ISO映像路径会自动提取到win10.gho,接着选择安装位置,一般是C盘,或者根据卷标(系统)或总大小来判断,选择之后,点击确定。
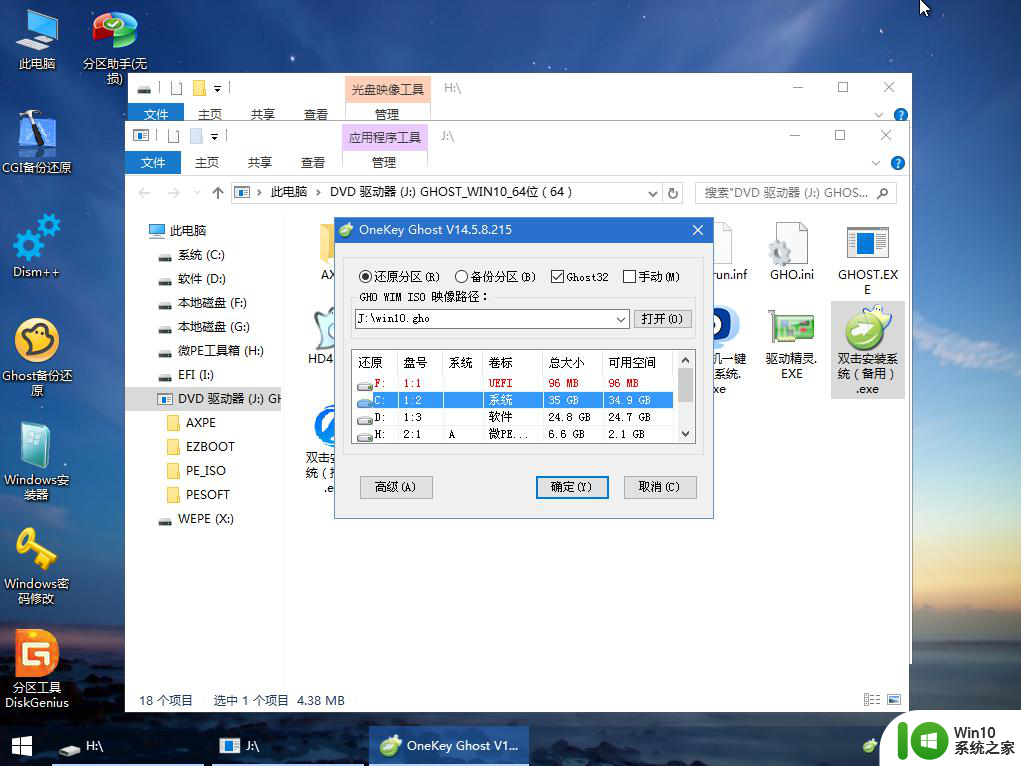
10、如果弹出这个提示,不用管,点击是,继续。
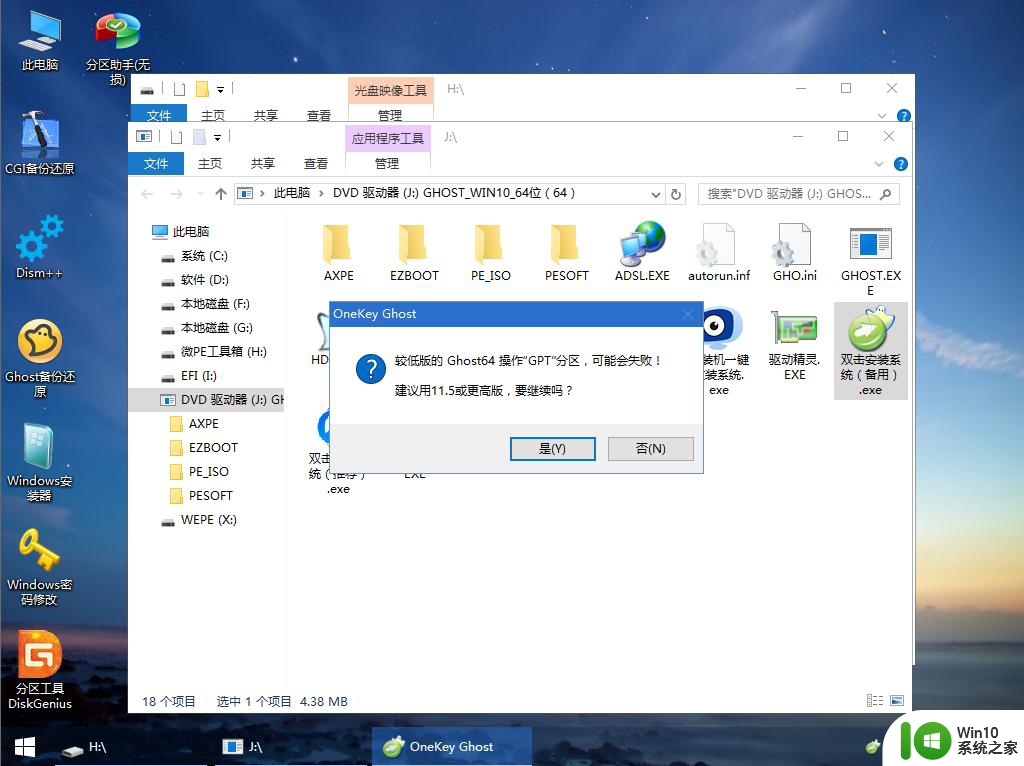
11、弹出这个对话框,选择完成后重启以及引导修复,点击是。
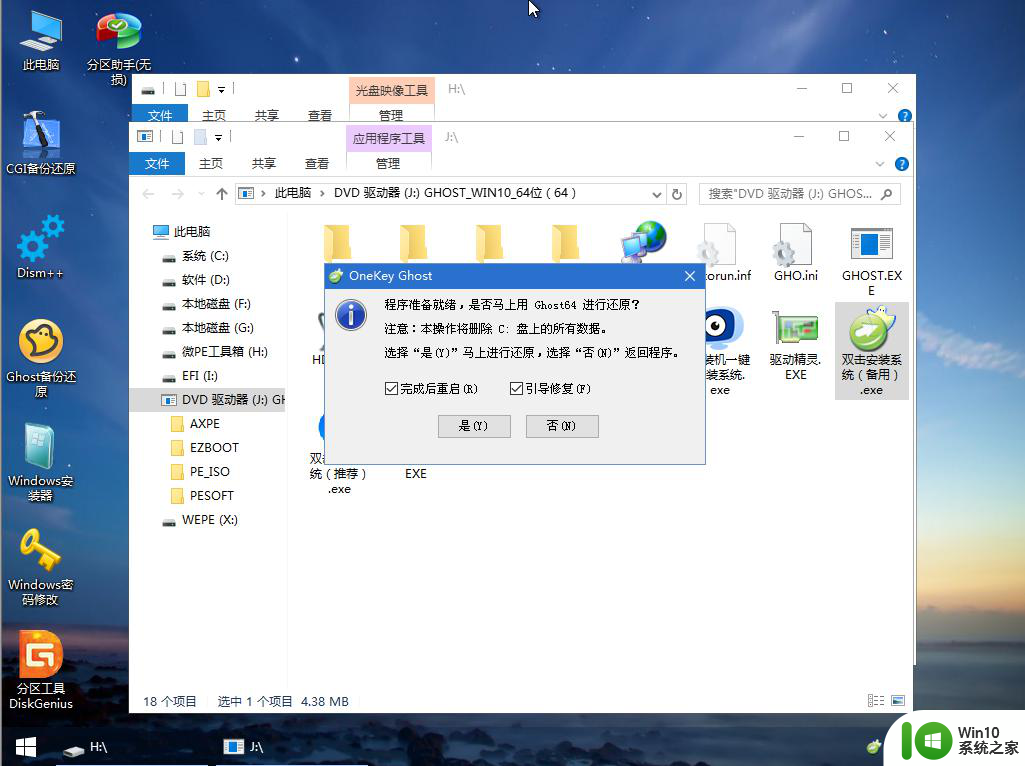
12、转到这个界面,执行win10系统安装部署到系统盘的过程,需要等待一段时间。
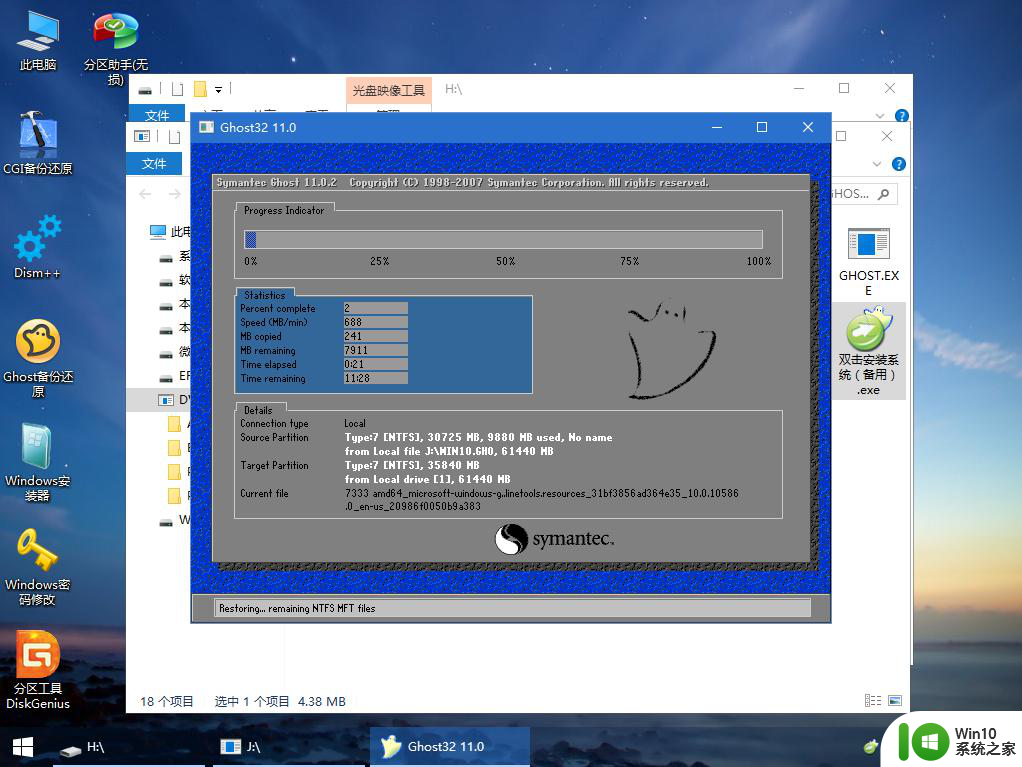
13、操作完成后,10秒后会自动重启计算机。
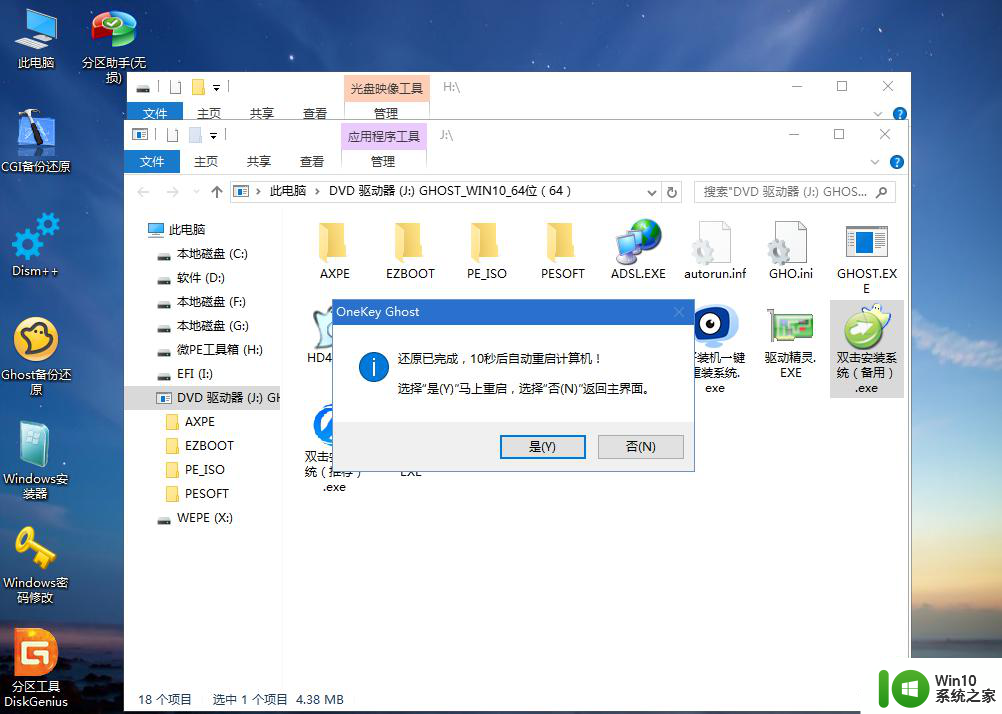
14、重启过程拔出U盘,重启之后进入到这个界面,执行win10系统组件安装、驱动安装以及系统激活操作。
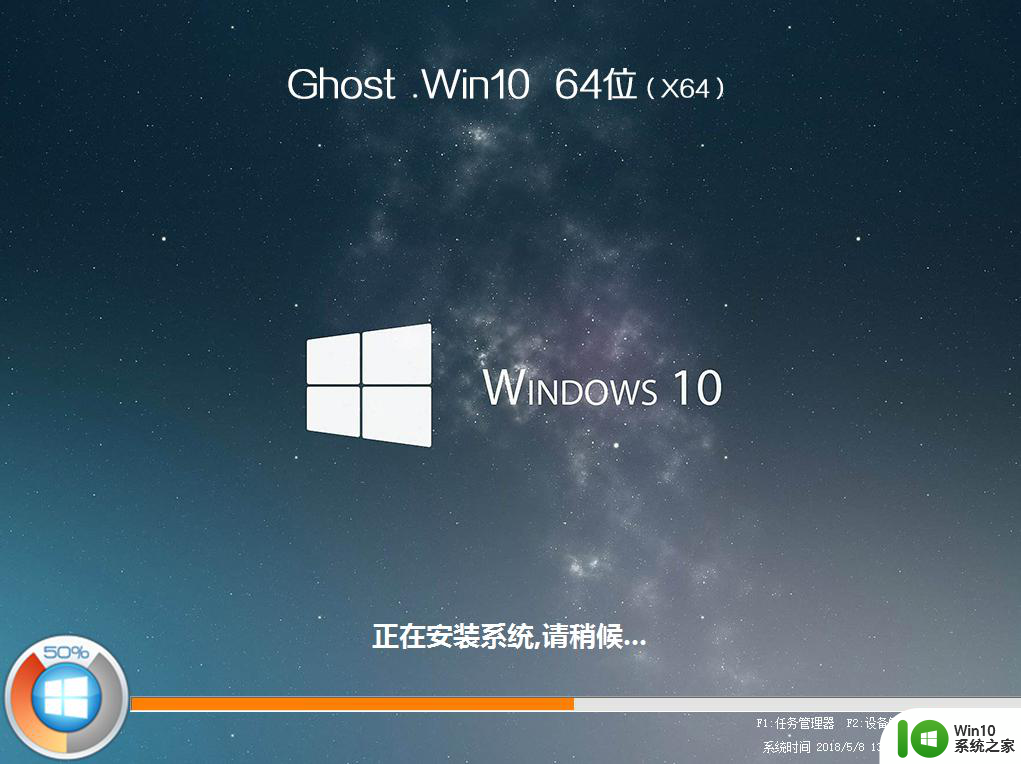
15、再次重启进入系统自动配置过程,也需要等待一段时间,最后启动进入win10桌面,win10系统安装完成。
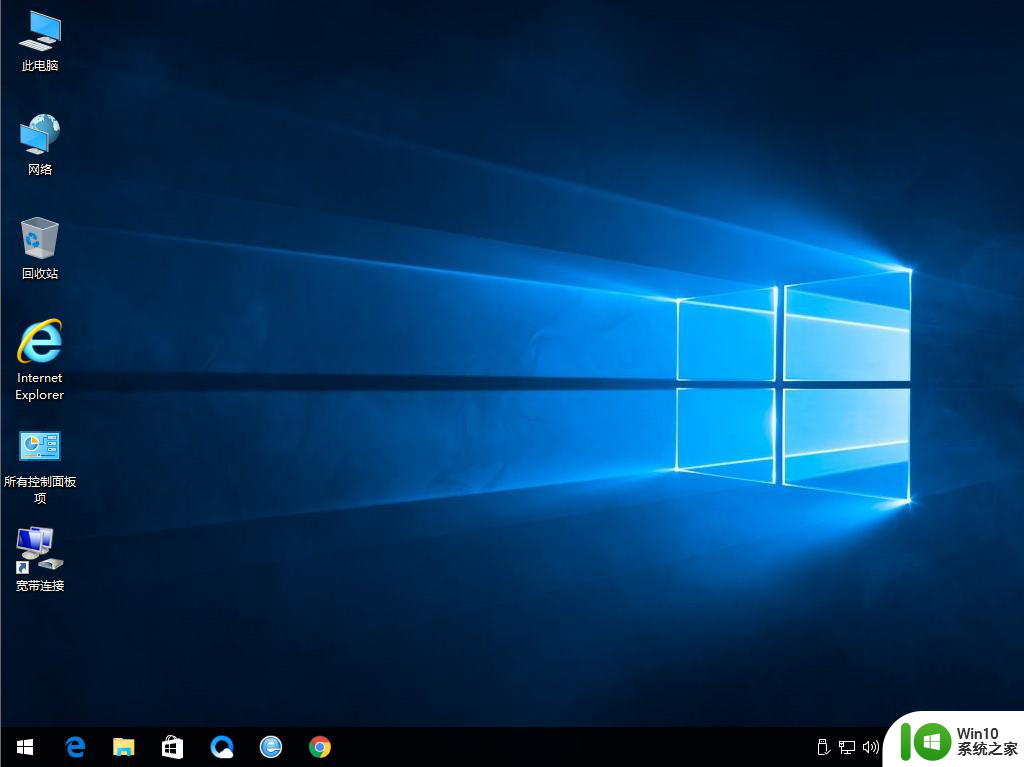
以上就是制作微pe安装win 10系统的全部过程,安装过程并不难,只是步骤较多,大家根据上面步骤一步步操作即可安装好windows10系统。
以上就是微pe安装windows10系统安装教程的全部内容,有需要的用户就可以根据小编的步骤进行操作了,希望能够对大家有所帮助。