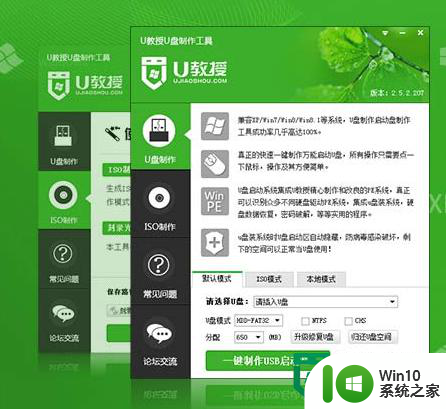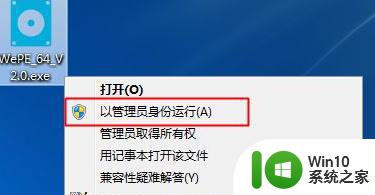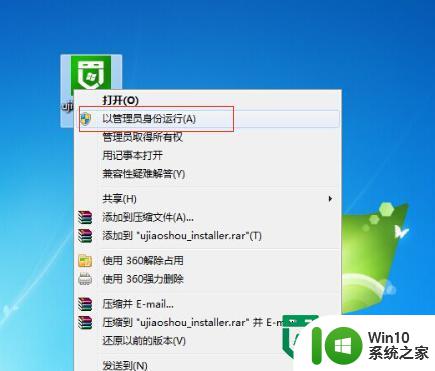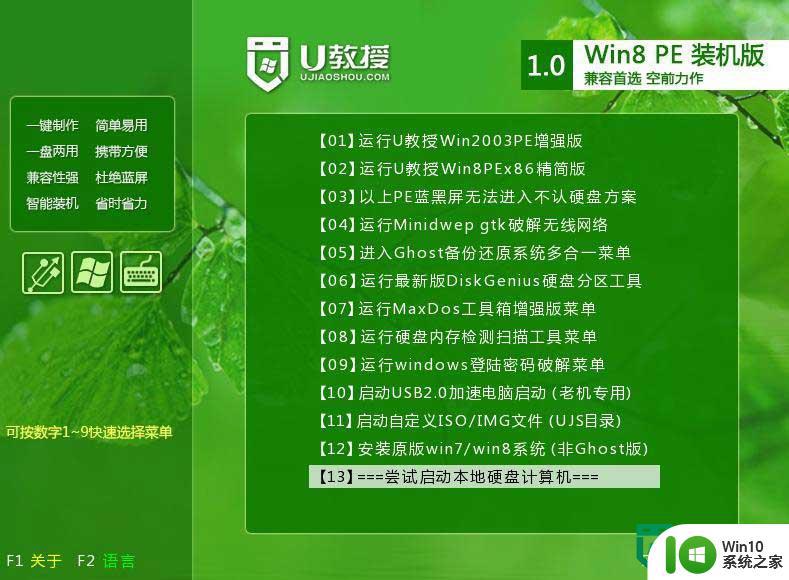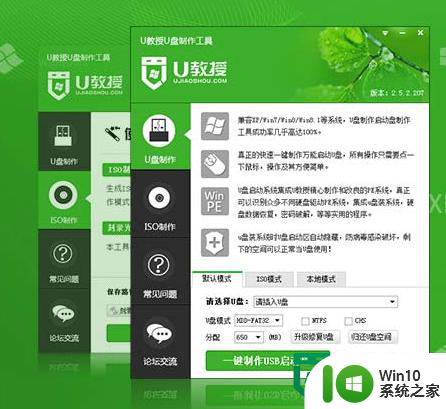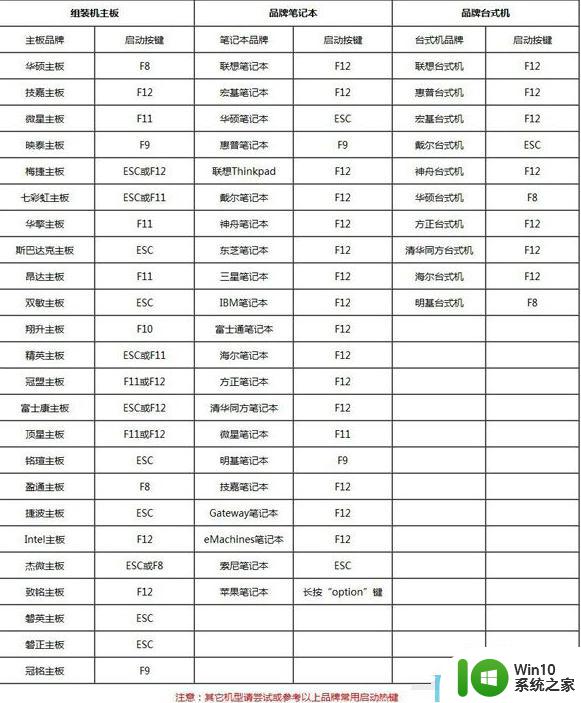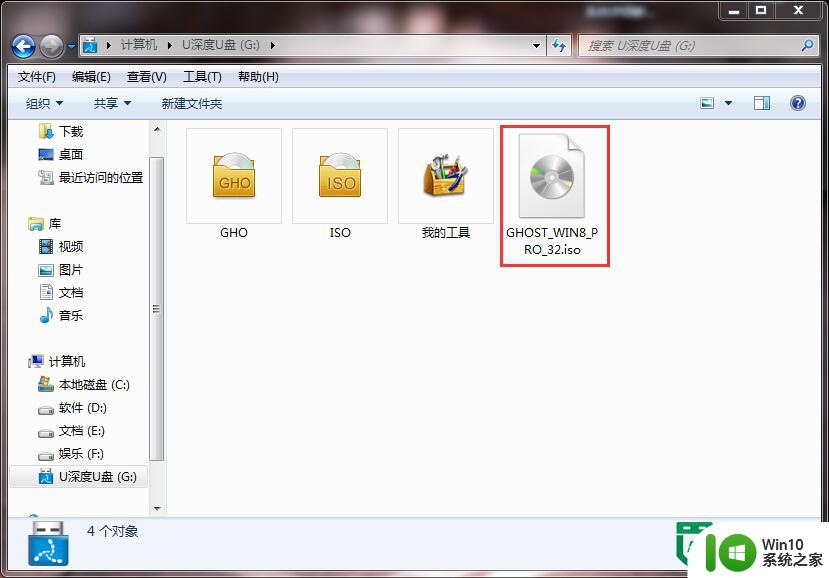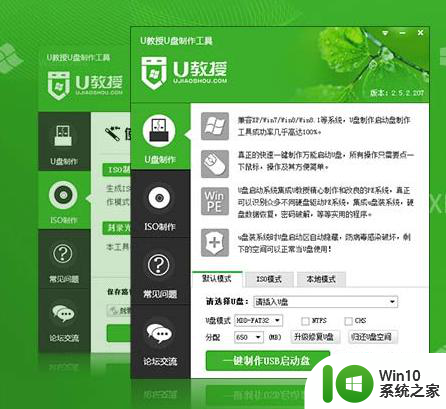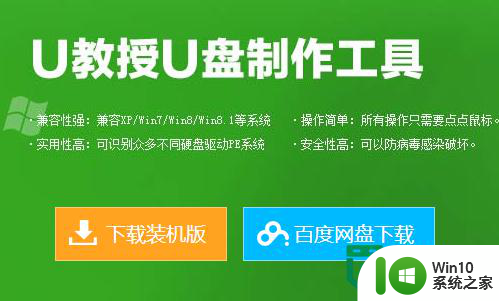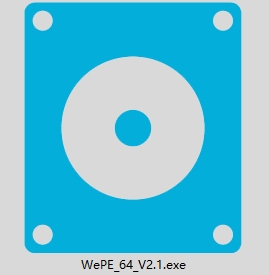U盘PE启动盘制作教程 Ghost系统镜像下载及安装教程
更新时间:2023-05-01 16:31:37作者:xiaoliu
在计算机维护和修复过程中,U盘PE启动盘的制作和Ghost系统镜像的下载和安装一直是非常重要的技能。这些技能能够帮助我们快速地修复计算机故障,并且省去了重复安装系统和软件的时间。在本文中我们将详细讲解U盘PE启动盘制作教程和Ghost系统镜像的下载及安装教程,让大家轻松掌握这些技能。
ghost系统的安装很简单,可以直接硬盘安装,也可以通过U盘pe安装,安装后自动永久激活,受到不少用户喜爱。有用户要通过U盘pe安装ghost系统,但是不知道安装步骤是怎样的。pe装系统首先需要把U盘制作成pe启动盘,下面小编就教大家pe装ghost win7系统的方法。安装准备
1、准备一个8G容量U盘,备份U盘所有数据制作U盘pe启动盘:U教授制作U盘启动盘教程
2、备份电脑上重要数据,避免重要文件丢失
3、下载ghost系统镜像:深度技术ghost win7 32位极速精简版下载v2021.01
u盘pe装ghost系统步骤如下
1、制作好U教授U盘pe启动盘之后,把ghost系统镜像直接复制到U盘的GHO目录下。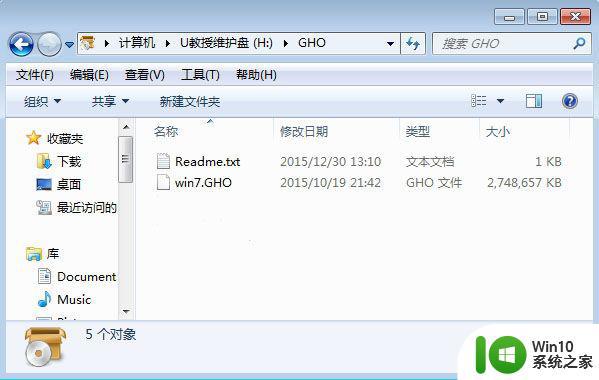
2、在需要装ghost系统的电脑上插入U盘启动盘,在开机启动过程中,不停按F12或F11或Esc等启动热键,不同电脑按键不同,具体查看下面表格。如果不支持热键,则参考电脑u盘启动设置的方法。
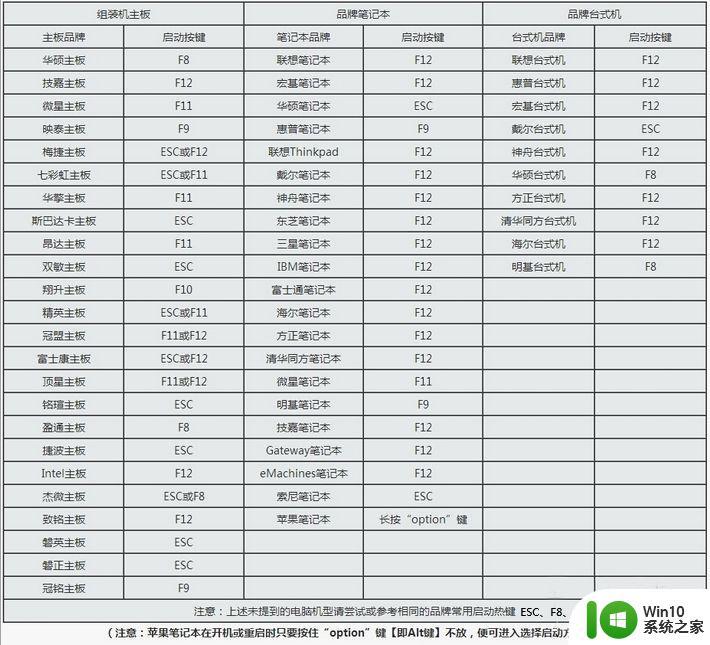
3、弹出启动菜单选择窗口,选择USB选项,或者含有U盘名称的项,比如KingstonDT,sandisk,General等字眼,选择之后按Enter键。
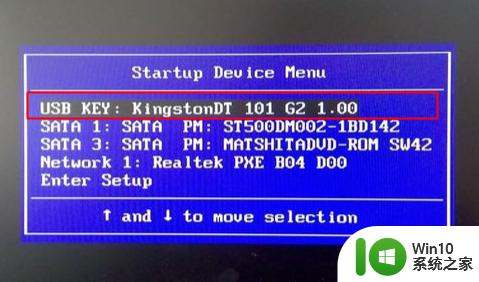
4、电脑会从U盘启动进入到U教授主菜单,选择【01】或【02】按回车,运行U教授WINPE。
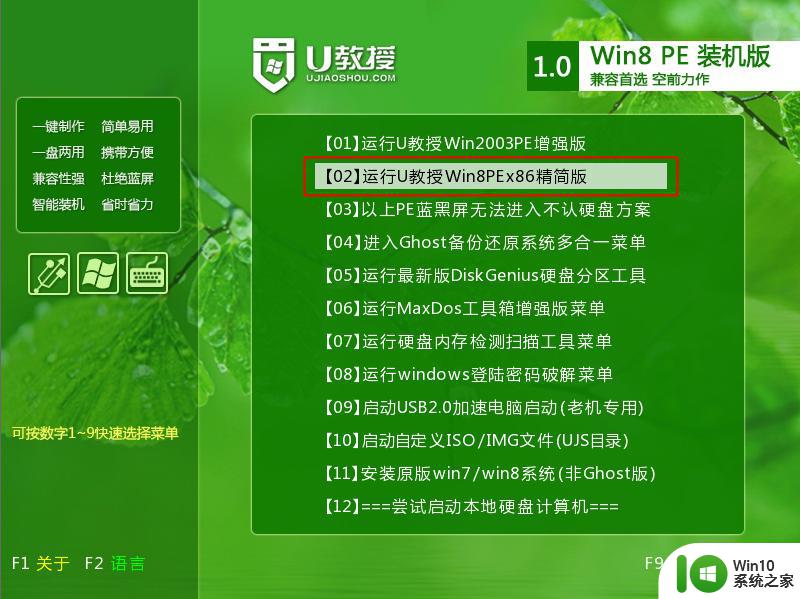
5、在U教授Winpe桌面上,双击打开【U教授PE一键装机】,GHO ISO WIN映像路径会自动打开放在U盘的系统安装文件,接下来选择安装盘符,一般是C盘,大家可根据分区容量或卷标来判断C盘的位置,选好之后,点击确定。
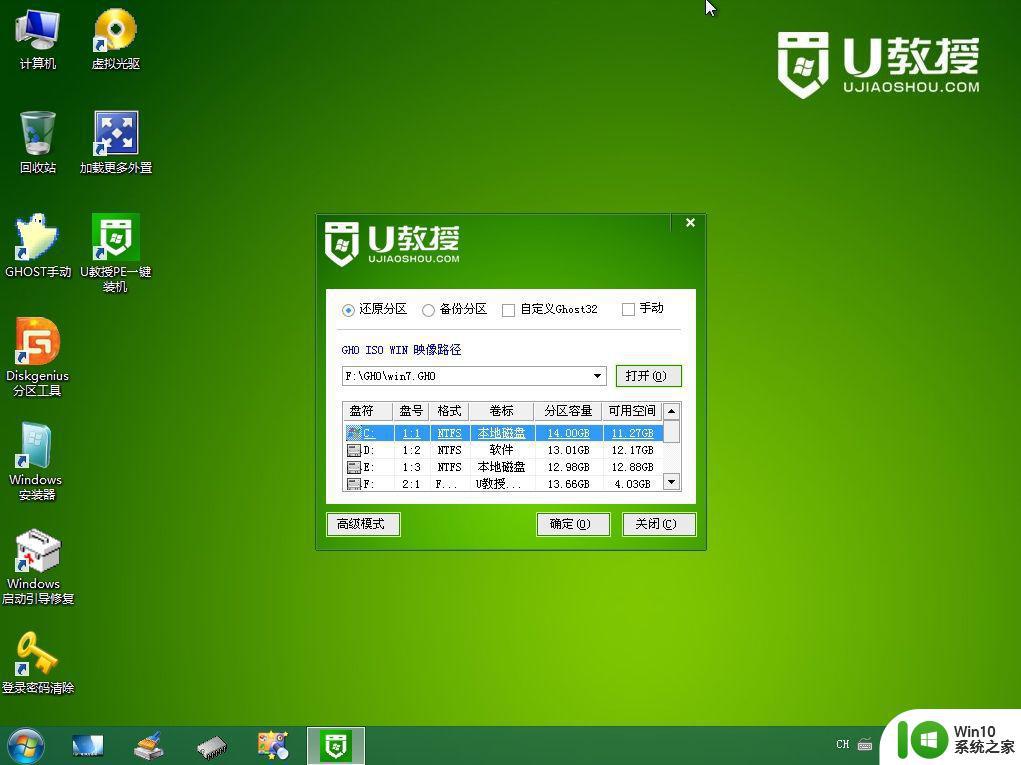
6、弹出提示框,提醒用户后面操作会清空C盘数据,确认没有问题,选择是,确认。
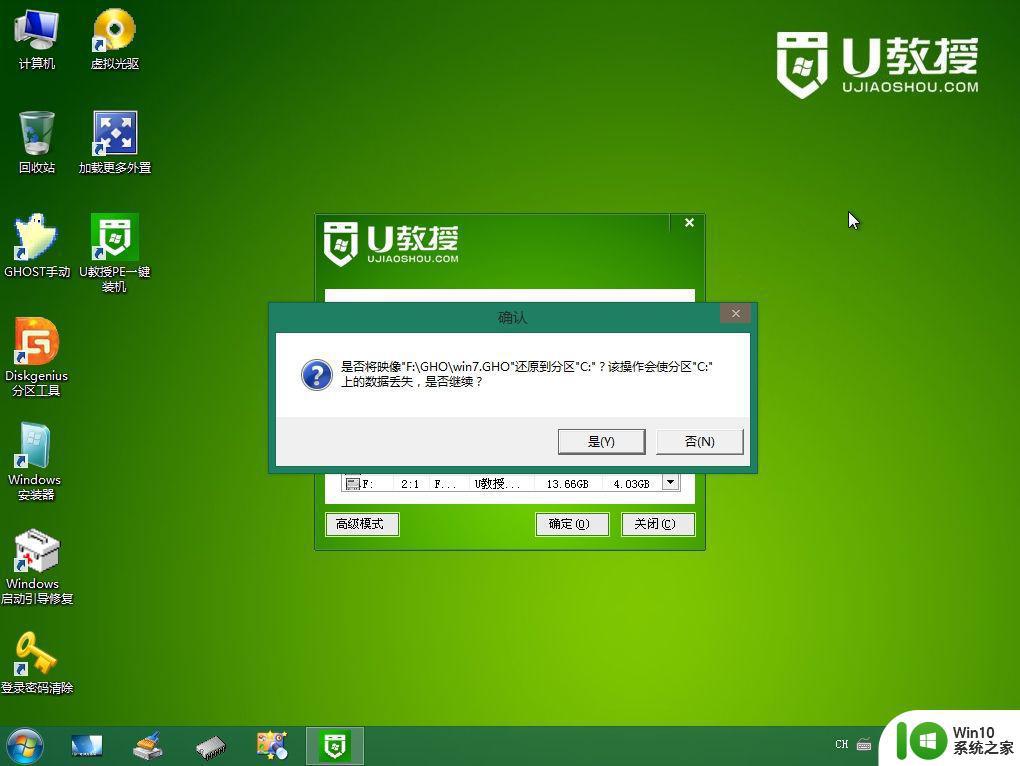
7、跳出这个界面,执行ghost系统安装部署到系统盘的过程。
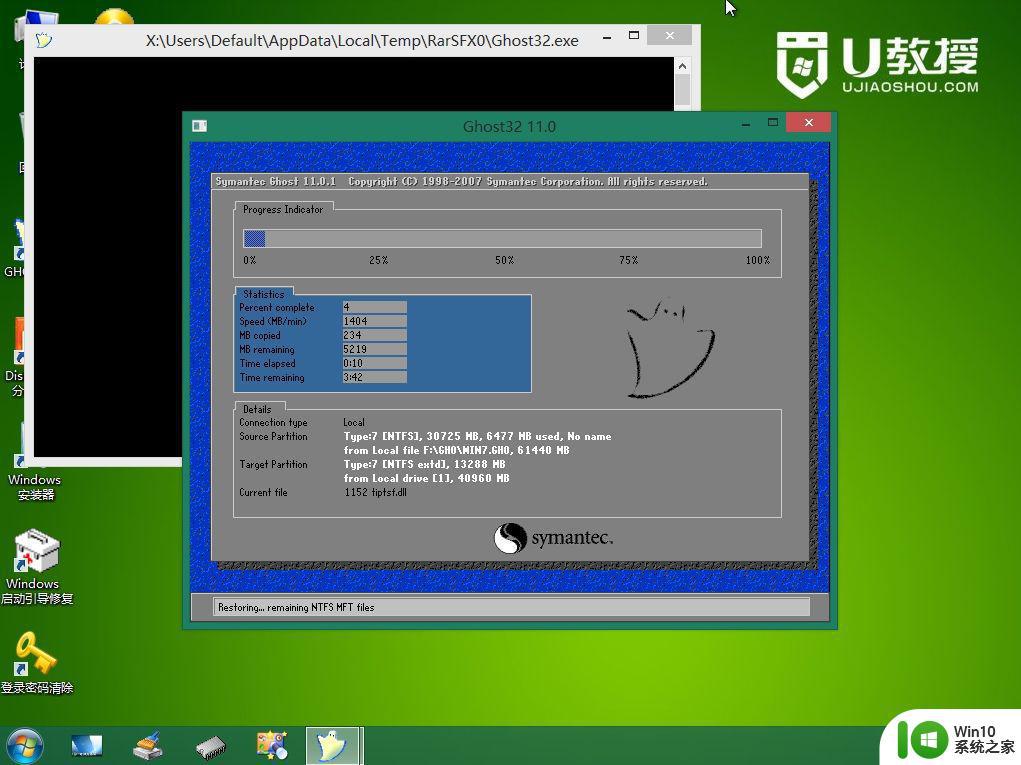
8、ghost完成之后,点击立即重启,重启过程中要拔出U盘。
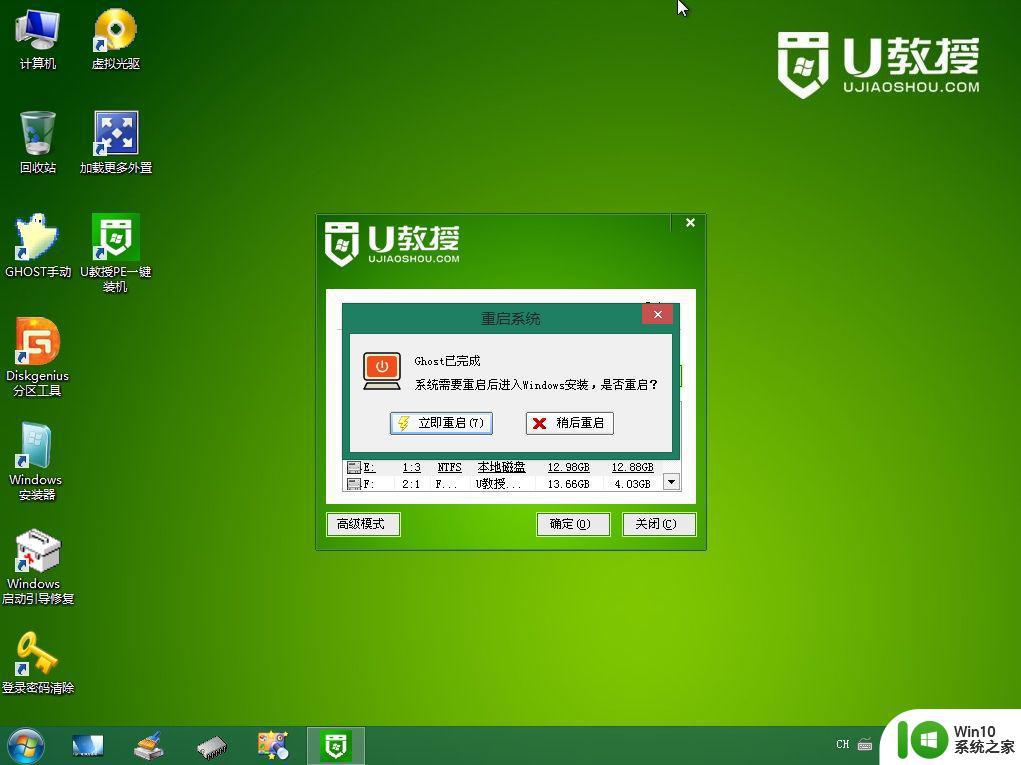
9、重启进入到这个界面,执行ghost系统安装过程,包括系统组件安装、驱动安装、系统设置以及系统激活等后续操作。
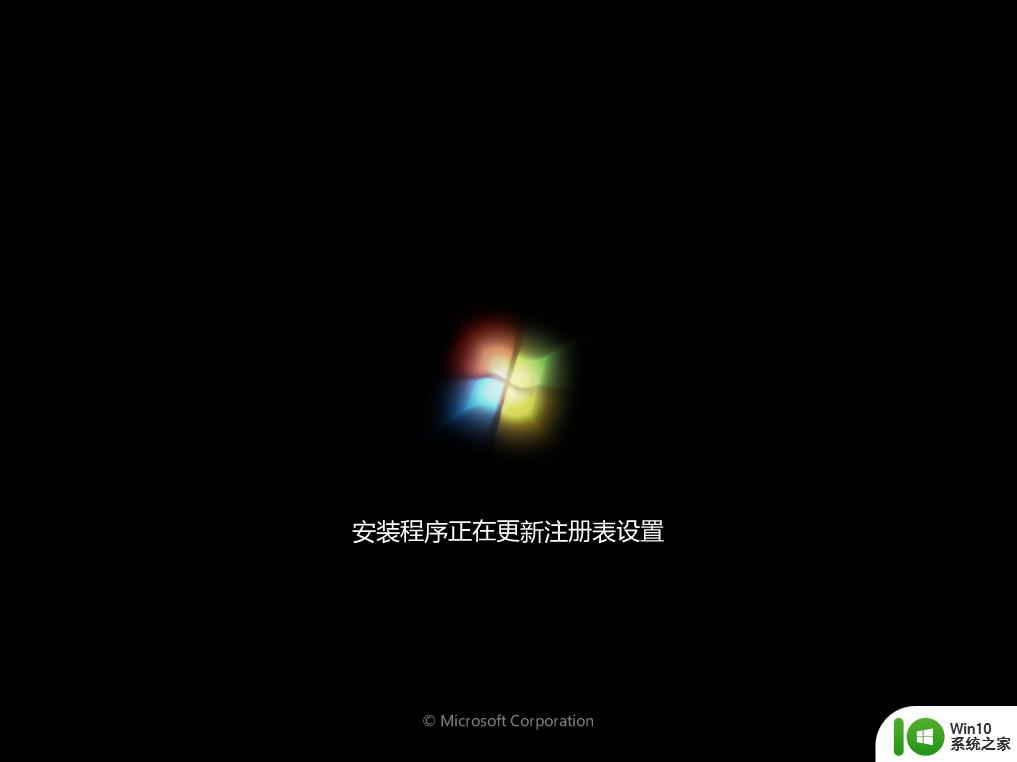
10、最后启动进入全新的系统桌面,ghost系统就装好了。

以上就是pe装ghost系统的全部过程,只需要把U盘通过U教授制作成pe启动盘,就可以通过上面的方法来装ghost系统。
现在,制作和使用U盘PE启动盘已经变得越来越普遍,无论是在工作中还是生活中,它都是一种非常方便的工具。经过本文的介绍和教程,相信大家已经掌握了制作U盘PE启动盘和安装Ghost系统的方法,希望这能对大家的日常使用有所帮助。同时也要提醒大家,使用U盘PE启动盘时需要格外注意数据备份和系统安全。