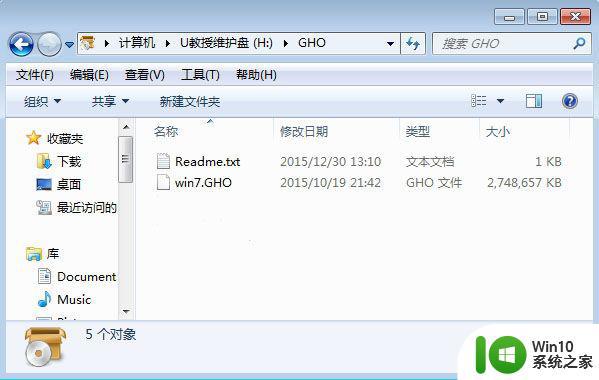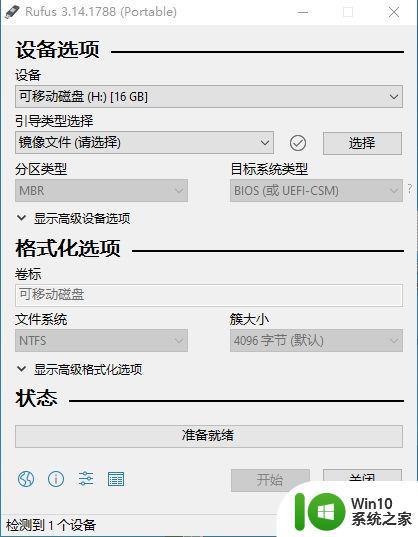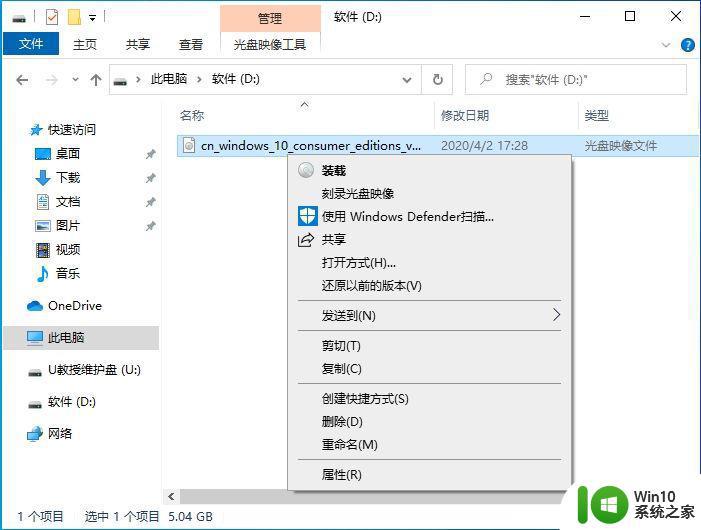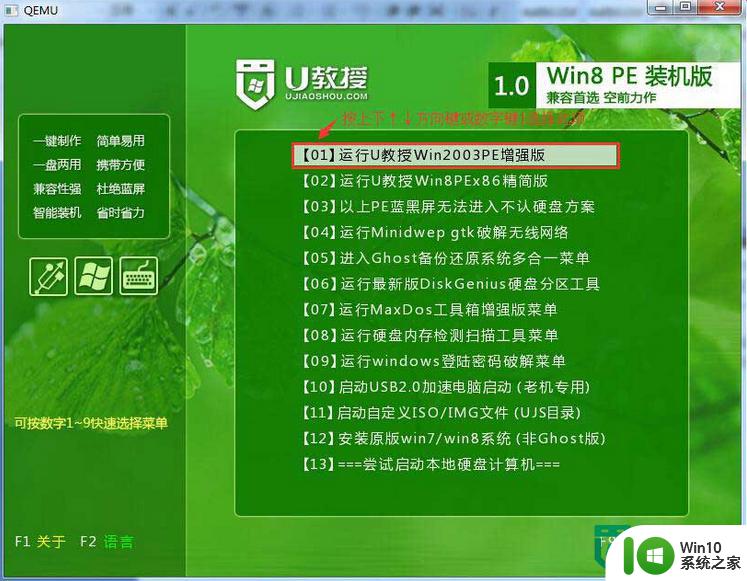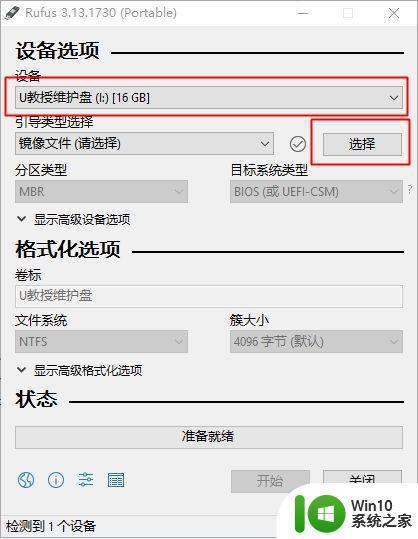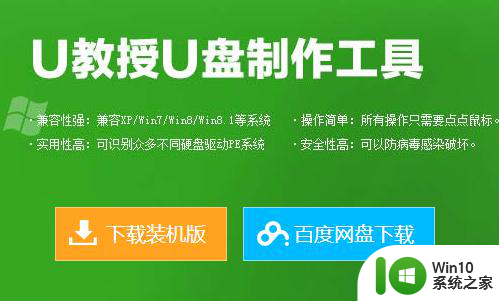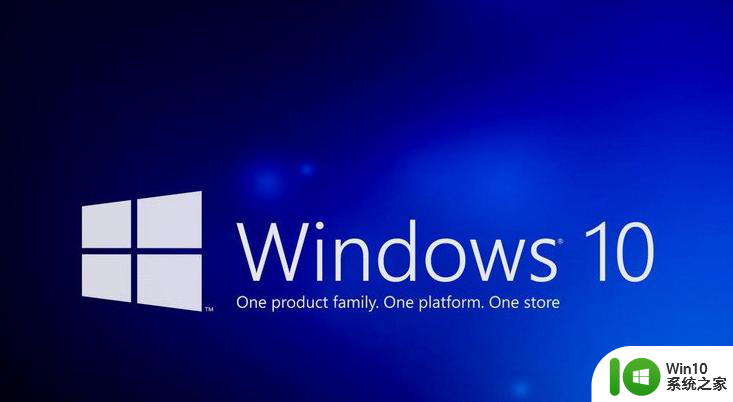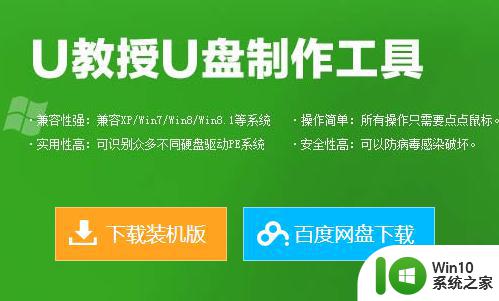u盘镜像装系统的步骤 U盘制作镜像教程
更新时间:2024-03-14 17:51:02作者:xiaoliu
在当今互联网时代,随着电脑系统的不断更新换代,很多用户纷纷选择使用U盘制作镜像来安装系统,U盘镜像装系统的步骤简单易操作,不仅省时省力,而且能够避免因光盘损坏或读写速度慢而导致安装失败的情况。通过本篇教程,我们将带您一步步了解如何使用U盘制作镜像,让您轻松享受到系统安装的便捷和快速。
具体操作方法如下:
1、打开电脑,连接上u盘;

2、正常出现U盘盘符以后,打开UltraISO9.3;
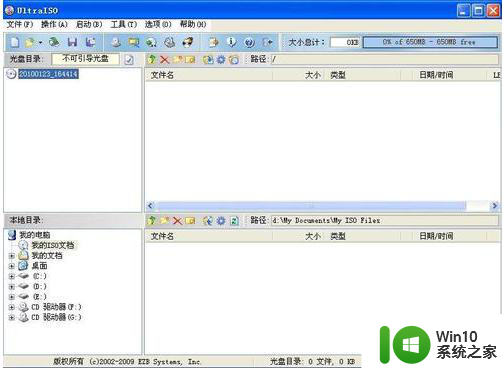
3、在软件页面依次点开“文件”—“镜像文件”—“镜像系统”;
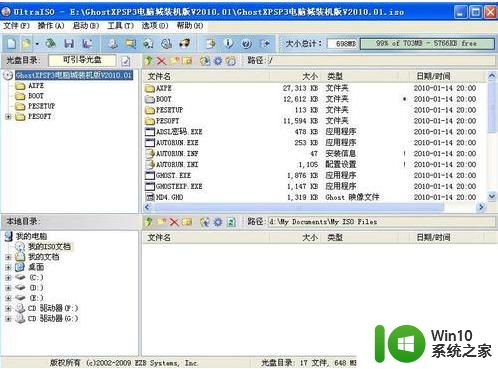
4、在Ultra ISO菜单栏依次选择“启动光盘”——“写入硬盘映像”;
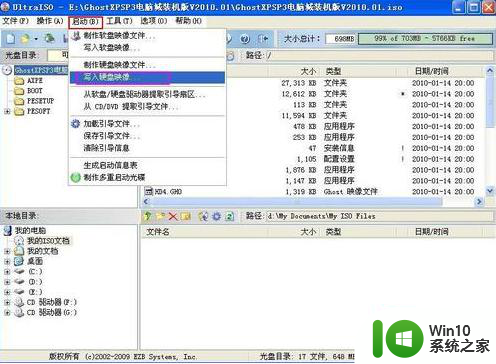
5、出现如下界面的时候,在“硬盘驱动器”选项里,选择U盘的盘符,在“写入方式”里,选择USB-HDD+模式,并点击“便捷启动”按钮——写入新的硬盘主引导记录——USB-HDD+;
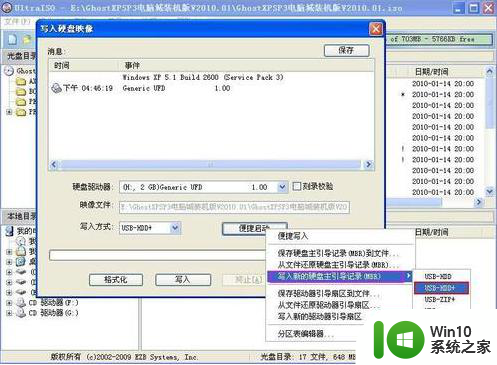
6、主引导记录写入成功后,点击“格式化”(选择FAT或FAT32格式)。
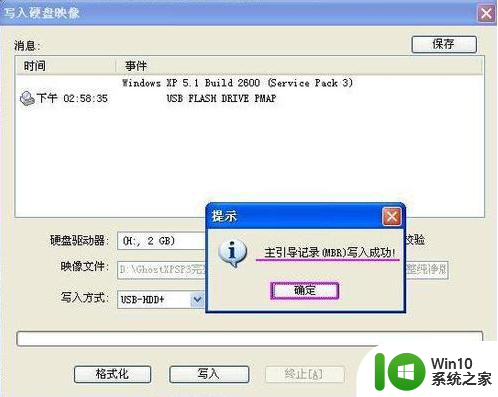
以上就是u盘镜像装系统的步骤的全部内容,碰到同样情况的朋友们赶紧参照小编的方法来处理吧,希望能够对大家有所帮助。