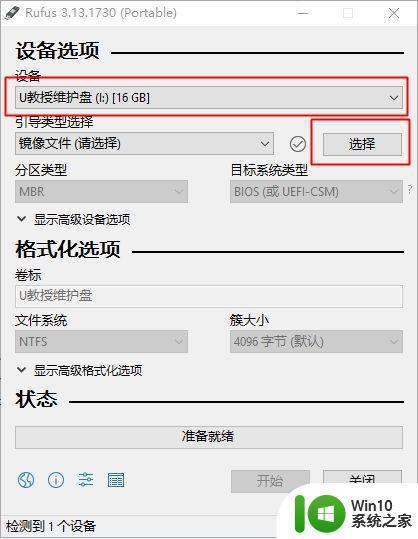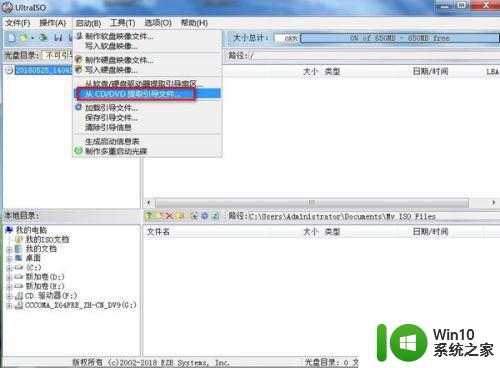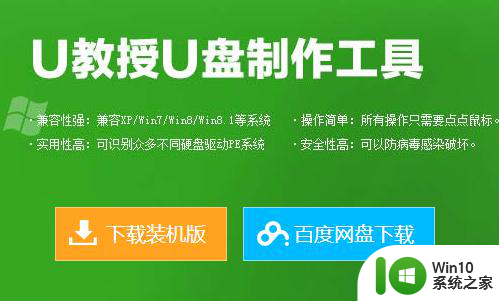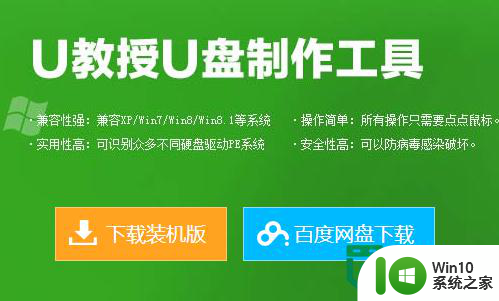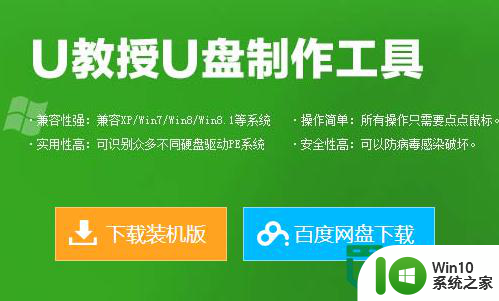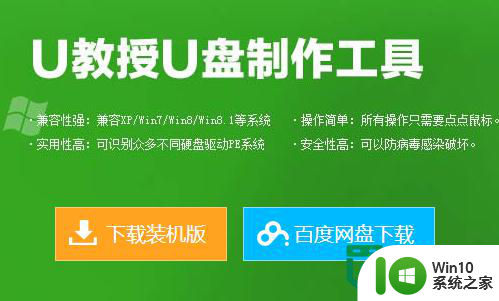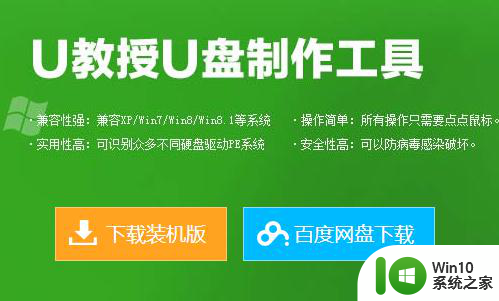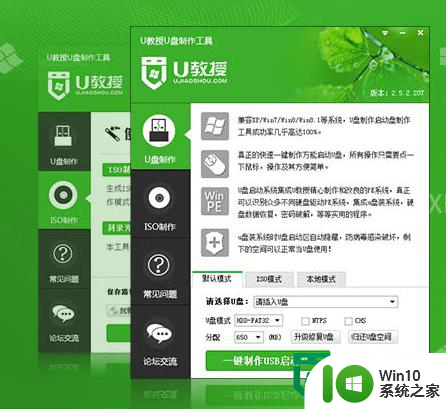制作u盘装系统教程的方法 如何用U盘装系统的步骤
在当今数字化时代,使用U盘安装操作系统已经成为一种常见的操作方式,相比于传统的光盘安装,U盘安装更加方便快捷,且能够减少光盘的使用量和环境污染。通过简单的步骤和方法,我们可以轻松地使用U盘来安装各种操作系统,让电脑更加高效和便捷。接下来我们将介绍如何使用U盘来安装操作系统的具体步骤和方法。

如何用U盘装系统的步骤:
1、下载U盘启动盘制作工具,这里我使用的是win10系统之家超级U盘启动盘制作工具V5.0,在百度搜索“win10系统之家超级U盘启动盘制作工具”,出现搜索界面后,点击“普通下载”。
2、按照向导一步步完成安装。双击启动图标打开启动盘制作工具
3、插入U盘,系统会自动识别你插入的U盘,会显示在“请选择”框处。其它参数保持不变,点击“一键制作USB启动盘”按钮,
4、会出现提示对话框,提示您U盘将被格式化,所有的数据都会丢失,请预先备份U盘数据等。如果你U盘里有重要数据要先备份。
5、几分钟后U盘启动盘就制作好了,此时你需要在网上下载.gho后缀的Ghost镜像或者是.iso的镜像,但.iso镜像需要里面包含.gho文件的才可以使用。如何知道是否包含?用解压软件解压后看里面是否有一个比较大的.gho文件就可知道。把.gho镜像或者包含.gho文件的.iso文件拷贝到U盘启动盘的GHO文件夹中
6、这样一个U盘启动盘就算制作完成了,使用时把电脑BIOS设置从U盘启动,然后重启选择进PE安装,
7、进入PE后,系统会自动识别,直接点击确定后,系统会自动安装到第一个盘(系统盘)。
8、最后静待完成即可。
以上就是制作u盘装系统教程的方法的全部内容,有出现这种现象的小伙伴不妨根据小编的方法来解决吧,希望能够对大家有所帮助。