相关教程
-
 如何用u盘重装系统的详细步骤 U盘重装系统步骤详解
如何用u盘重装系统的详细步骤 U盘重装系统步骤详解2024-04-09
-
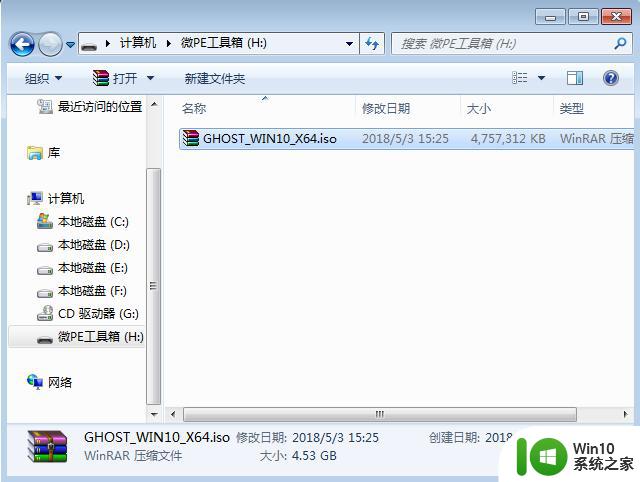 u盘重装win10系统步骤详解 如何利用u盘重新安装win10系统
u盘重装win10系统步骤详解 如何利用u盘重新安装win10系统2023-06-23
-
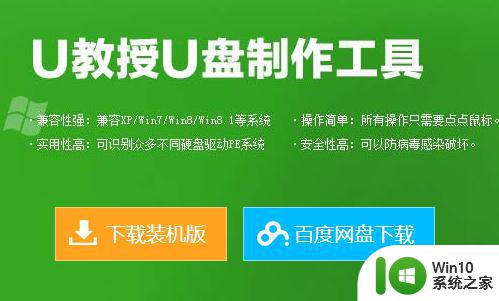 win7系统如何用u教授u盘安装 win7系统u盘安装步骤
win7系统如何用u教授u盘安装 win7系统u盘安装步骤2024-12-16
-
 使用u盘重装win10系统教程 如何使用U盘重装Win10系统教程
使用u盘重装win10系统教程 如何使用U盘重装Win10系统教程2023-08-19
-
 u教授用u盘装系统的操作全程图解 教授如何用U盘装系统步骤详解
u教授用u盘装系统的操作全程图解 教授如何用U盘装系统步骤详解2024-04-02
-
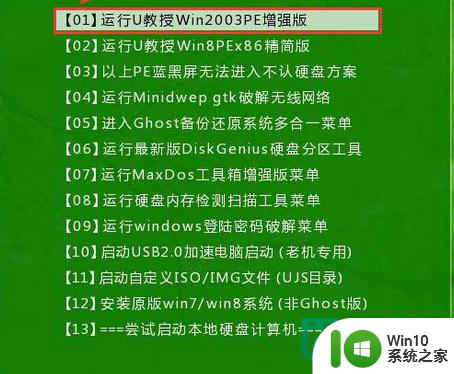 u教授用u盘重装win7系统的方法 u盘制作win7系统安装盘的步骤
u教授用u盘重装win7系统的方法 u盘制作win7系统安装盘的步骤2025-03-19
-
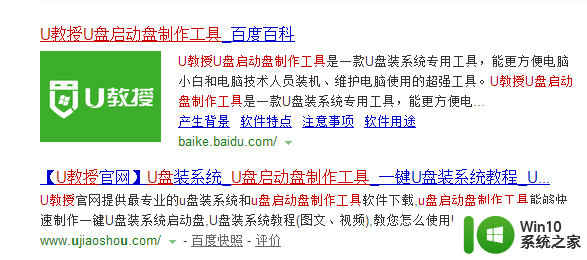 索尼笔记本用U盘重装系统详细教程 索尼笔记本如何使用U盘重新安装系统步骤
索尼笔记本用U盘重装系统详细教程 索尼笔记本如何使用U盘重新安装系统步骤2024-06-26
-
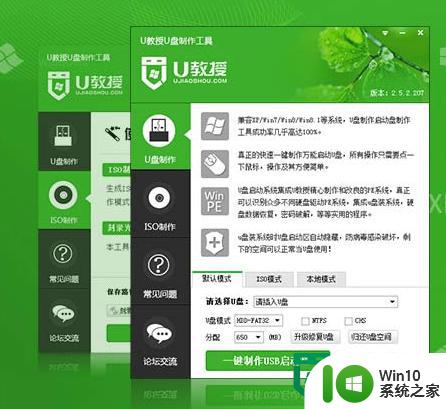 通用的u盘重装系统方法 U盘安装系统步骤详解
通用的u盘重装系统方法 U盘安装系统步骤详解2025-01-04
-
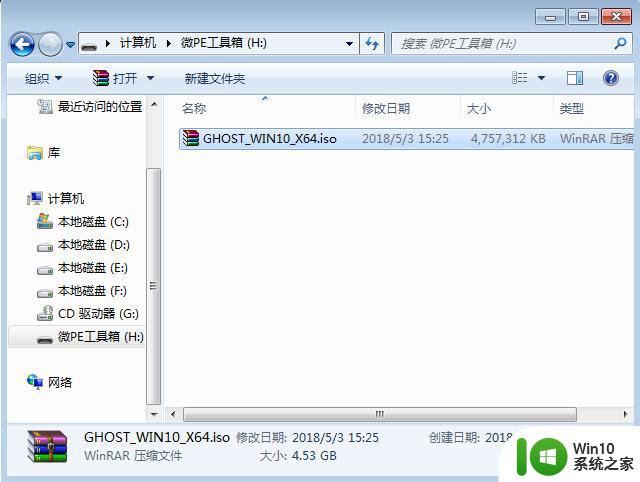 麦本本如何使用U盘重新安装操作系统 麦本本笔记本U盘重装系统的步骤教程
麦本本如何使用U盘重新安装操作系统 麦本本笔记本U盘重装系统的步骤教程2023-08-13
-
 u教授怎么用u盘装机 u盘安装xp系统详细步骤
u教授怎么用u盘装机 u盘安装xp系统详细步骤2024-03-13
-
 u教授u盘装win8.1系统教程 U盘安装win8.1系统步骤详解教程
u教授u盘装win8.1系统教程 U盘安装win8.1系统步骤详解教程2024-10-09
-
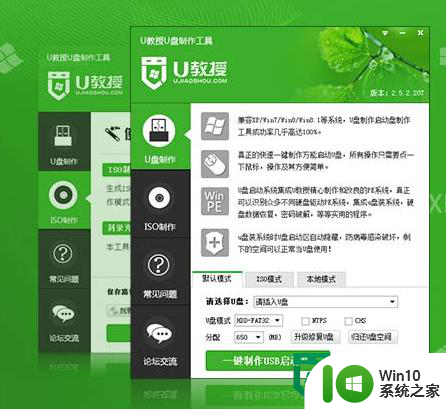 u教授u盘装系统教程 U盘安装系统步骤详解
u教授u盘装系统教程 U盘安装系统步骤详解2024-03-03
-
 w8u盘启动盘制作工具使用方法 w8u盘启动盘制作工具下载
w8u盘启动盘制作工具使用方法 w8u盘启动盘制作工具下载2025-03-22
-

-

-
