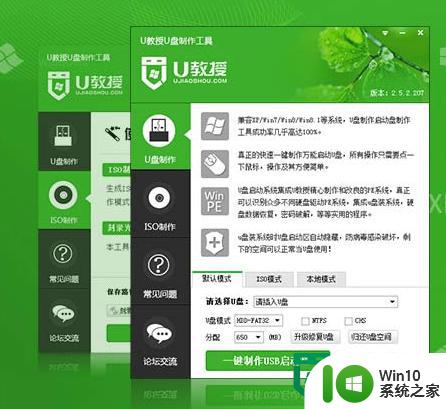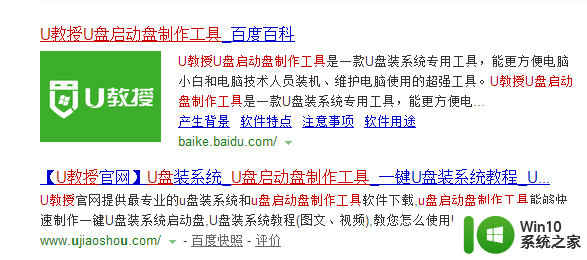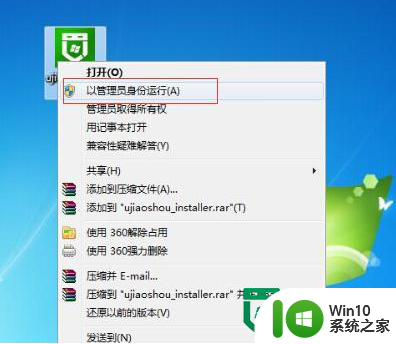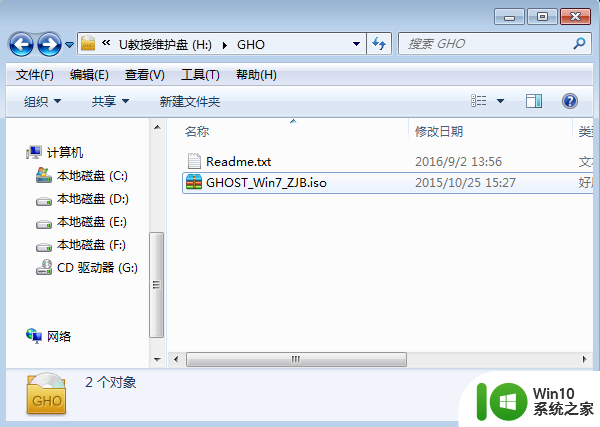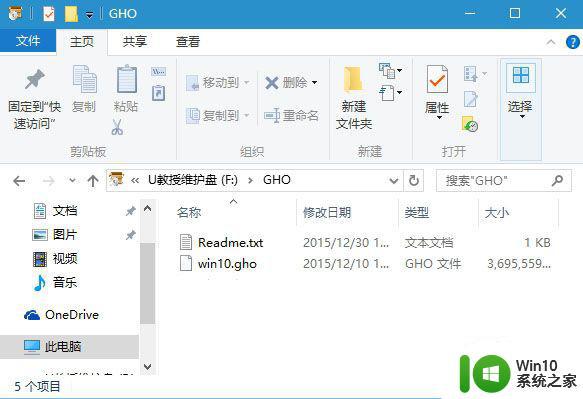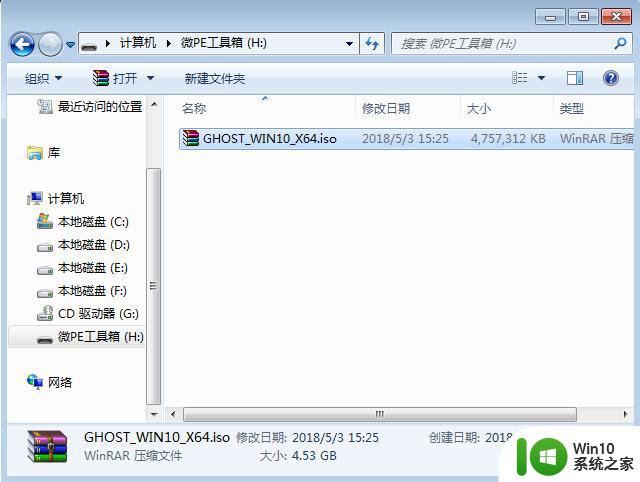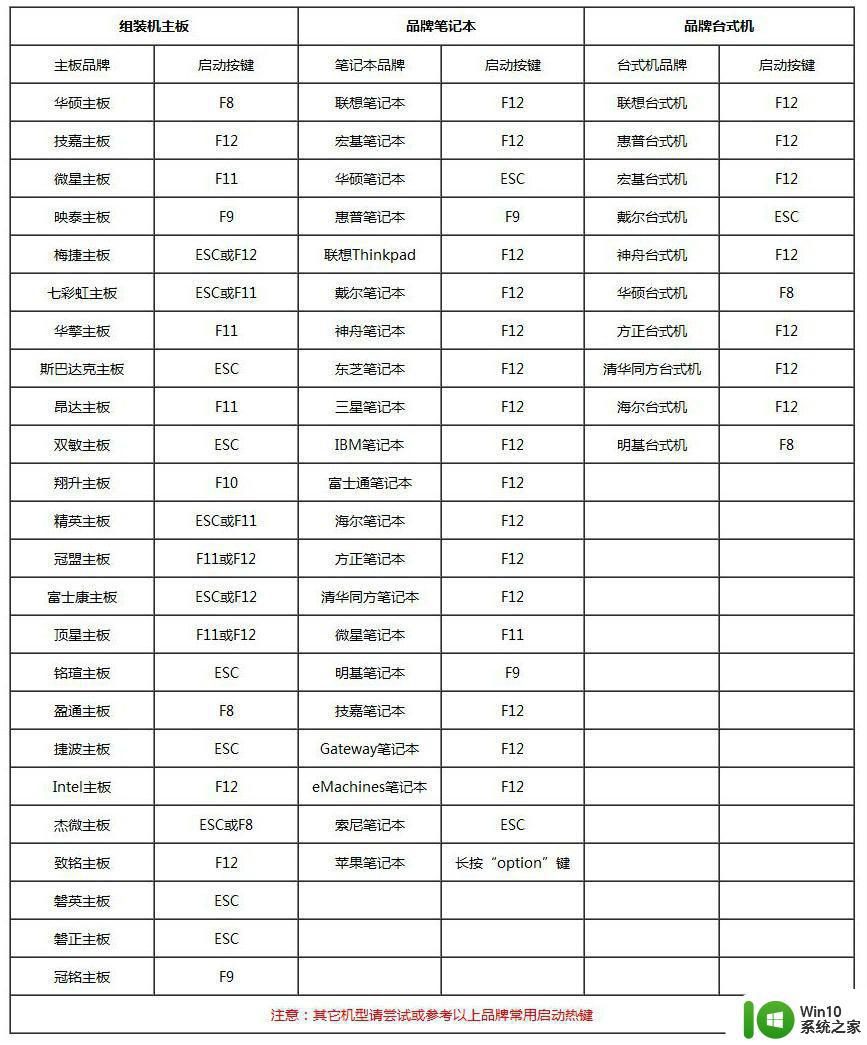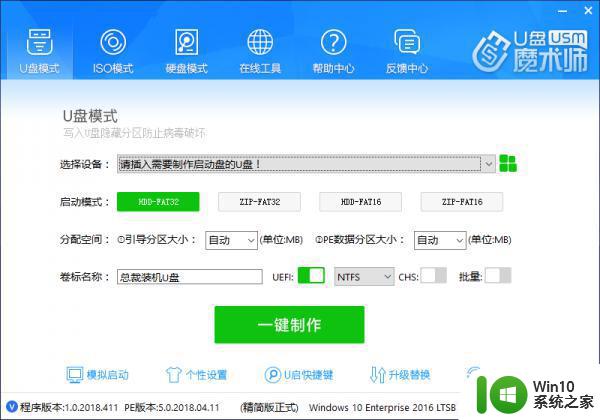u盘重装win10系统步骤详解 如何利用u盘重新安装win10系统
更新时间:2023-06-23 16:42:14作者:xiaoliu
u盘重装win10系统步骤详解,如今电脑系统的重装已经不再是什么难事,只要准备好一张U盘,就能轻松实现系统的重新安装,而在这里我们将详细介绍如何利用U盘重新安装Win10系统。相信这对于很多经常使用电脑的朋友来说,是非常实用的技巧。接下来我们就来看一下具体的步骤。
电脑使用时间长了容易出现系统问题,如果需要重装系统我们可以利用u盘来操作。有用户问小编u盘有w10,怎么给电脑重装系统,u盘里面有w10系统还不够,我们首先需要把u盘制作成启动盘,然后才能给电脑重装系统。接下来就和小编一起来学习下利用u盘重装w10系统的方法。一、重装准备
1、8G以上的U盘2、制作支持uefi的启动盘:wepe制作u盘启动盘教程
3、w10系统镜像下载:深度技术ghost win10 64位纯净安全版v2021.08
4、制作好微pe启动盘之后,再把w10系统iso镜像直接复制到U盘中
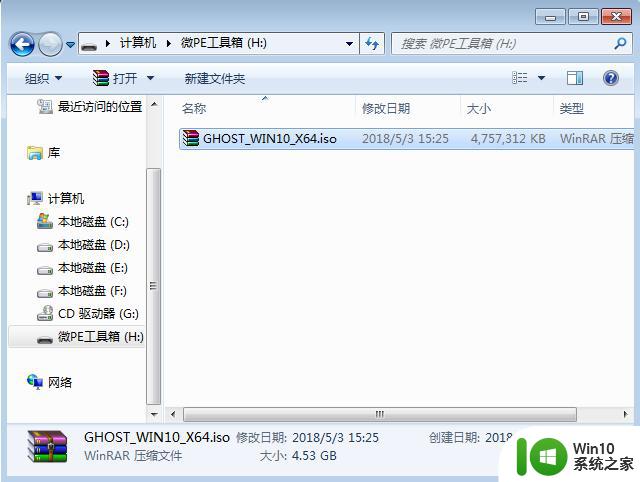
二、利用u盘重装w10步骤如下
1、在电脑上插入制作好的u盘启动盘,开机启动过程中不停按F12或F11或Esc等启动快捷键。查看下图找到对应电脑品牌的启动热键。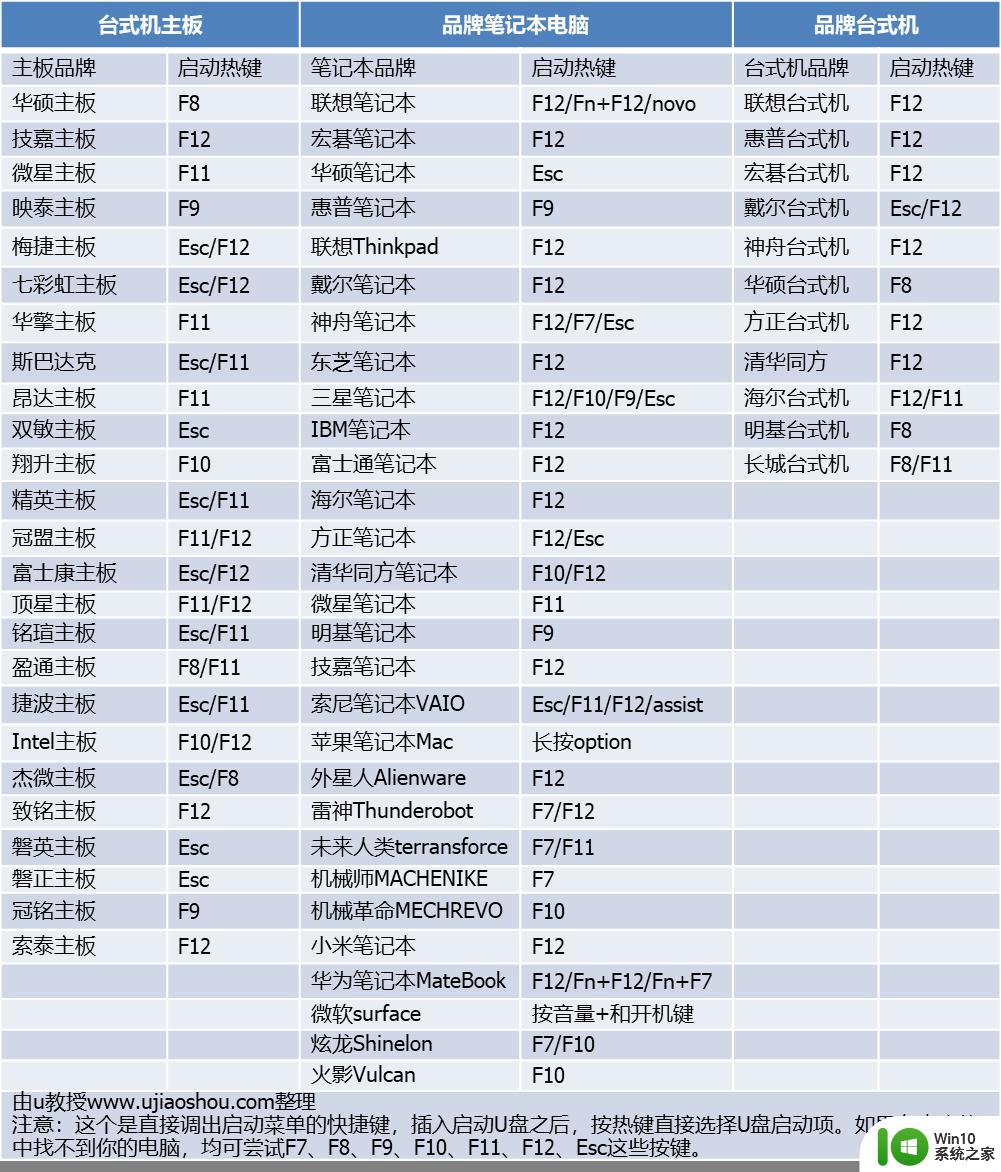
2、调出启动设备选择菜单,按↓方向键选择识别到的U盘选项,一般是U盘名称或者带有USB字样的,一般w10系统的电脑都是uefi启动模式,如果有uefi字样的U盘选项,选择带UEFI的项,比如UEFI:KingstonDT,选好之后按Enter键进入。
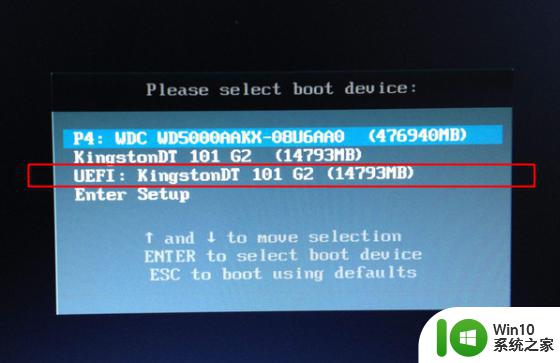
3、选择windows pe分辨率,默认选择第1个,按Enter键进入。
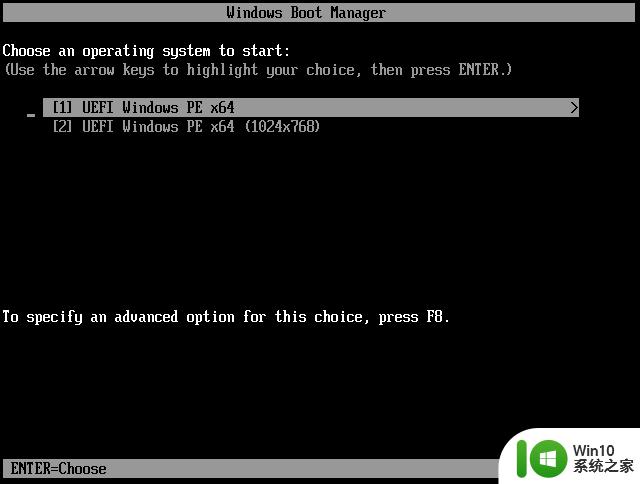
4、进入pe系统桌面之后,双击【分区助手(无损)】,选择磁盘1,点击【快速分区】,如果你是多个硬盘,要选对。
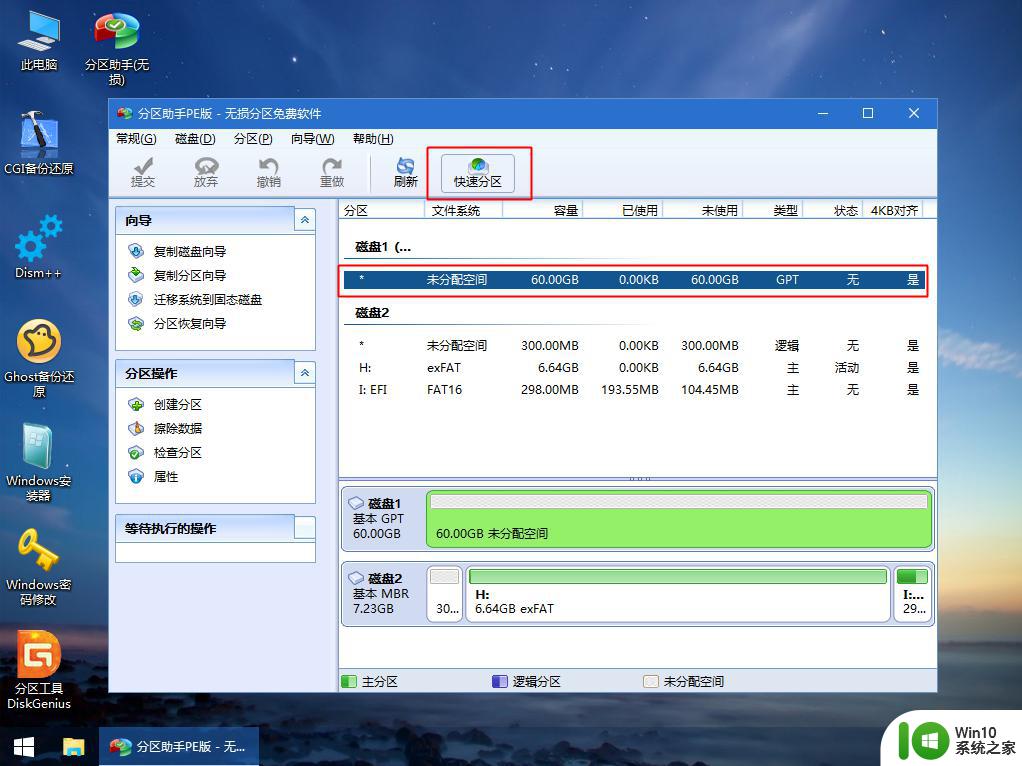
5、设置分区数目、分区大小以及分区类型,卷标为【系统】的系统盘建议60G以上,UEFI启动对应的【磁盘的类型】要选择GPT,【分区对齐到】表示4k对齐,2048扇区就行,也可以4096扇区,确认无误后点击开始执行。
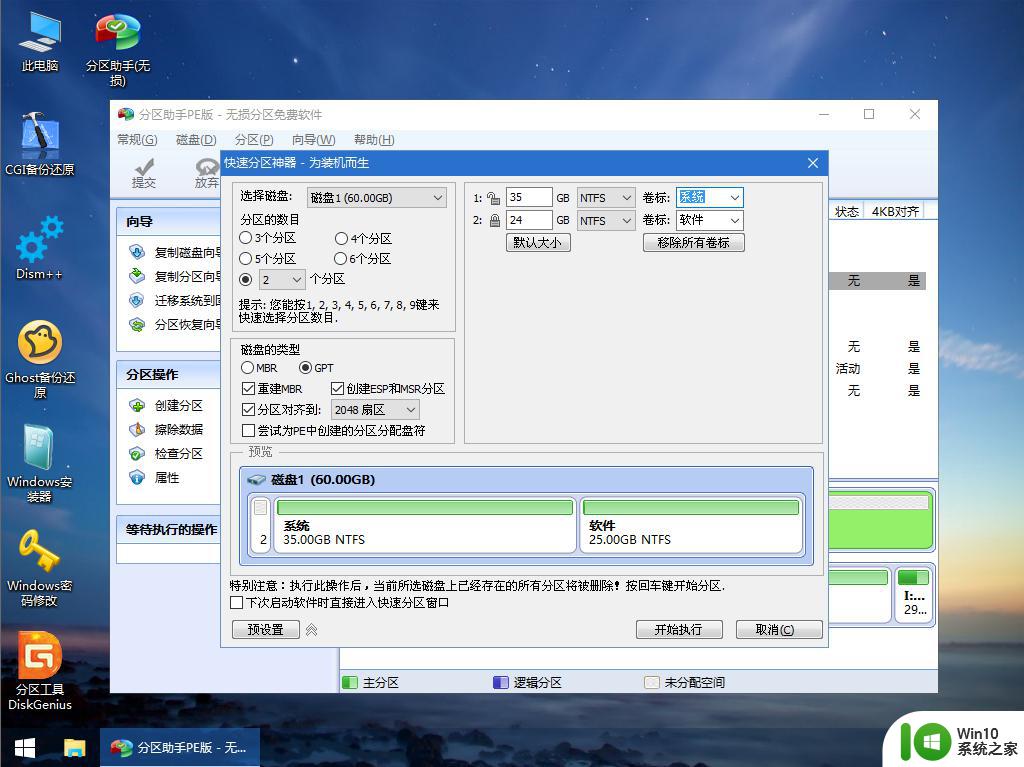
6、分区完成后,如图所示,GPT分区会有额外的两个分区ESP和MSR。
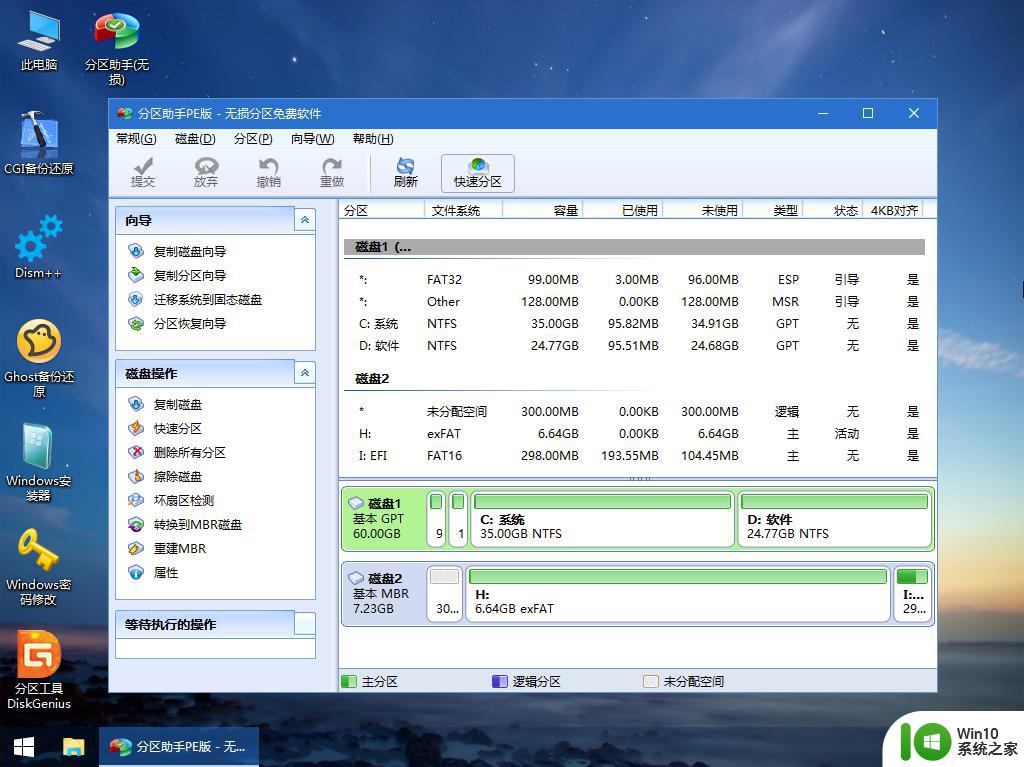
7、接着打开此电脑—微PE工具箱,右键点击w10系统iso镜像,选择【装载】,如果没有装载选项,右键—打开方式—资源管理器。
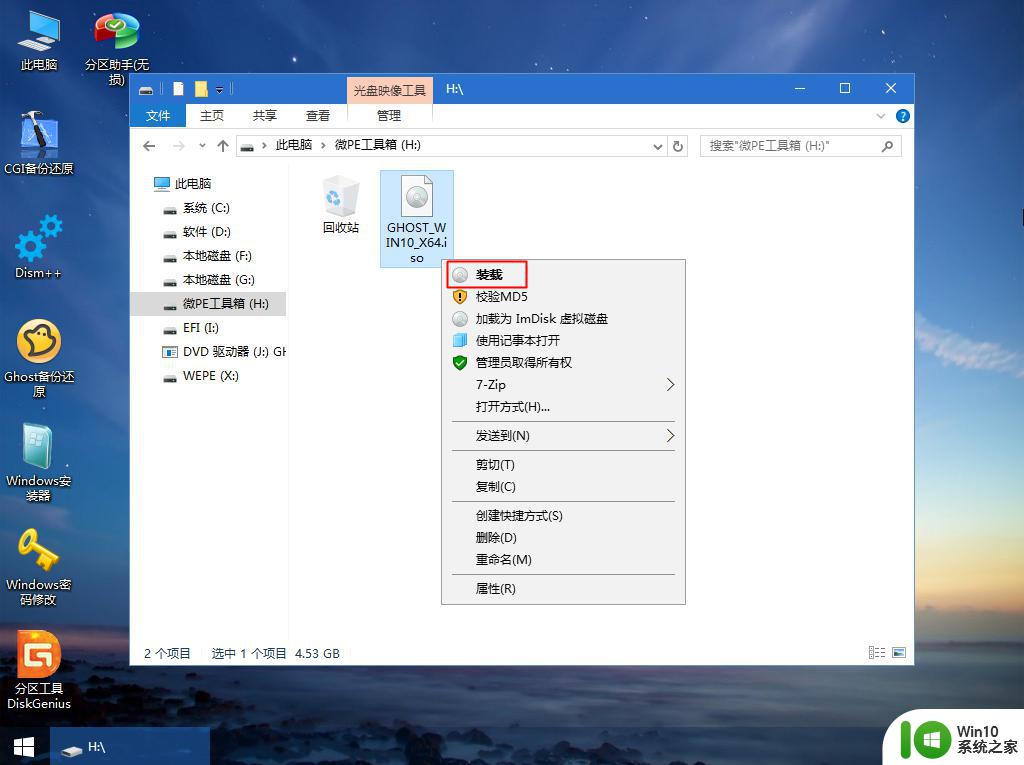
8、双击【双击安装系统.exe】,选择【还原分区】,GHO WIM ISO映像路径会自动提取到win10.gho,接着选择安装位置,一般是C盘,pe环境下盘符可能错乱,可以根据卷标(系统)或总大小来判断C盘位置,选择之后,点击确定。
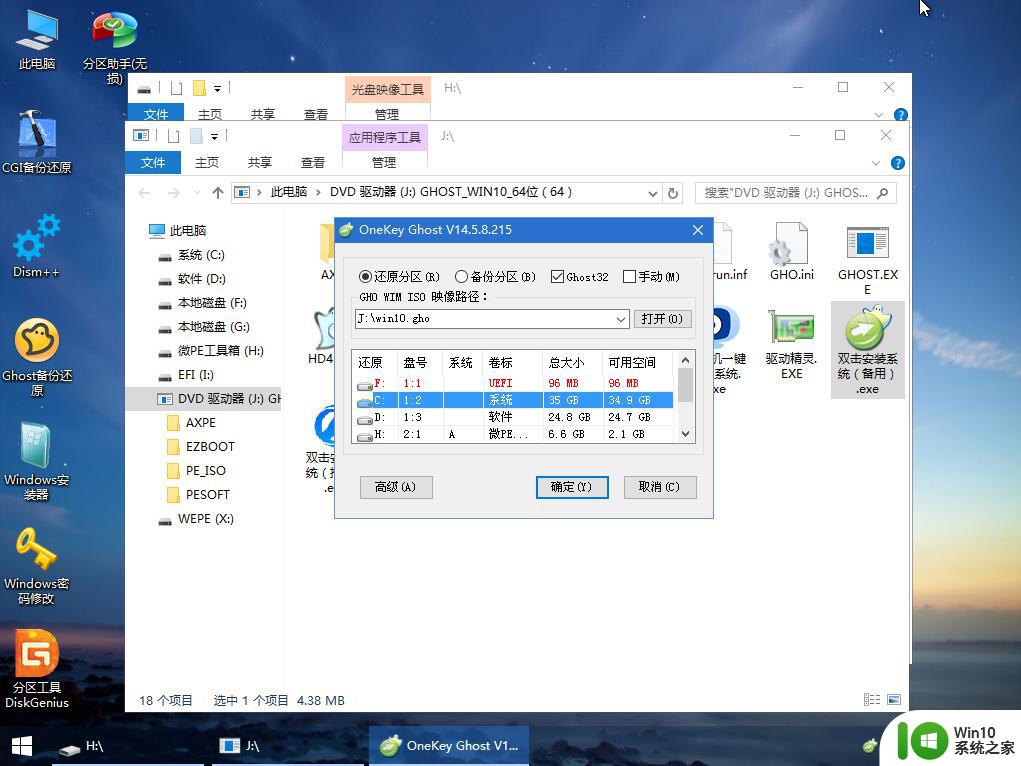
9、如果弹出这个提示,直接点击是,继续执行。
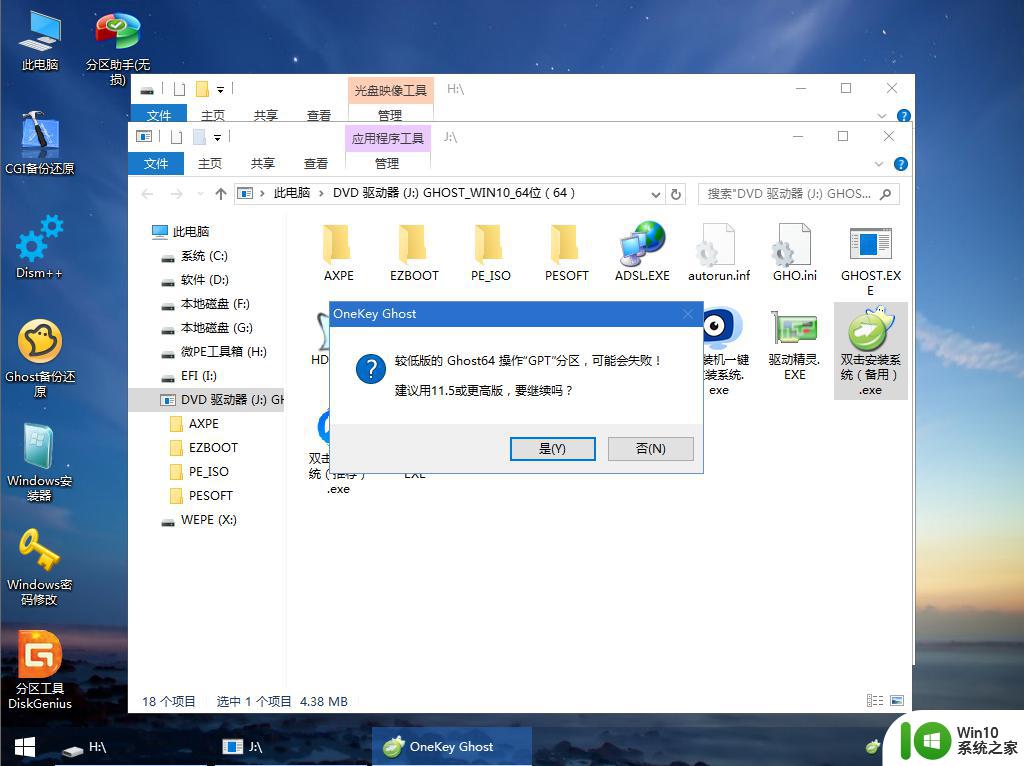
10、弹出这个对话框,勾选【完成后重启】以及【引导修复】两个选项,点击是。
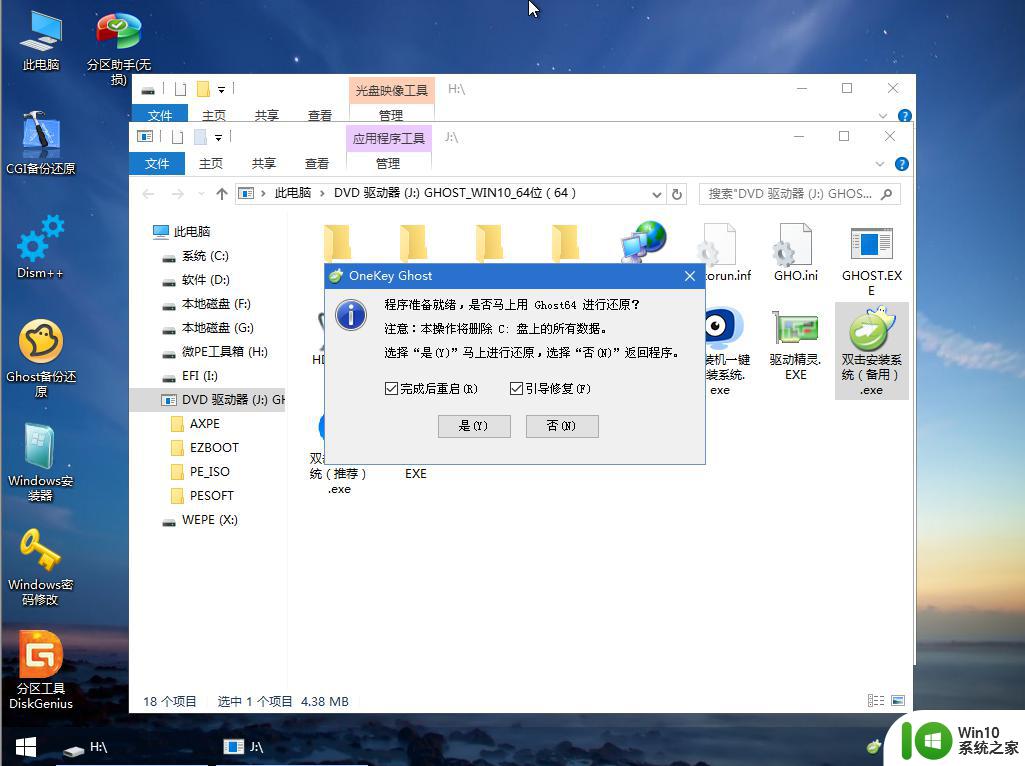
11、转到这个界面,执行w10系统安装部署到系统盘的过程,需要等待一段时间。
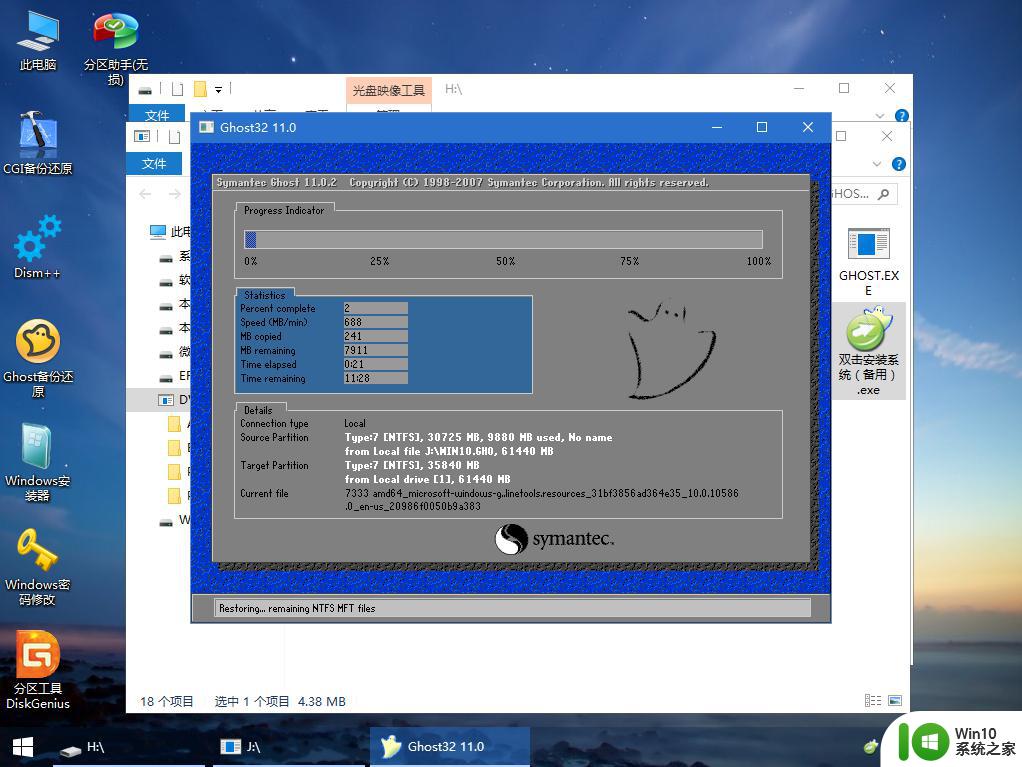
12、操作完成后,10秒后会自动重启计算机,重启过程拔出U盘。
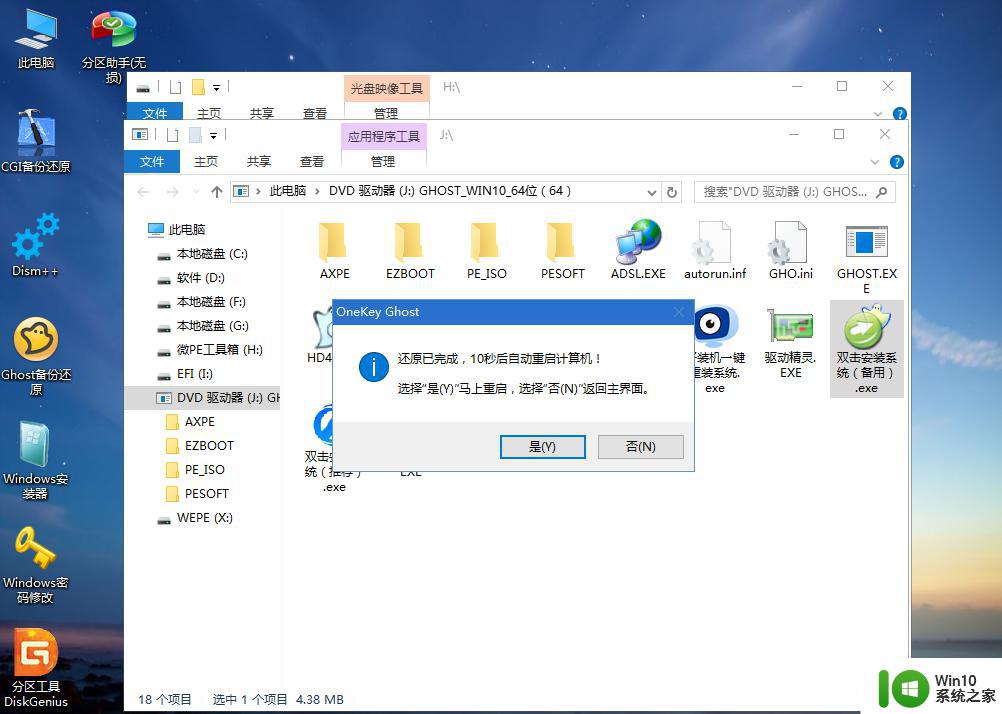
13、重启过程拔出U盘,重启之后进入到这个界面,执行w10系统组件安装、驱动安装以及系统激活操作。
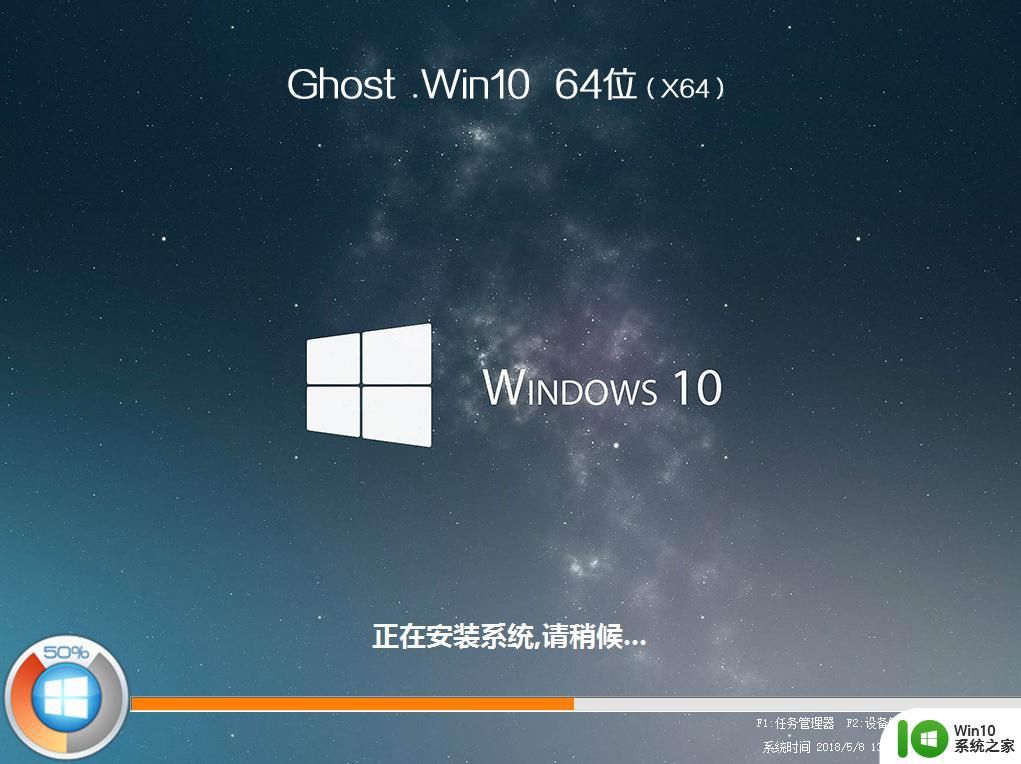
14、再次重启进入系统自动配置过程,也需要等待一段时间,最后启动进入全新w10系统桌面,系统重装完毕。
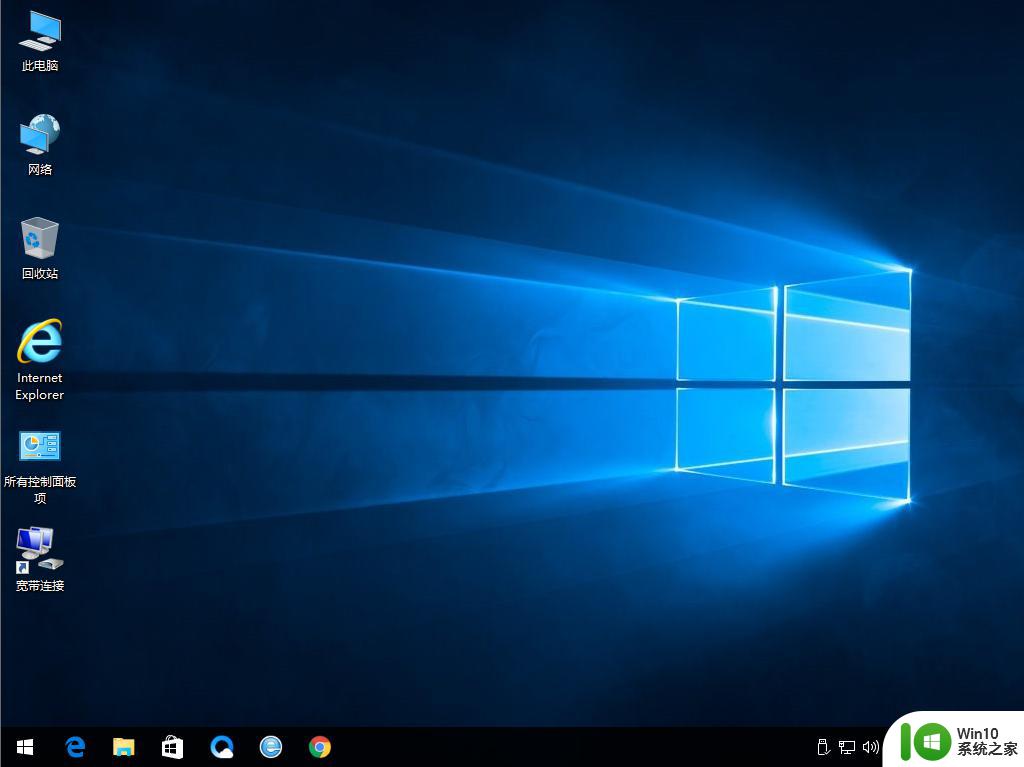
以上就是u盘重装w10系统的全部过程,对于w10系统的新机型来说,我们需要使用支持uefi模式的U盘来重装系统。
以上就是如何使用U盘重装Win10系统的详细步骤,如果您遇到类似情况,您可以按照本文的步骤进行解决,非常简单快捷,一步到位。