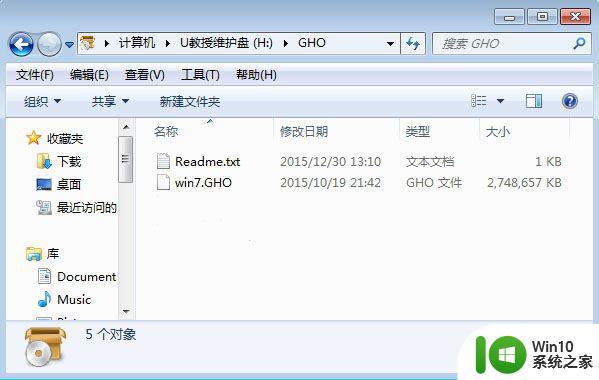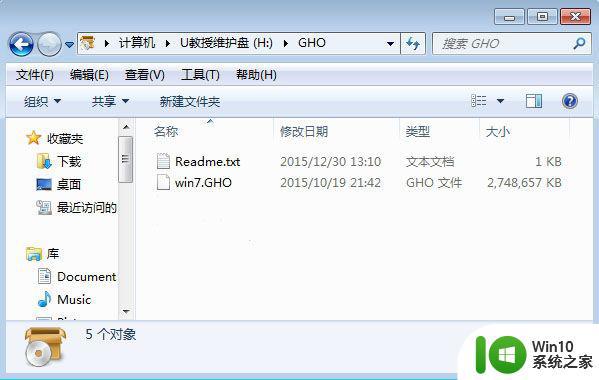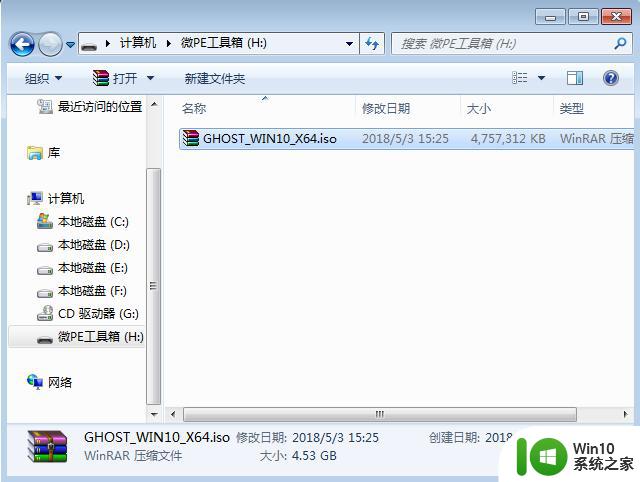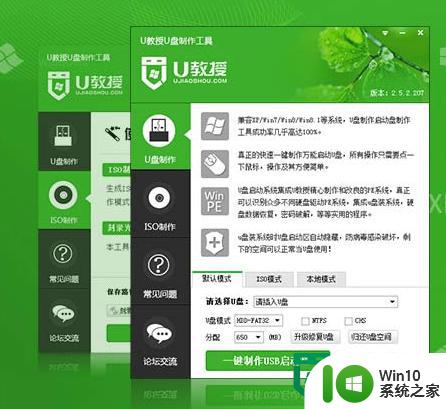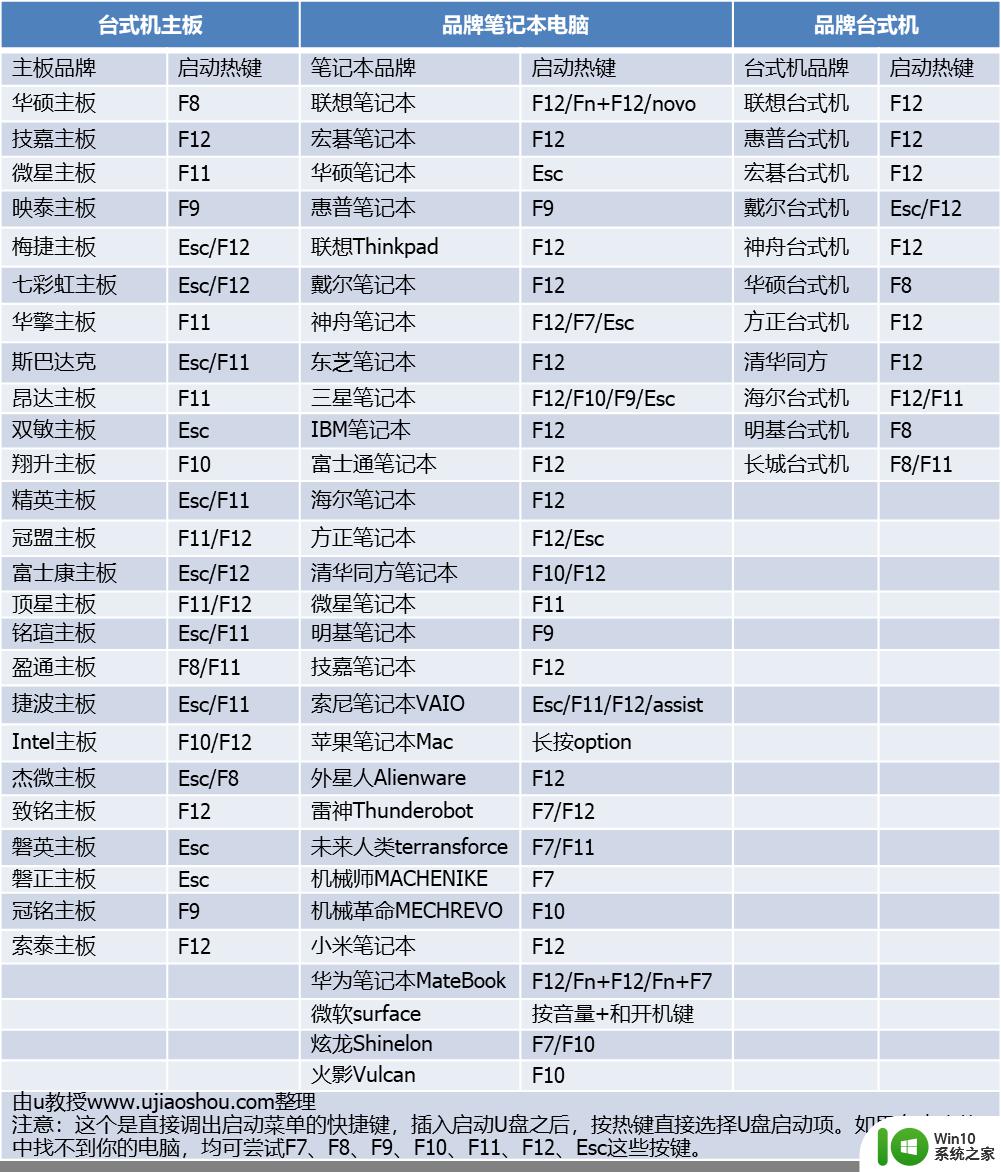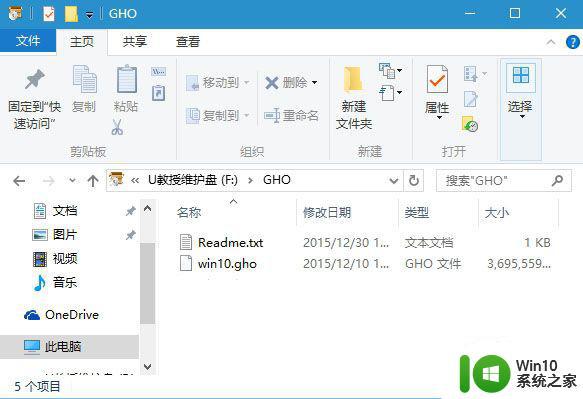u盘安装重装系统步骤图解雨木林风 雨木林风u盘安装重装系统步骤图解
更新时间:2023-11-11 09:01:01作者:xiaoliu
u盘安装重装系统步骤图解雨木林风,在当今的信息时代,电脑已经成为人们生活中不可或缺的工具之一,随着时间的推移和使用频率的增加,电脑系统可能会出现各种问题,导致其运行速度变慢甚至崩溃。为了解决这些问题,许多人选择使用U盘来进行系统的安装和重装。今天我们将通过“雨木林风U盘安装重装系统步骤图解”来详细了解这一过程,并掌握正确的操作方法。无论是为了提高电脑性能还是更换系统版本,U盘安装重装系统都是一种简单而有效的解决方案。让我们一起来学习吧!
电脑操作系统使用久了都会出问题,许多用户都会选择重装系统。那么u盘安装重装系统步骤图解雨木林风是怎样的呢?雨木林风系统是我们非常熟悉的ghost系统品牌之一,不仅免激活,重装也是很快的,借助U盘pe启动盘就可以一键快速重装系统。下面和小编一起来学习下雨木林风u盘安装重装系统步骤图解。重装准备
1、准备一个8G容量U盘,备份U盘所有数据制作u盘启动盘:U教授制作U盘启动盘教程
2、备份电脑上重要数据,桌面文件,浏览器书签等,避免重要文件丢失
3、下载雨木林风系统镜像:雨林木风ghost win7 sp1 64位专业免激活版v2021.07
u盘安装重装系统步骤图解雨木林风如下
1、制作好u盘启动盘之后,把雨木林风系统镜像直接复制到U盘的GHO目录下。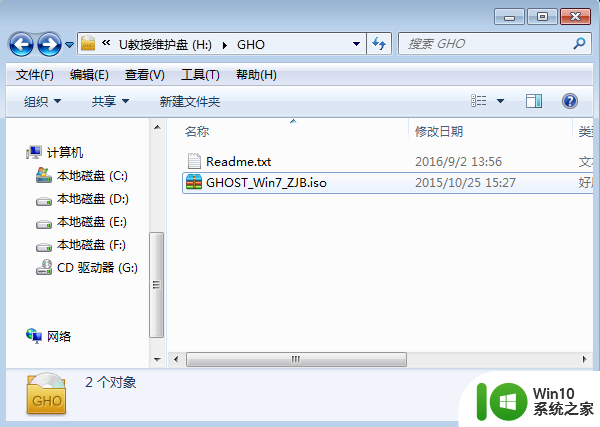
2、在需要重装雨木林风系统的电脑上插入U盘启动盘,在开机启动过程中,不停按F12或F11或Esc等启动热键,不同电脑启动快捷键不同,具体按键查看下面表格。如果不支持热键,则参考电脑u盘启动设置的方法。
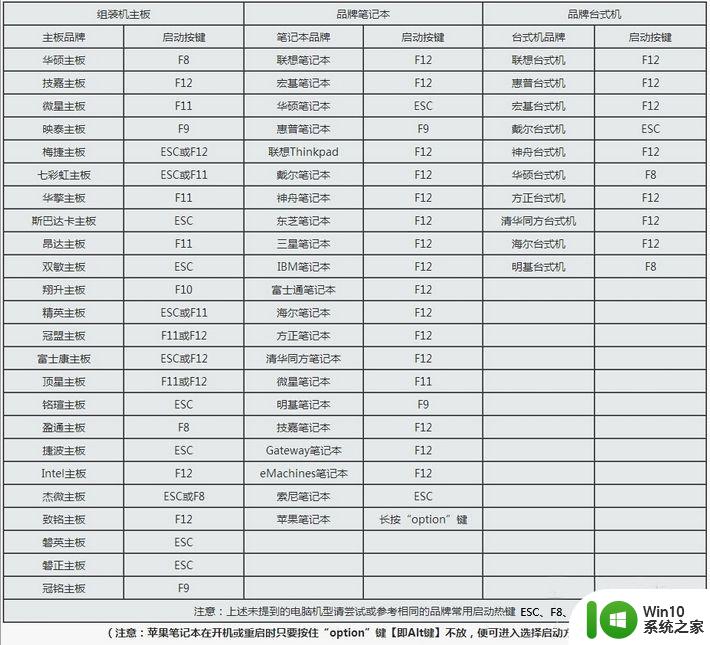
3、弹出启动菜单选择窗口,选择USB选项,有些电脑会显示U盘名称,比如KingstonDT,Sandisk,General等字眼,选择之后按Enter键。
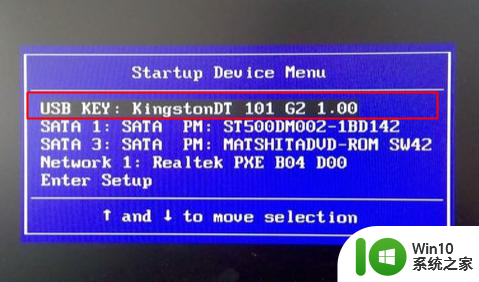
4、电脑会从U盘启动进入到U教授主菜单,选择【01】或【02】按回车,运行U教授WINPE。
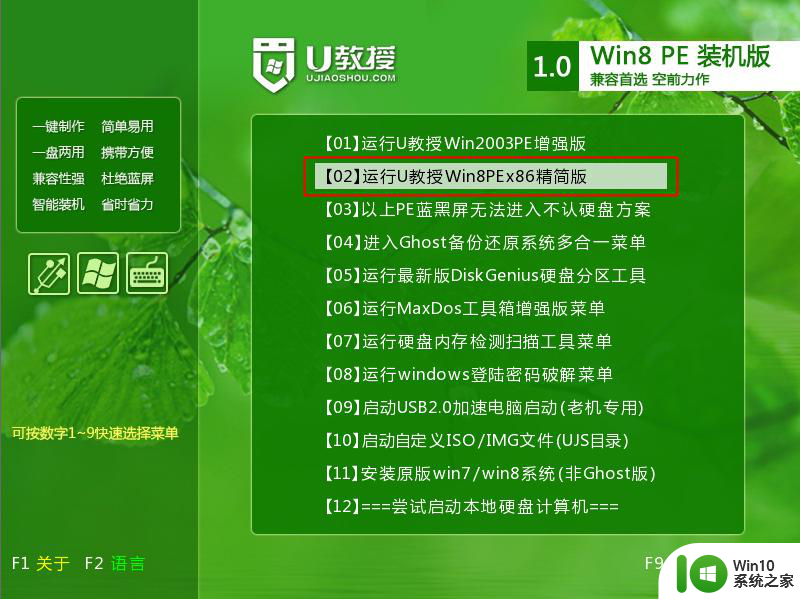
5、在U教授Winpe桌面上,双击打开【U教授PE一键装机】,自动提取到所需的gho文件,接下来选择安装盘符,一般是C盘,由于在PE环境下不同的电脑显示盘符会有所不同,建议大家根据分区容量或卷标来判断C盘的位置,选好之后,点击确定。
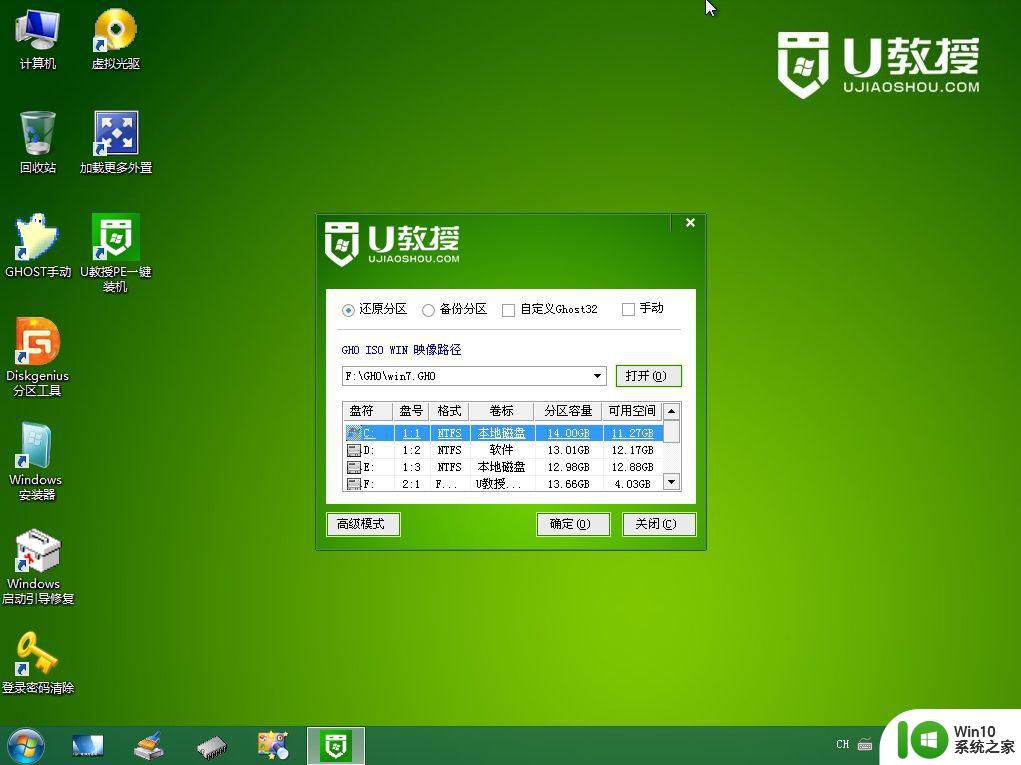
6、弹出提示框,提醒用户后面操作会清空C盘数据,确认没有问题之后,选择是,确认。
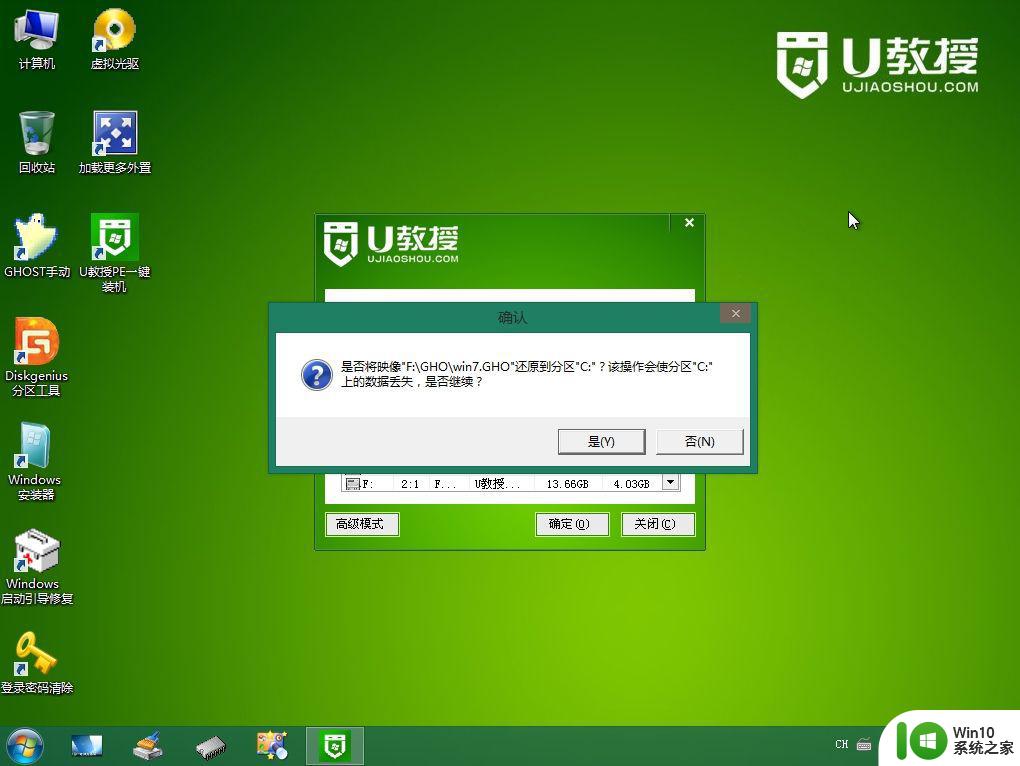
7、跳出这个界面,执行雨木林风系统安装部署到C盘的过程。
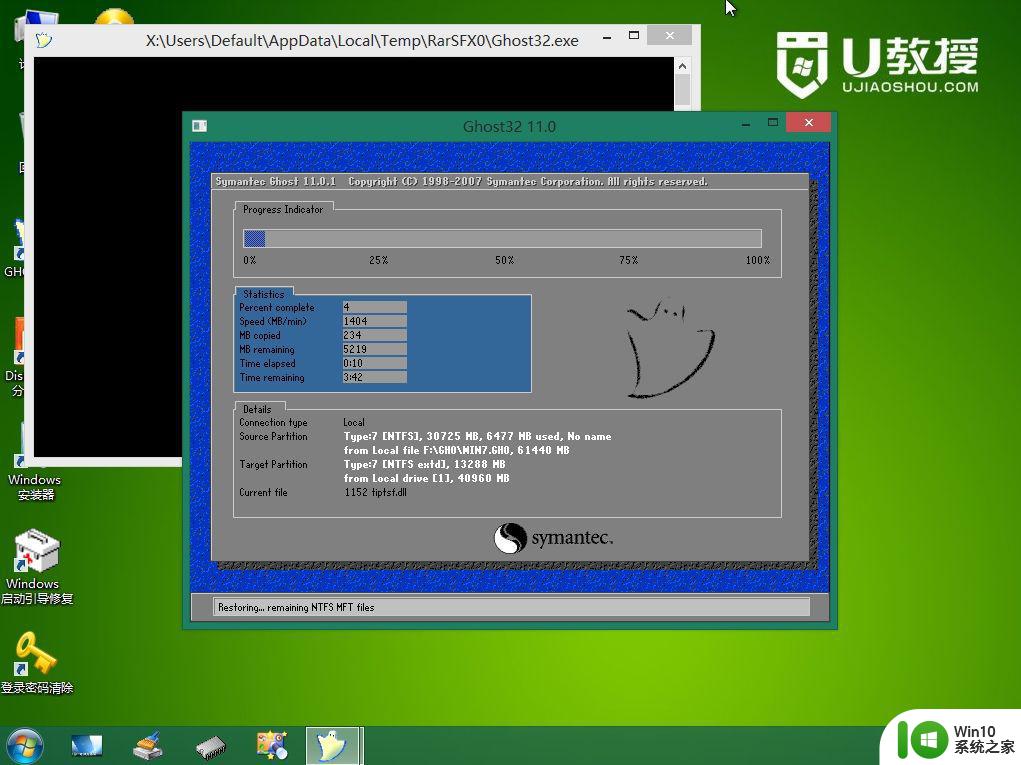
8、ghost完成之后,点击立即重启,重启过程中要拔出U盘。
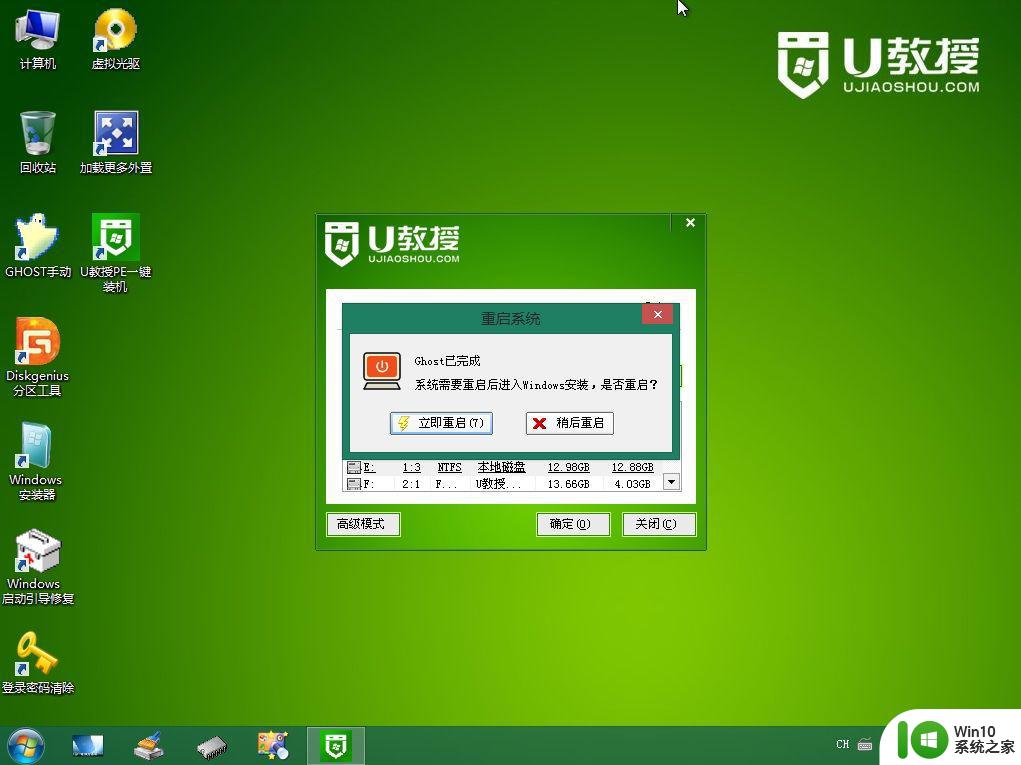
9、重启进入到这个界面,执行雨木林风系统重装过程,包括系统组件安装、驱动安装、系统设置以及系统激活等后续操作。
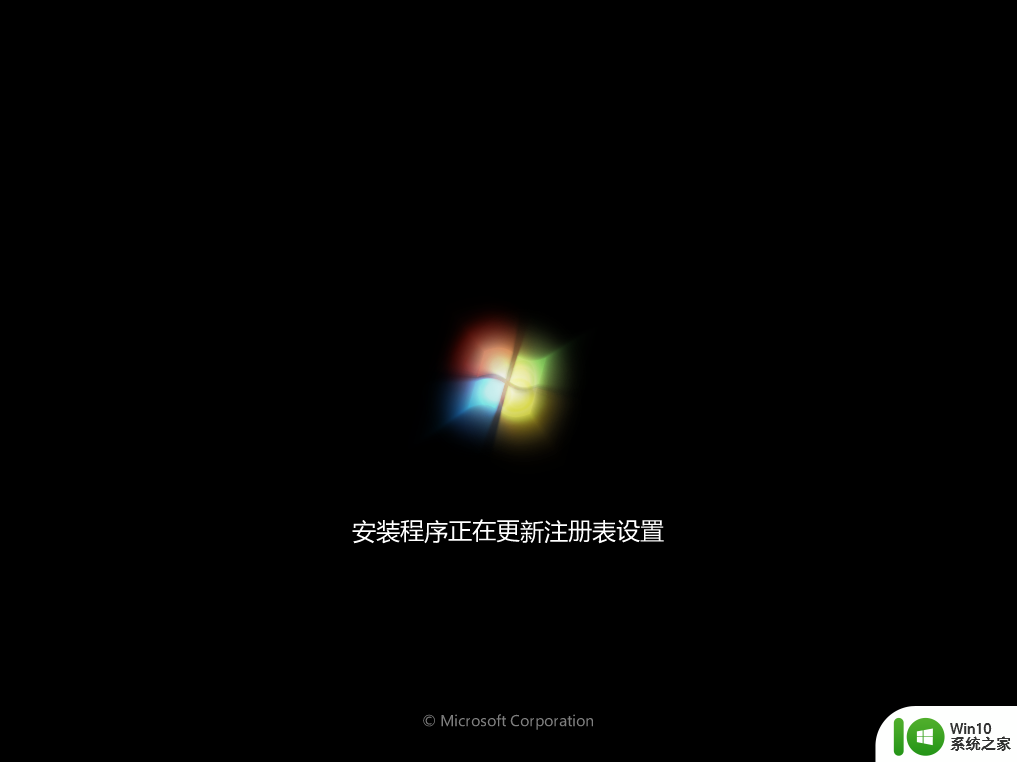
10、重新启动进入全新系统桌面,雨木林风系统重装完毕。

雨木林风u盘安装重装系统步骤图解就是这样子,如果你还不清楚怎么用U盘重装雨木林风u盘安装重装系统步骤图解系统,可以学习下这个教程。
以上就是u盘安装重装系统步骤图解雨木林风的全部内容,还有不清楚的用户就可以参考一下小编的步骤进行操作,希望能够对大家有所帮助。