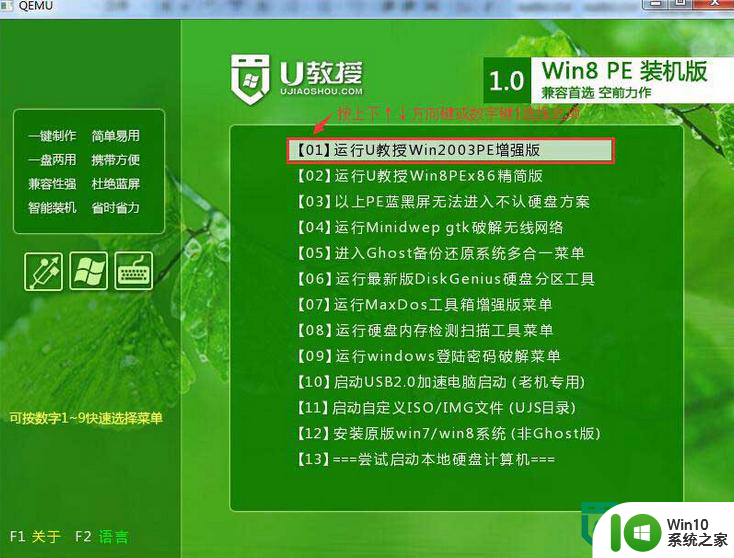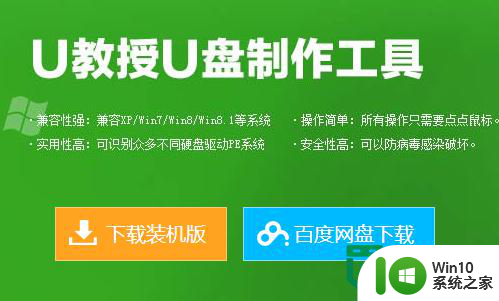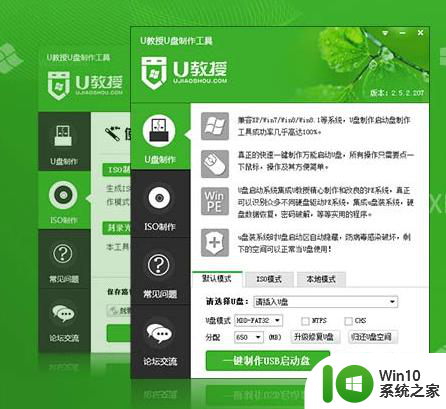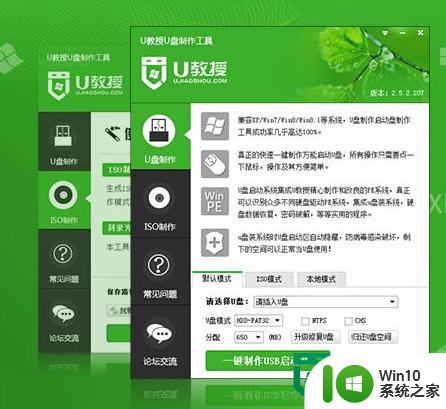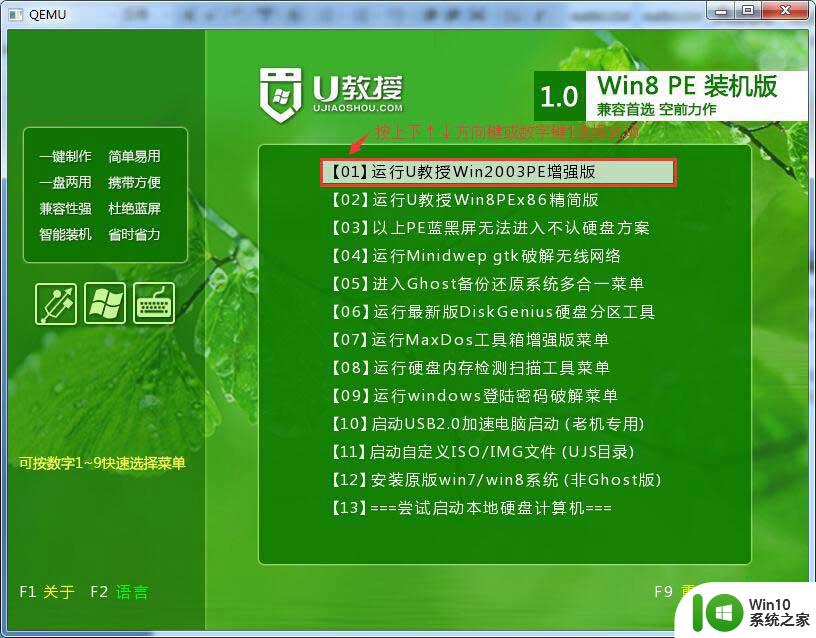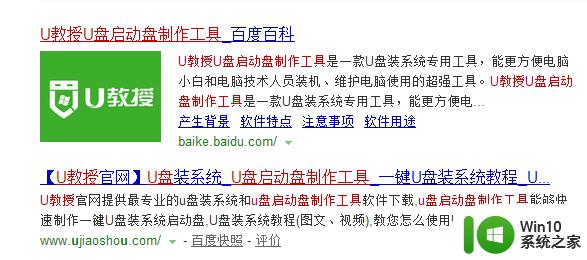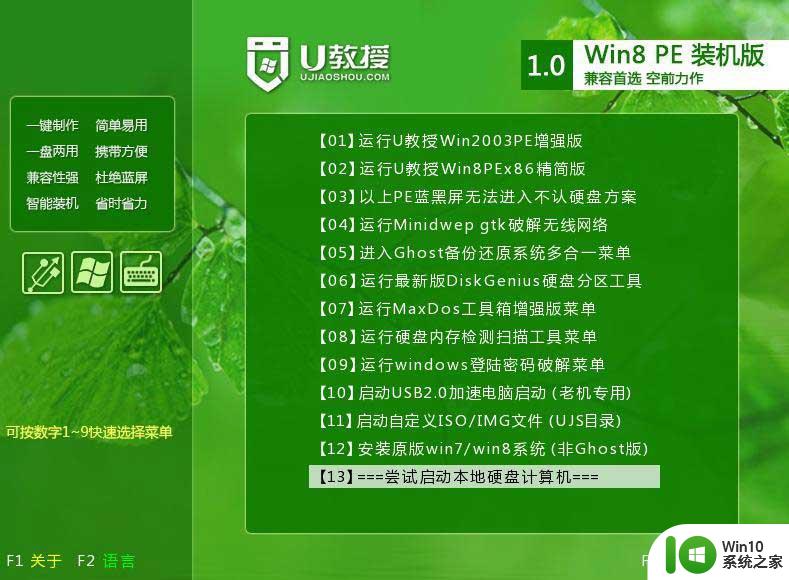xp用u盘安装图文教程 xp系统u盘安装步骤详细教程
在如今数字化时代,电脑系统的安装已经变得越来越简单和便捷,特别是在安装Windows XP系统时,使用U盘进行安装已经成为一种流行的选择。通过本文所提供的详细图文教程,您将能够轻松地了解如何使用U盘安装Windows XP系统,让您的电脑系统快速更新到最新版本。跟随以下步骤,您将轻松完成整个安装过程。
xp系统u盘安装步骤详细教程:
一、u盘安装xp系统所需准备
1、准备4G的U盘,制作U盘PE启动盘,推荐使用win10系统之家u盘制作工具;

2、操作系统:雨林木风 xp 快速装机版系统下载。
二、xp系统u盘安装制作工具
1、安装好win10系统之家u盘启动盘制作工具;
2、根据软件的提示完成u盘启动盘的制作;
3、之后将winxp系统放入到启动盘内;
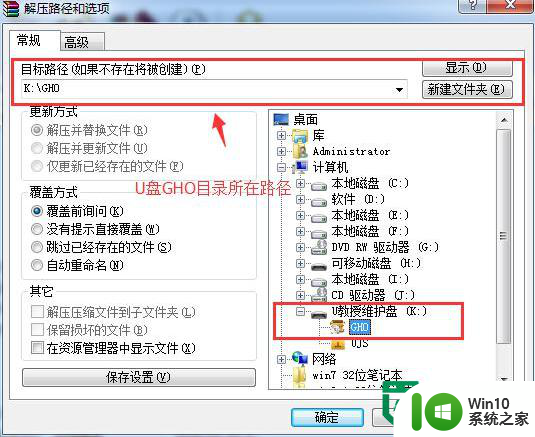
4、设置u盘启动,然后进入到win10系统之家主菜单;
5、选择【1】运行win10系统之家win2003pe增强版,然后点击回车键;
6、进入到pe,双击打开win10系统之家pe一键装机软件,识别到winxp系统后,点击确定;
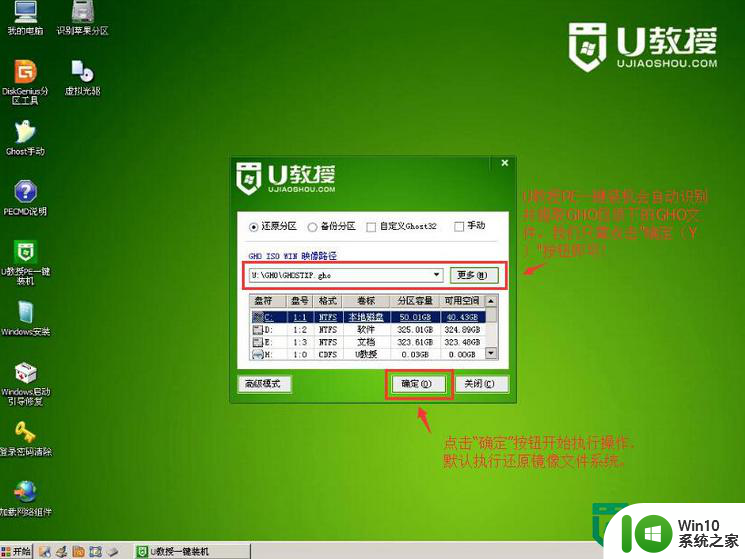
7、等待文件释放完成,重启电脑,拔出u盘,坐等系统自动完成安装即可。
以上就是xp用u盘安装图文教程的全部内容,碰到同样情况的朋友们赶紧参照小编的方法来处理吧,希望能够对大家有所帮助。