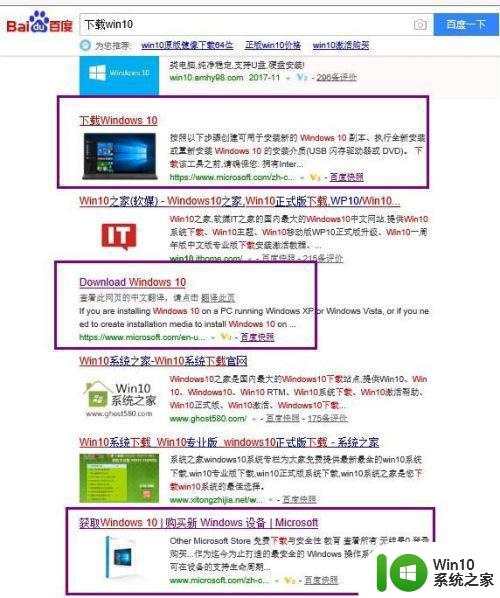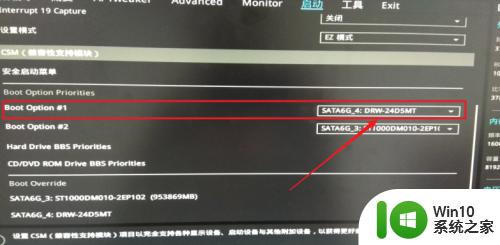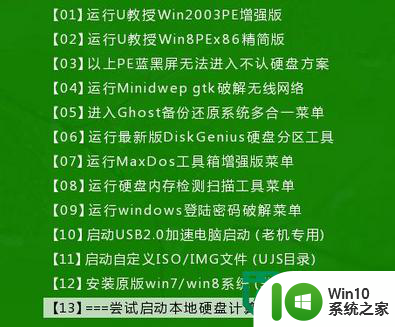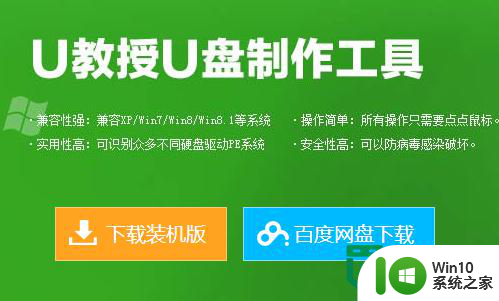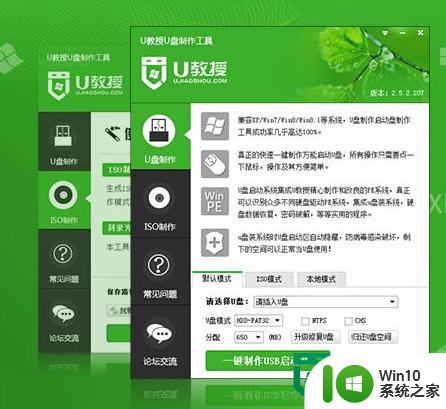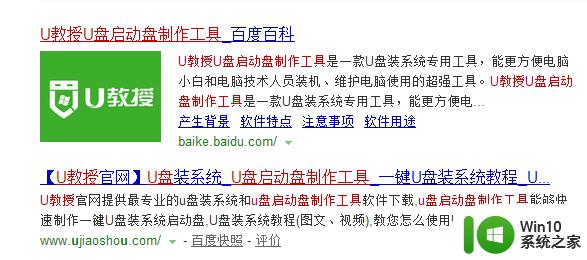ghost xp u盘安装步骤 Ghost XP U盘安装教程
更新时间:2023-11-15 15:38:25作者:jiang
ghost xp u盘安装步骤,Ghost XP U盘安装步骤及教程是一项非常实用的技术,它可以帮助我们轻松地安装操作系统,在过去我们通常使用光盘来安装操作系统,但随着科技的发展,U盘已经成为了更为便捷和快速的安装工具。Ghost XP U盘安装步骤及教程通过将系统的镜像文件制作成启动U盘,让我们可以直接通过U盘来安装操作系统。这种安装方式不仅省时省力,还可以避免光盘损坏或丢失的问题。接下来我们就来详细了解一下Ghost XP U盘安装步骤及教程。
有用户要给家里的老电脑安装ghost xp系统,但是没有系统盘,后来知道可以用U盘安装ghostxp系统,就来咨询小编ghost xp要如何U盘安装。要用U盘安装系统,首先需要把U盘制作成启动盘,接着让电脑从U盘启动,后面的安装过程是比较简单的。下面小编教大家Ghost XP U盘安装教程图解。准备工作
1、准备一个4G容量的U盘,转移U盘所有数据制作成启动盘:U教授制作U盘启动盘方法
2、如果电脑上有重要的数据,建议先备份,避免丢失
3、准备好ghost xp系统镜像文件,iso格式gho格式均可
U盘安装ghost xp系统步骤如下
1、先制作好U教授U盘启动盘,然后把ghost xp系统镜像放到U盘的GHO目录下。
2、在电脑上插入u盘启动盘,在开机启动过程中,不停按F12或F11或ESC,不同的电脑启动热键查看下图。如果你的电脑不支持热键,参考电脑u盘启动设置的方法。
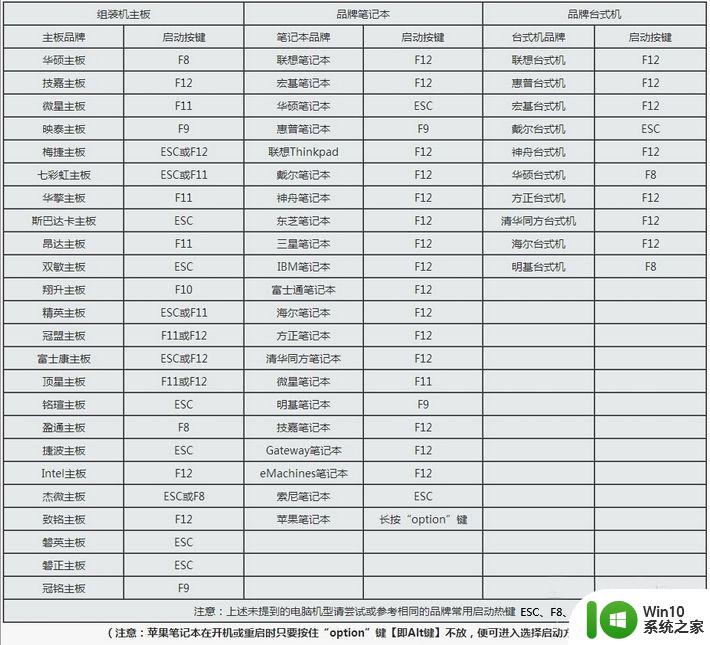
3、调出启动菜单选择框,在menu下找到含有usb的选项,或者含有General的选项,都是表示U盘启动盘,选择之后按Enter键。
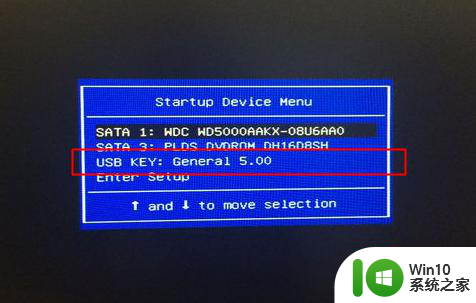
4、这时候电脑就会启动进入U教授主界面,选择【1】或【02】进入pe系统。
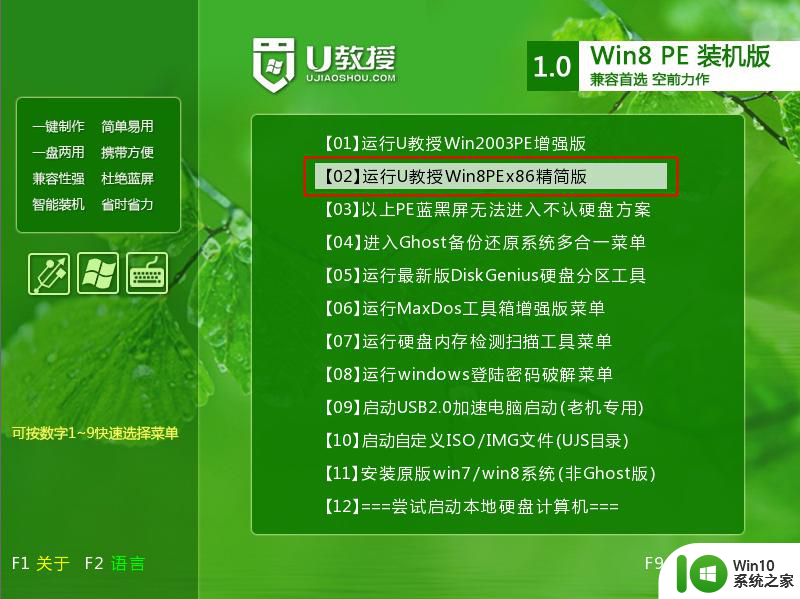
5、进入到U教授pe系统桌面,双击桌面上的【U教授PE一键装机】,GHO ISO WIN映像路径,默认就会打开你放在U盘里面的ghost xp系统,并自动提取安装文件。选择安装的盘符,一般是C盘,不同电脑显示会有差异。为了避免安装错误,建议用户根据分区容量来判断你电脑的C盘位置。选好之后,点击确定。
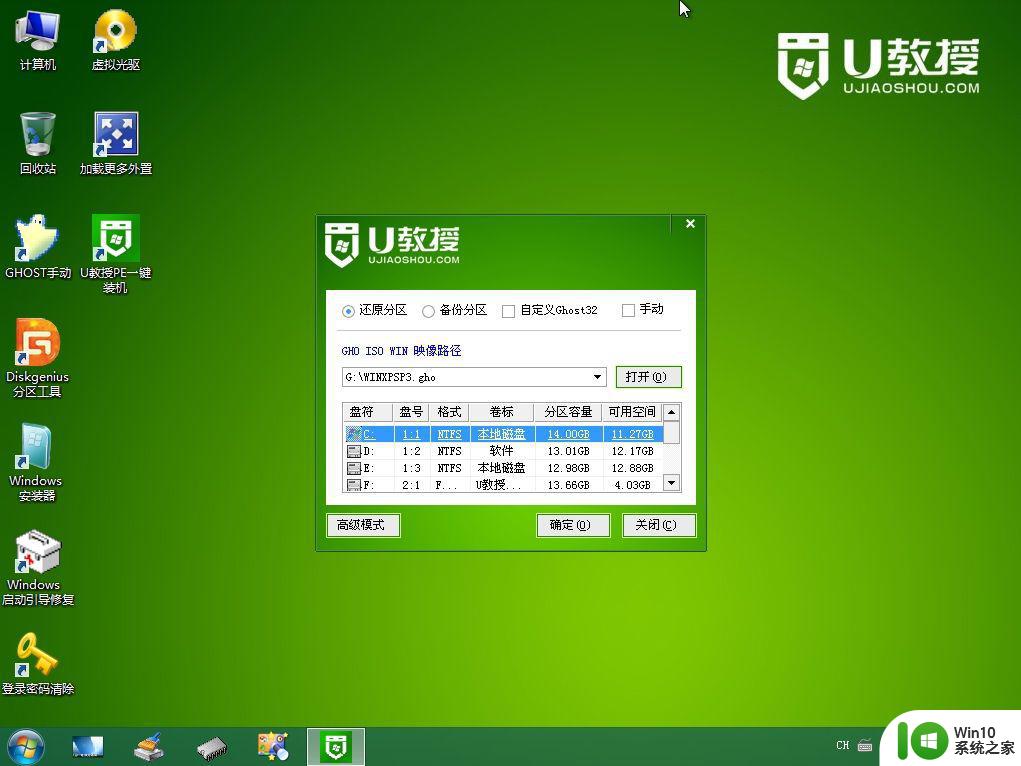
6、弹出提示窗口,点击是,确认。
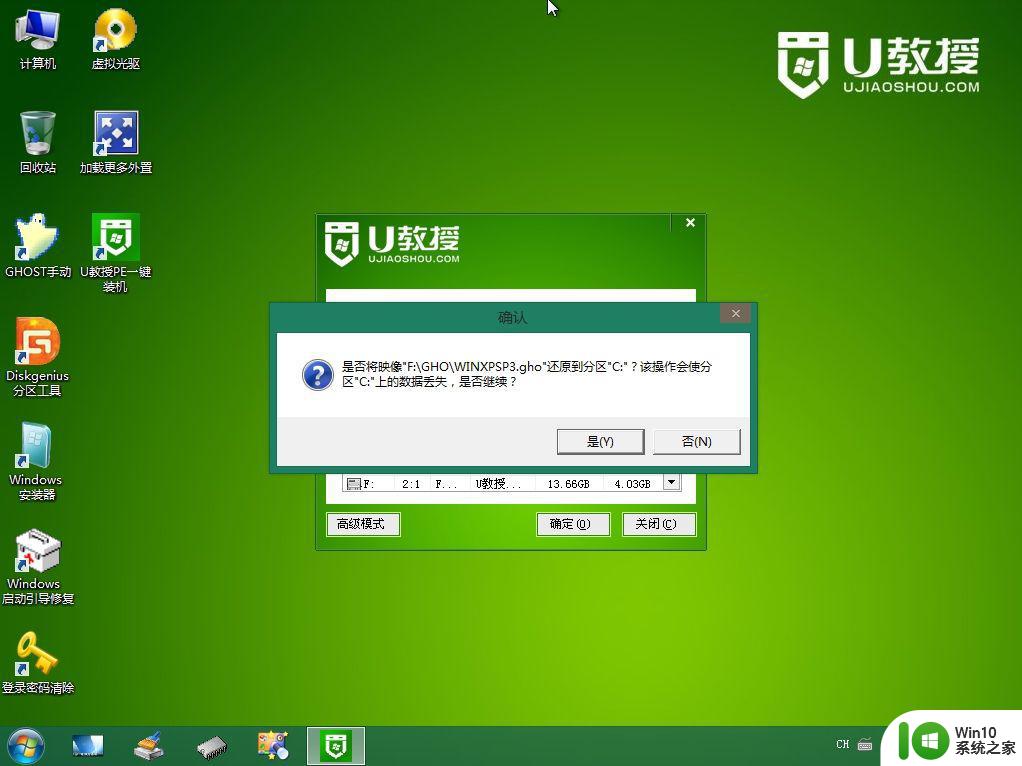
7、转到这个界面,开始将xp系统镜像ghost到电脑系统盘,需要等待一定的时间。
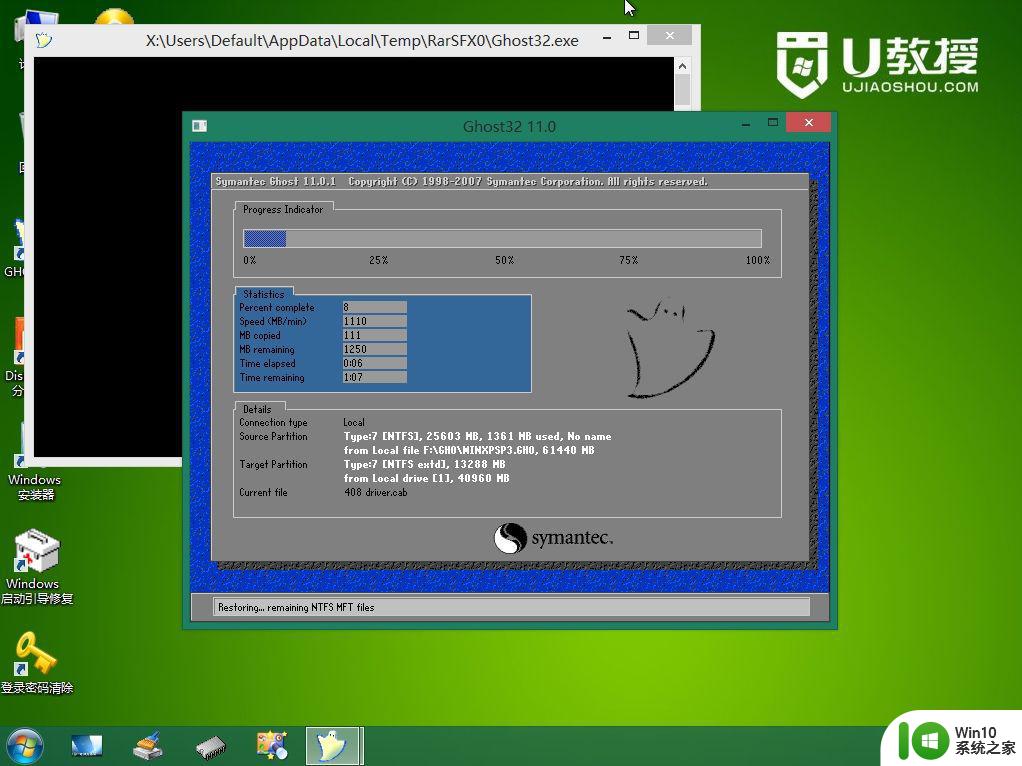
8、ghost已完成,立即重启电脑进入windows安装,重启过程中要拔出U盘。
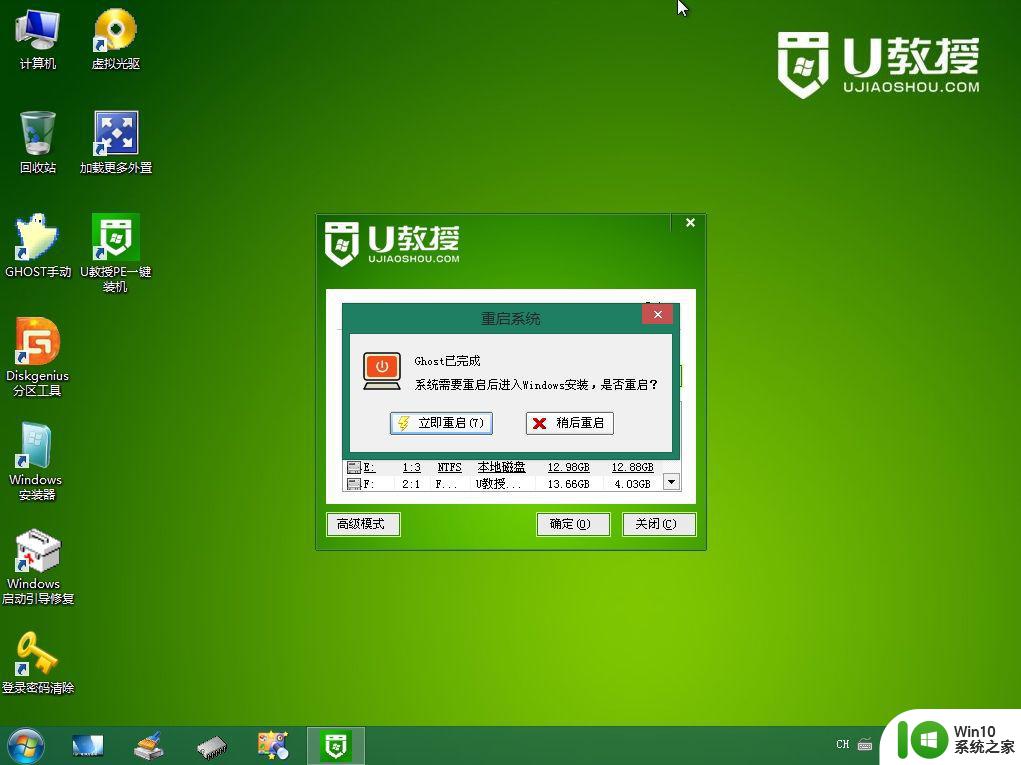
9、之后重启进入这个界面,执行ghost xp组件安装、驱动安装以及激活等各项后续操作。
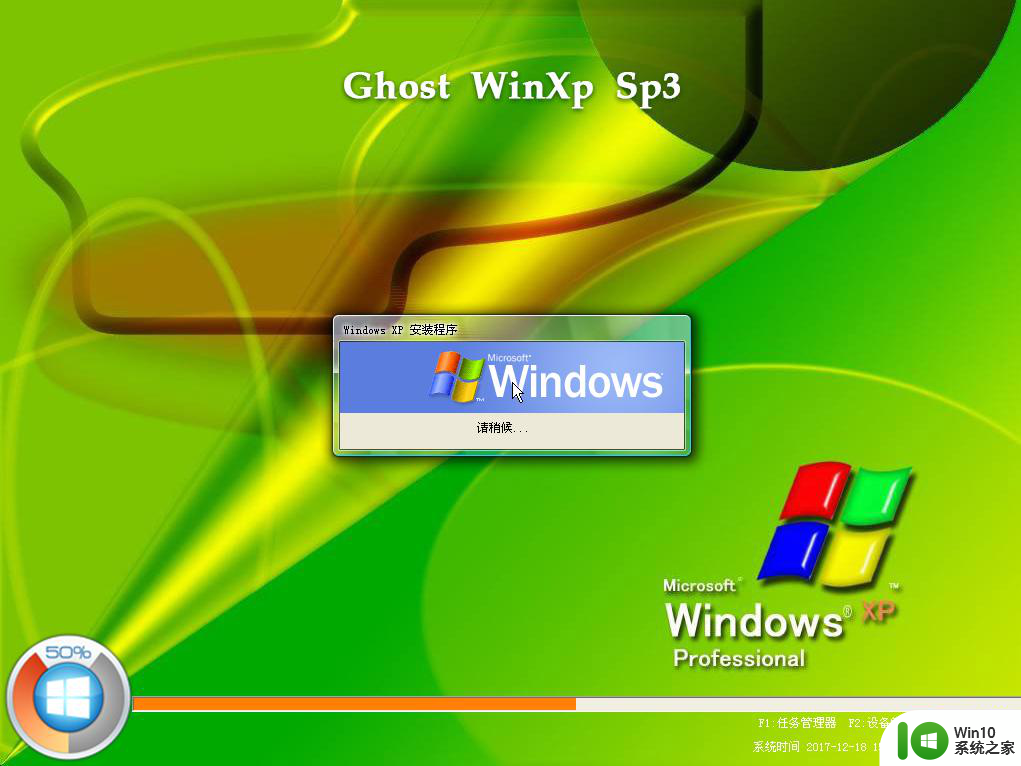
10、最后启动进入全新的xp系统桌面,电脑就安装好ghost xp系统了。
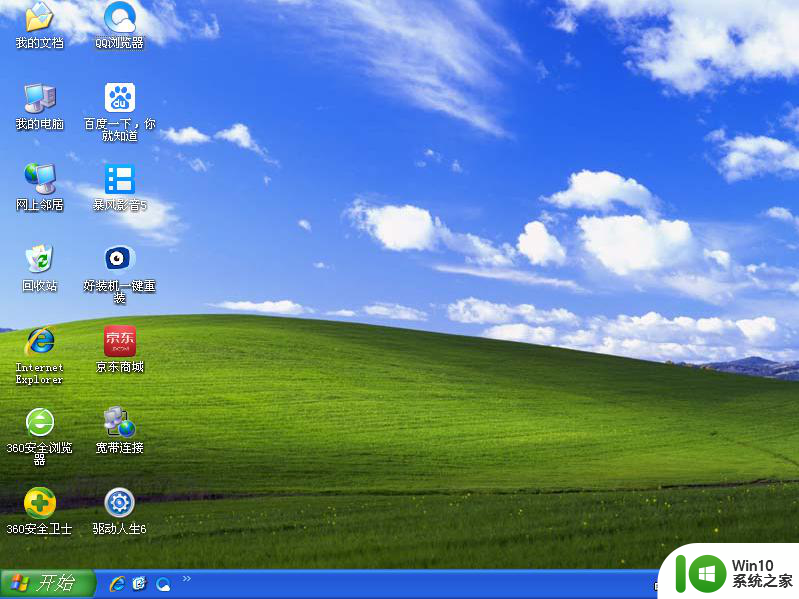
以上就是使用U盘安装ghost xp系统的方法,还不清楚怎么U盘安装的朋友,可以学习下这个教程。
以上就是Ghost XP U盘安装步骤的全部内容,如果你遇到了同样的情况,可以参照以上方法进行处理,希望对大家有所帮助。