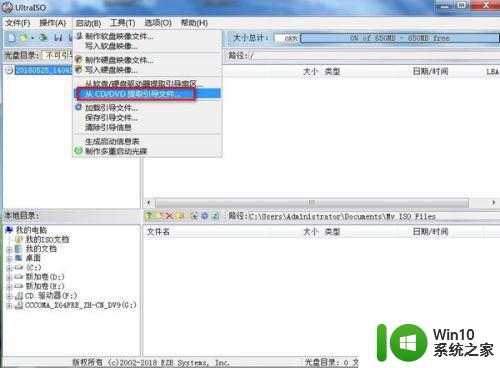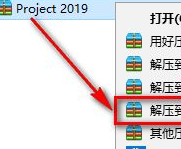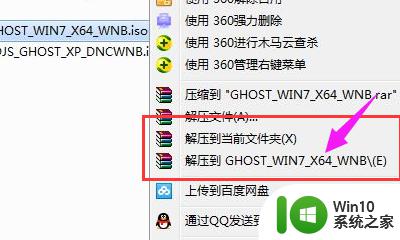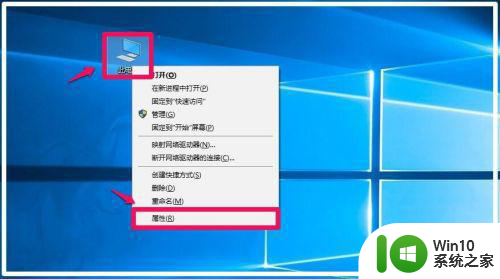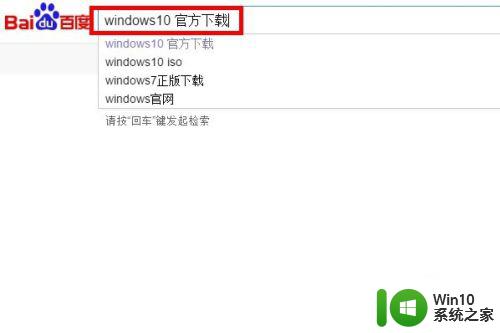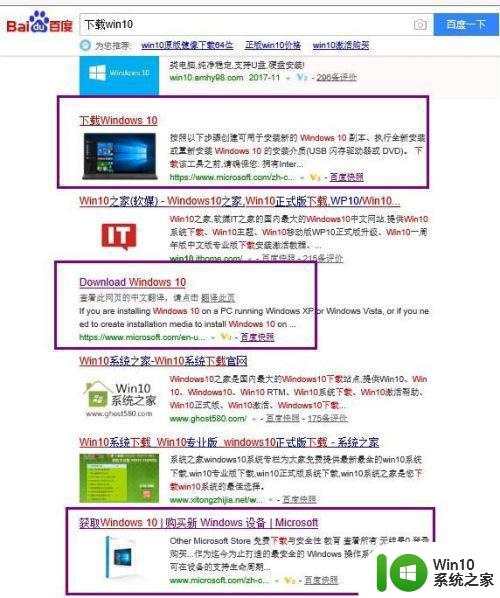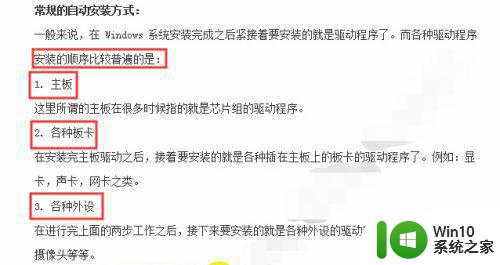win10正版光盘安装系统的步骤 win10正版光盘安装教程
一些用户在刚组装完新电脑之后想要安装系统,但是系统在光盘里,不知道通过光盘怎么安装系统,今天小编教大家win10正版光盘安装系统的步骤,操作很简单,大家跟着我的方法来操作吧。
步骤如下:
1.把Windows10系统原版光盘放进光驱,开机进BIOS设置。把光驱设置为就第一启动,保存设置重启电脑。
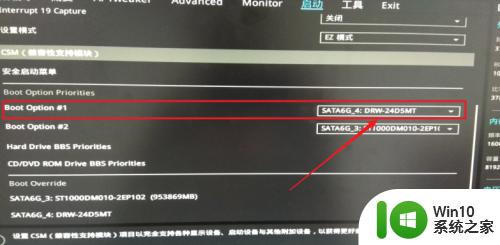
2.当屏幕左上角出现“Press any key to boot from CD or DVD.”提示时,请按键盘上的任意一个键,随后便会从光盘启动。如果没有及时按下,请重启电脑再操作一次。
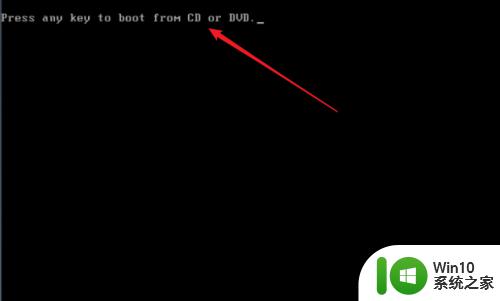
3.进入Windows安装程序界面,点击“下一步”。
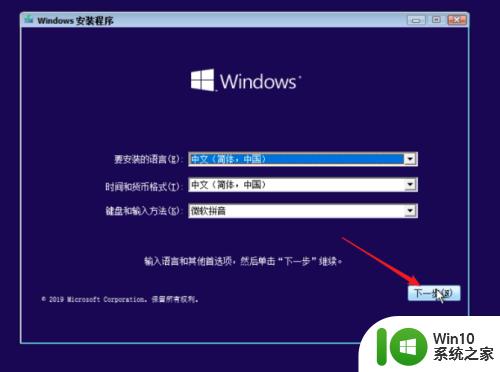
4.点击“现在安装”。
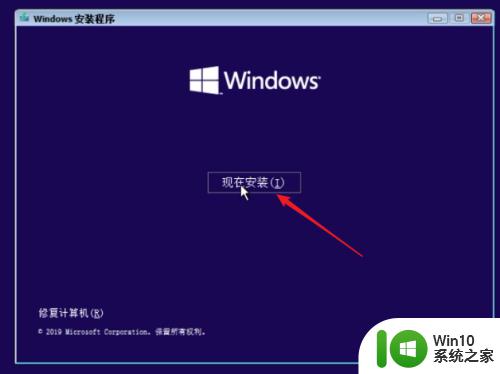
5.点击“我没有产品密钥”,建议完成安装后再激活。
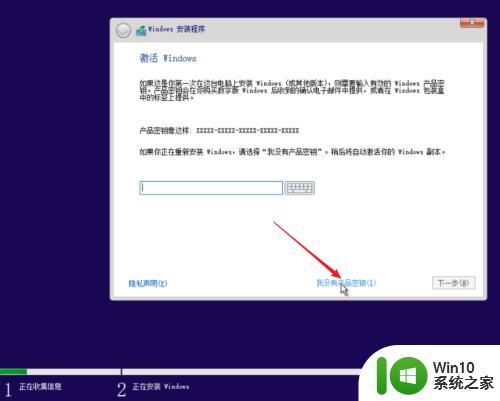
6.选择“Windows 10 专业版”,点击“下一步”继续。
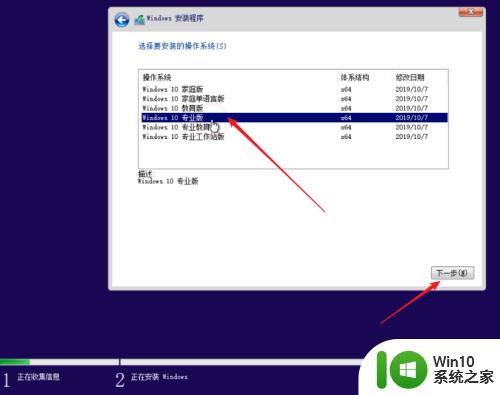
7.接受许可后,点击“下一步”。
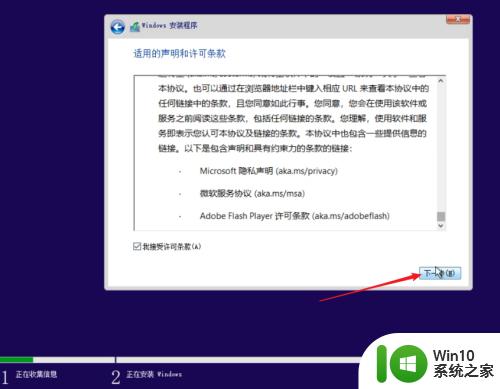
8.点击第二项“自定义:仅安装Windows(高级)”。
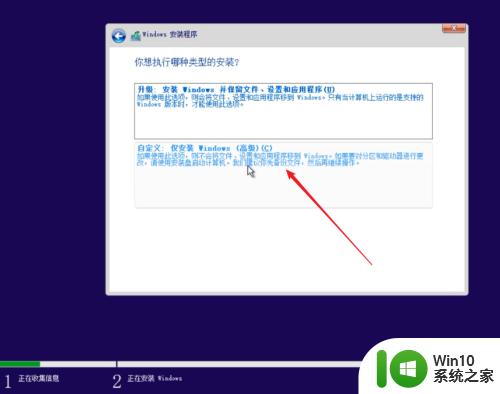
9.点击“新建”,对新硬盘进入分区。
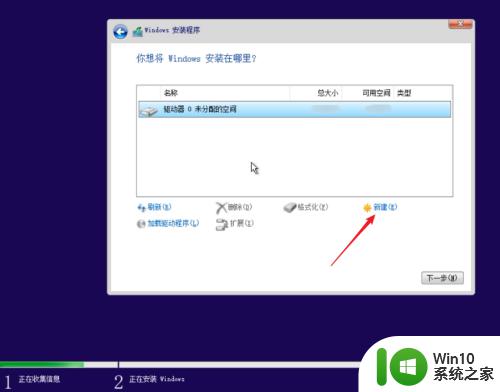
10.在“大小”处输入分区容量数值,点击“应用”,会弹出提示窗口,点击“确定”。
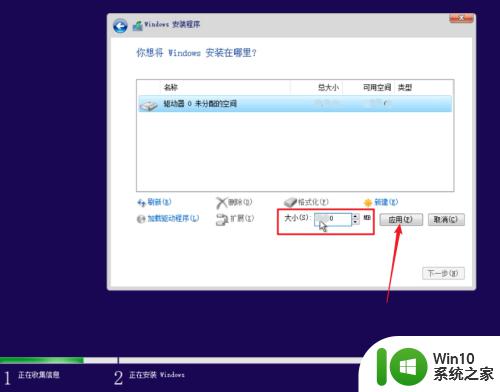
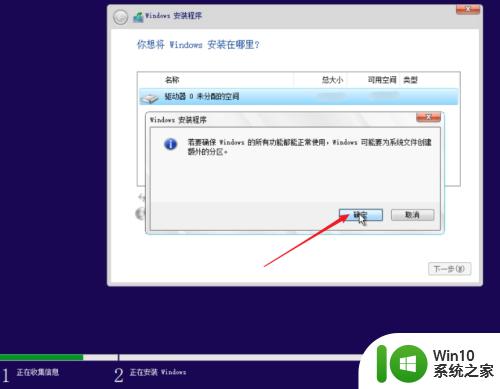
11.分区完成后,选择安装Windows的主分区,点击“下一步”。
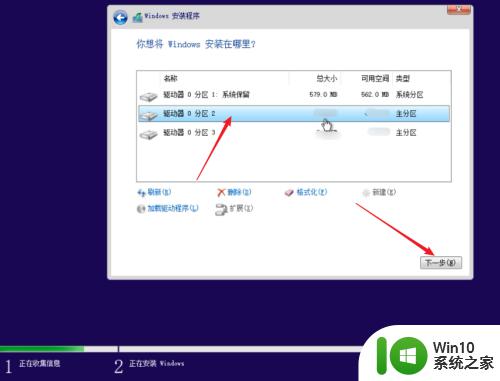
12.进入开始安装Windows过程。
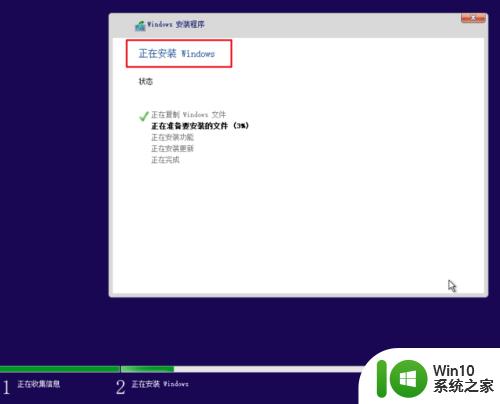
13.安装完成,程序会重启电脑。
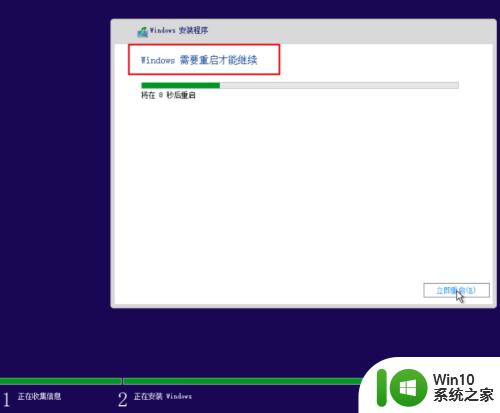
14.重启后,进入设置向导。区域设置默认为“中国”,点击“是”。
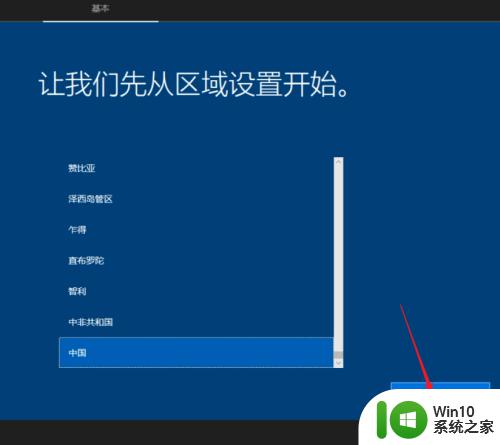
15.选择一种键盘布局,点击“是”。
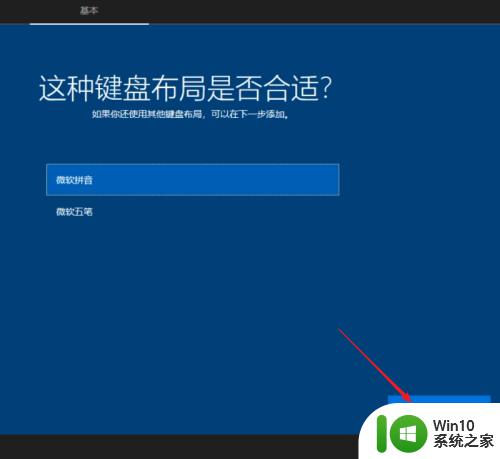
16.第二种键盘布局,选择“跳过”。
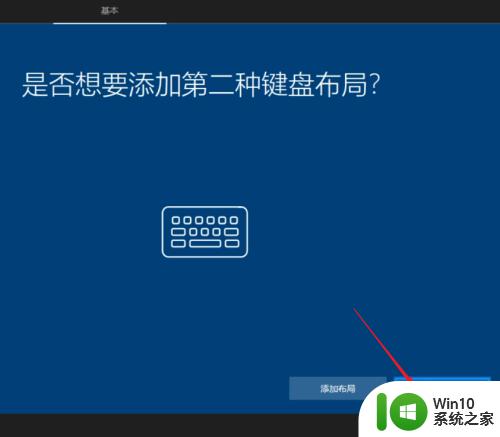
17.来到网络设置窗口,由于没有插入网线。点击左下角的“我没有Internet连接”。建议不用插入网线,等设置完成进入桌面后再插上网线。
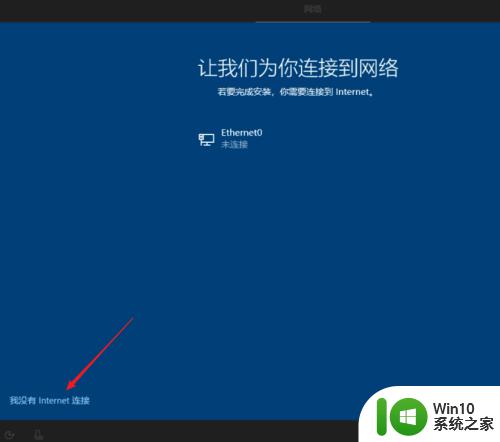
18.点击左下角“继续执行有限设置”。
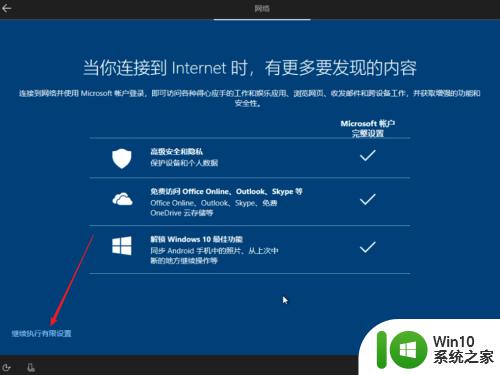
19.输入用户名,点击“下一步”。
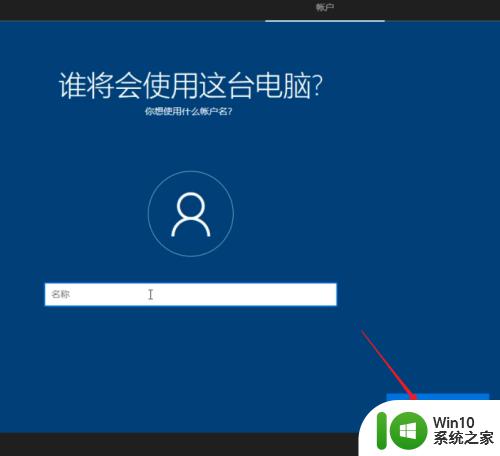
20.输入密码后,点击“下一步”。
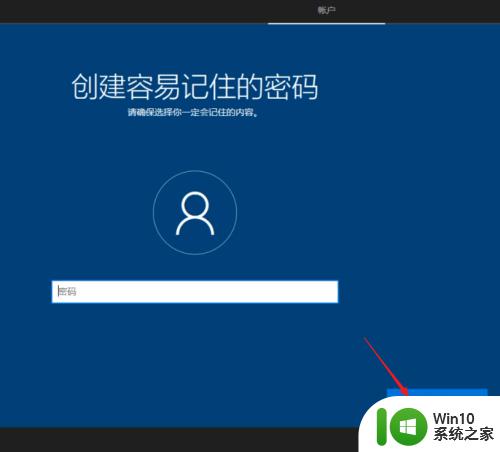
21.确认密码后,点击“下一步”。
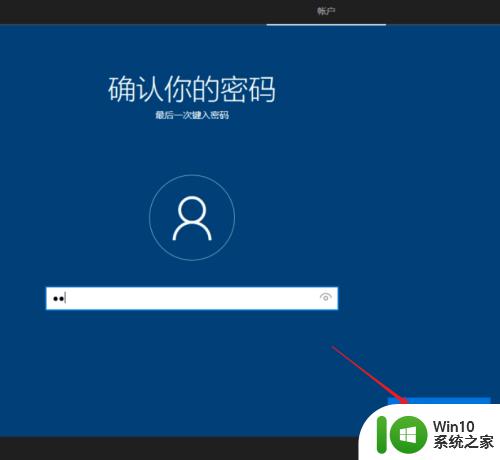
22.选择三个问题和输入相应答案后,点击“下一步”。
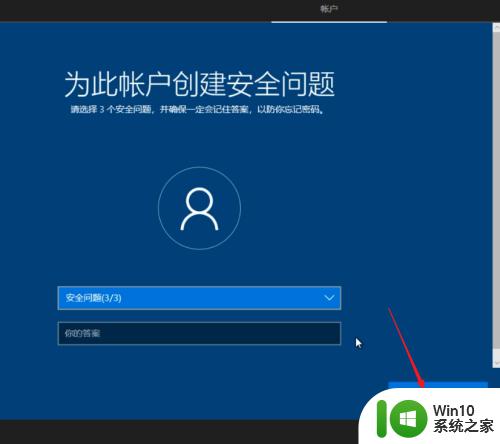
23.根据自己需要选择活动历史记录,这里选择“否”。
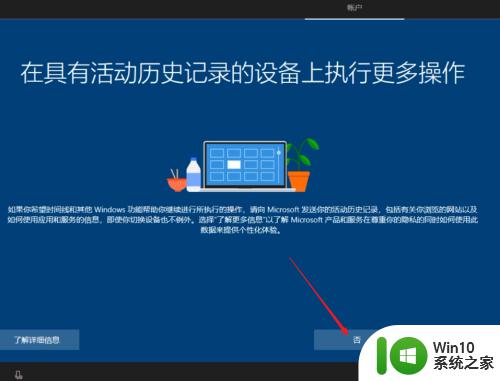
24.根据需要选择数字助理服务,这里选择“拒绝”。
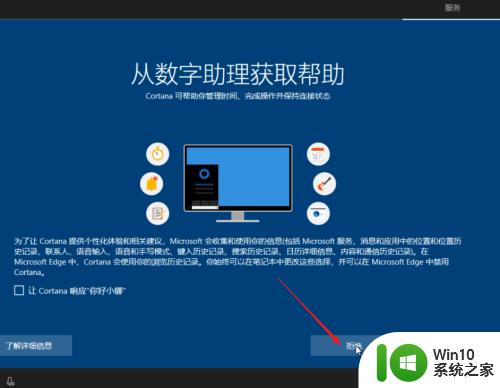
25.根据需要选择隐私设置后,点击“接受”。
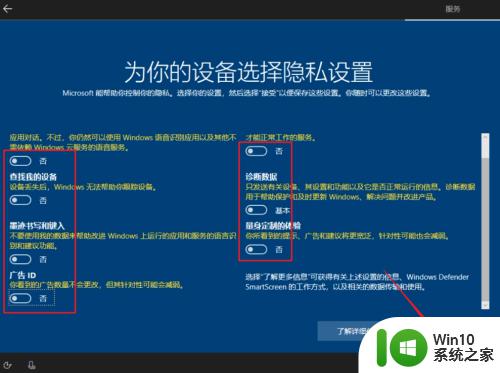
26.等待完成设置。

27.设置完成后,成功进入桌面。

以上就是win10正版光盘安装系统的步骤的全部内容,有出现这种现象的小伙伴不妨根据小编的方法来解决吧,希望能够对大家有所帮助。