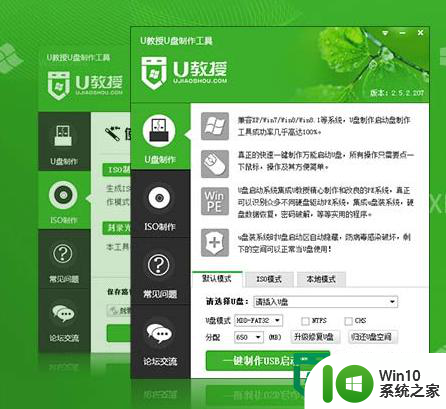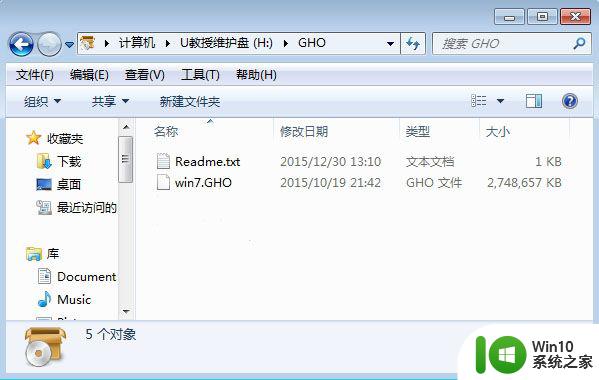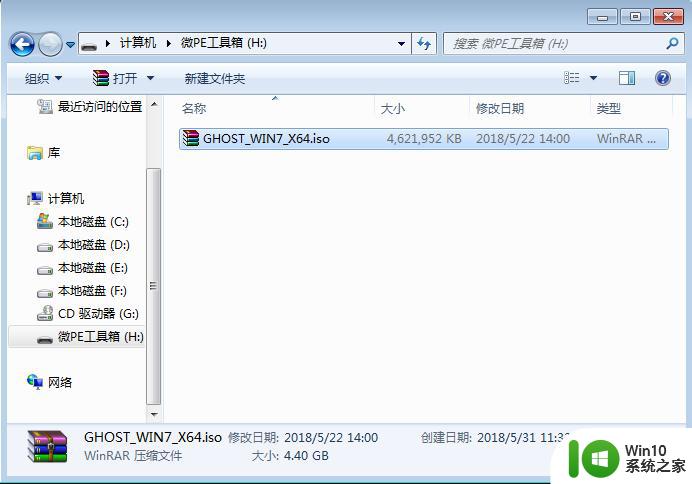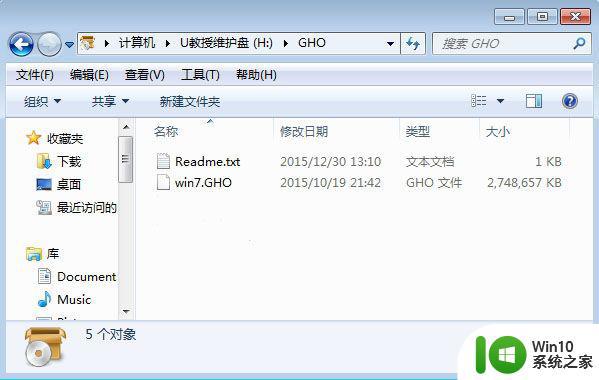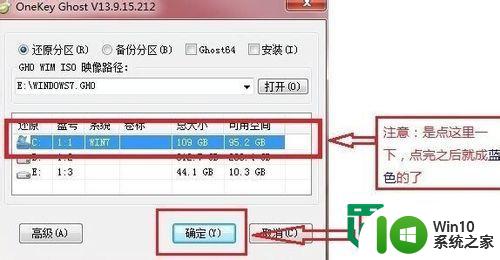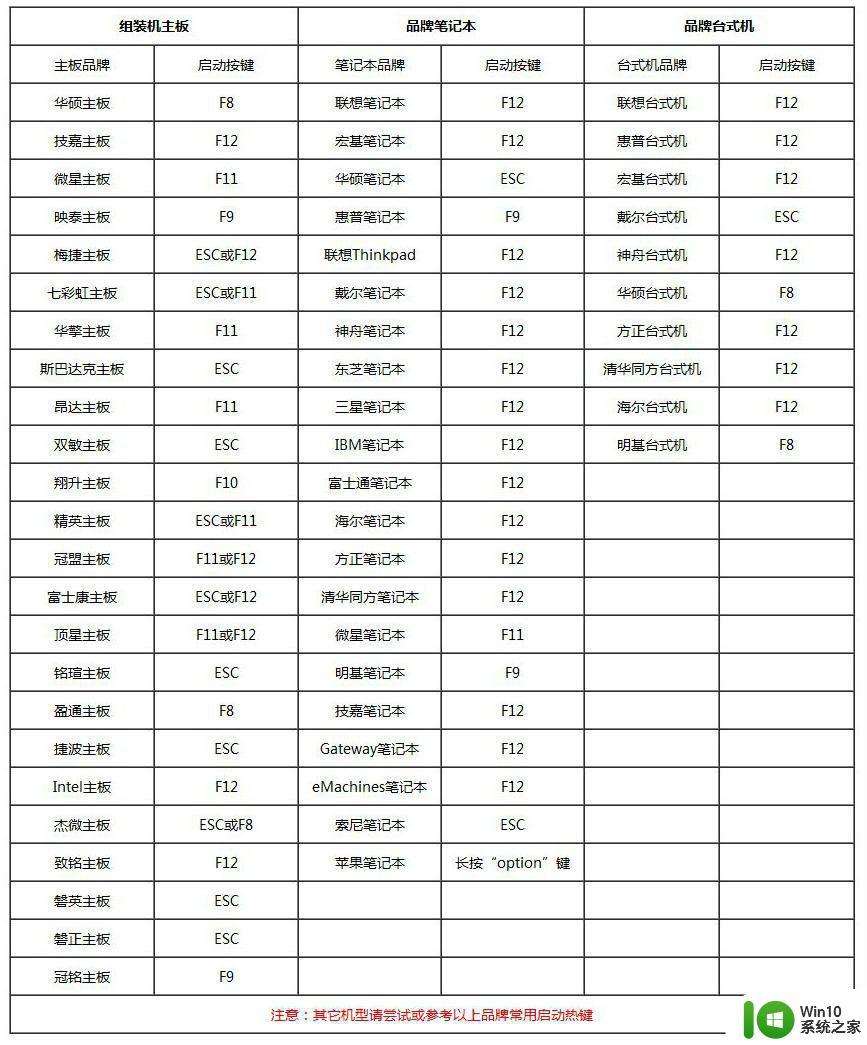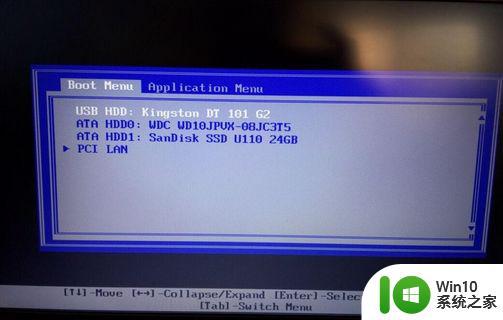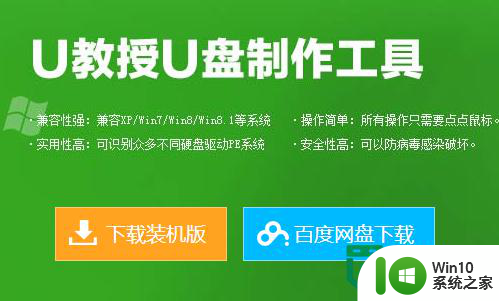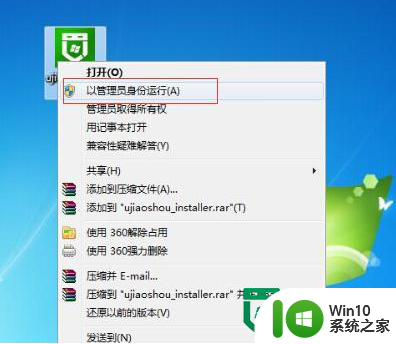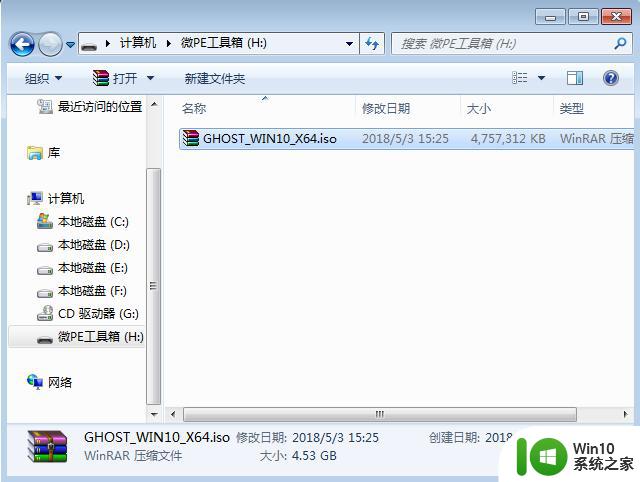win7用光盘重装系统教程 win7系统光盘重装步骤详解
Win7系统是目前广泛使用的操作系统之一,但随着时间的推移和软件安装的增多,系统可能会出现各种问题导致运行缓慢或者出现错误,为了解决这些问题,我们可以通过使用Win7系统光盘进行重装系统来恢复系统的稳定性和流畅性。下面将详细介绍Win7系统光盘重装系统的步骤,让您轻松实现系统重装的操作。
win7系统光盘重装步骤详解:(一键usb装win7)
第一种情况:系统是好的,想换个系统。
放入XP或win7光盘,读取光盘。有的是自动运行光盘,出现一个界面,选择一键安装系统到硬盘。有的没自动运行光盘,那么就运行光盘出现一个界面,选择一键安装系统到硬盘,或浏览光盘内容,双击setup文件或是autorun文件或是autoplay文件,只是名字不一样而已,功能都一样,都是启动安装。出现一个界面,选择一键安装系统到硬盘。

2、自动安装系统,完全可以不用动手,系统就安装完毕。安装期间会重启数次。

3、如果没有驱动光盘,那就继续看下一步,跳过此步。当然驱动光盘一定要是和本机配套的,不匹配就不要安装。自动安装完毕后,系统还不算真正安装好了。系统集成的驱动有的不适合所安装的电脑,所以还必须安装和本机子匹配的驱动程序。取出系统光盘,放入驱动光盘,安装好驱动程序,都选择稍后重启。所有的都安装完毕,重启系统,取出光盘,到此才算是结束了。

4、没有驱动光盘也不要紧,照样可以解决。上网下载一个驱动精灵或者驱动人生软件,安装,启动软件后自动检测,然后列出相关需要更新一些驱动,点击更新就是了。安装完驱动后,卸载掉这个软件。到此也就完毕了。

第二种情况:系统坏了,无法进入系统。
打开电源,然后观察屏幕的提示,有显示按“F2”或“Delete”或“F8”或“F11”或“F12”等等,不同的电脑不一样,你看看自己的电脑就可以知道选择哪个键了。要是不清楚,通电源后连续点击键盘的“F2”和“Delete”,这两个比较常见,一定是通电源后立即连续点击,然后就出现一个设置画面,关于主板的一些设置。如果没出现,则重启,然后试试其他几个键。记住,按键一定要迅速,要在跳过那个启动画面前才有效。

设置启动方式。这个设置画面就是BIOS设置。找到boot的选项,有第一启动,用英文表示的,一般是1st Boot Device(第一启动设备),后面有一个选项,用光标移动到上面,按回车键进去选择带DVD或CD字样的那一项,按回车键确认。光标移动的按键方法有的是键盘的方向键,有的是F5和F6,这个看屏幕的提示。然后按F10,选择yes,按回车键确定,然后电脑自动重启。记得,在按F10之前将系统光盘放入光驱里。

这是启动时从光盘启动,进入安装系统界面。选择将系统安装到第一分区。有的是一键安装到硬盘或是其他的,意思都是一样的。
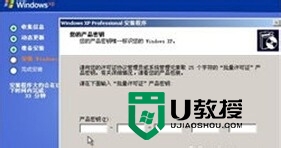
然后就是全自动的安装。安装期间会重启数次。

如果没有驱动光盘,那就继续看下一步,跳过此步。当然驱动光盘一定要是和本机配套的,不匹配就不要安装。自动安装完毕后,系统还不算真正安装好了。系统集成的驱动有的不适合所安装的电脑,所以还必须安装和本机子匹配的驱动程序。取出系统光盘,放入驱动光盘,安装好驱动程序,都选择稍后重启。所有的都安装完毕,重启系统,取出光盘,到此才算是结束了。
没有驱动光盘也不要紧,照样可以解决。上网下载一个驱动精灵或者驱动人生软件,安装,启动软件后自动检测,然后列出相关需要更新一些驱动,点击更新就是了。安装完驱动后,卸载掉这个软件。到此也就完毕了。
以上就是win7用光盘重装系统教程的全部内容,有出现这种现象的小伙伴不妨根据小编的方法来解决吧,希望能够对大家有所帮助。