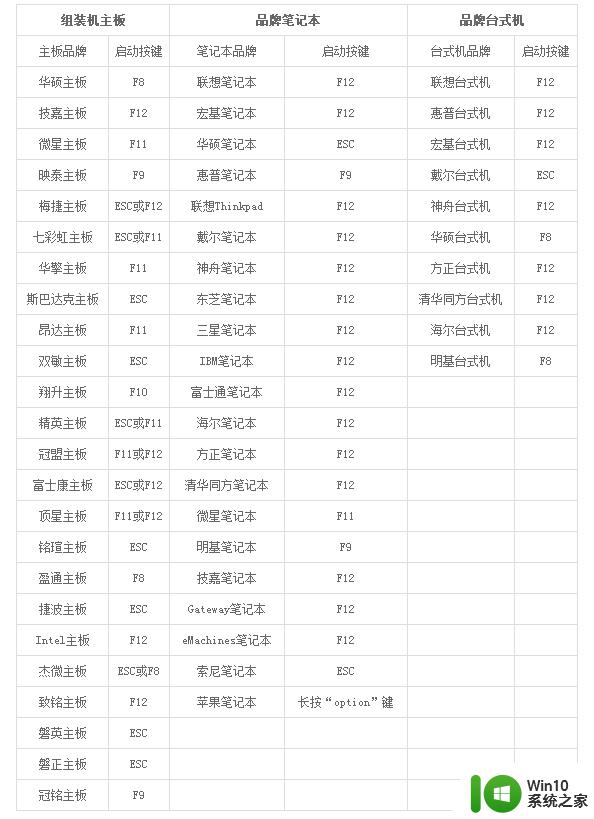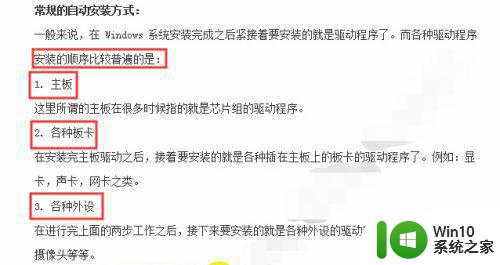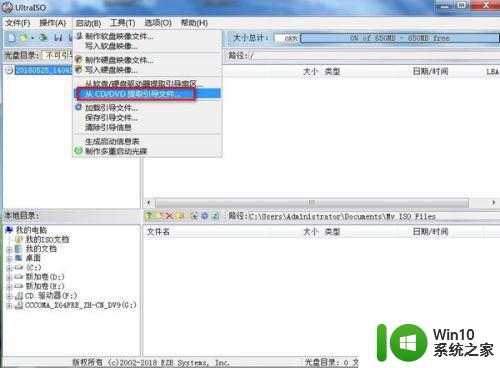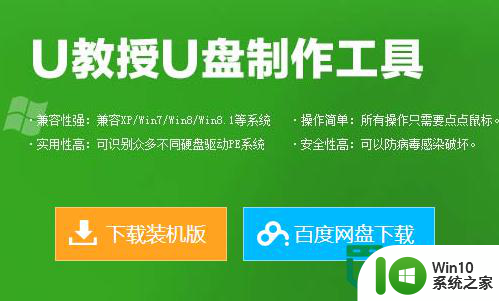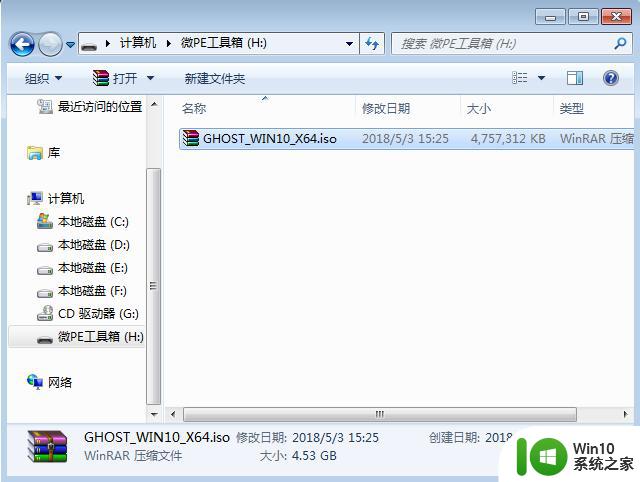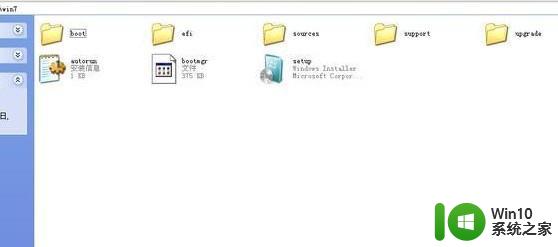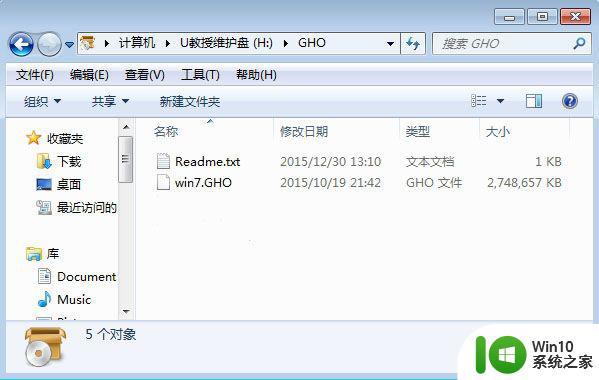电脑重装系统无需光盘步骤详解 不用光盘安装系统的方法及注意事项
更新时间:2023-05-26 17:05:19作者:xiaoliu
电脑重装系统无需光盘步骤详解,随着时代的发展,电脑系统的重装已经成为了一个常见的操作,但是许多人都不知道,其实电脑重装系统无需光盘,只需要按照一定的步骤即可完成。本文将会为大家详细介绍不用光盘安装系统的方法及注意事项。
现在的电脑不管是台式机还是笔记本电脑,已经不再有光驱,所以就不能通过光盘重装系统,那么不用光盘安装系统的方法及注意事项?答案是肯定的!光盘仅仅是重装系统的多种方法之一,我们还能通过U盘重装,U盘启动盘可以完美替代光盘,接下来小编就教大家电脑重装系统不用光盘的方法。重装准备
1、准备一个8G容量U盘,备份U盘所有数据制作U盘启动盘:U教授制作U盘启动盘教程
2、电脑上的重要数据要进行备份,避免丢失
3、下载电脑系统镜像:深度技术ghost win7 64位极速纯净版下载v2020.12
电脑重装系统不用光盘步骤如下
1、制作好U教授U盘启动之后,把下载好的系统镜像直接复制到U盘的GHO目录下。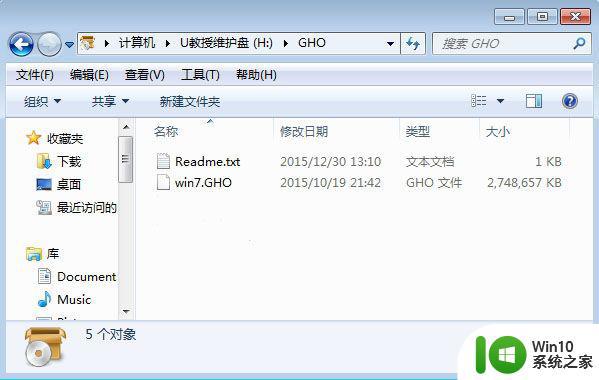
2、在需要重装系统的电脑上插入U盘启动盘,在开机启动过程中,不停按F12或F11或Esc等启动热键,不同电脑按键不同,具体查看下面表格。如果你的电脑不支持热键,则参考电脑u盘启动设置的方法。
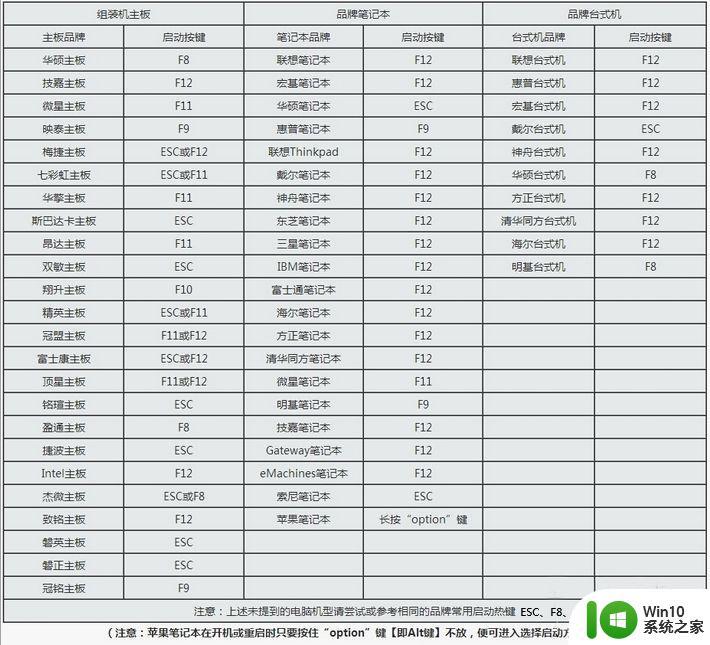
3、弹出启动菜单选择对话框,选择USB选项,或者含有U盘名称的项,比如KingstonDT,sandisk,General等字眼,选择之后按Enter键。
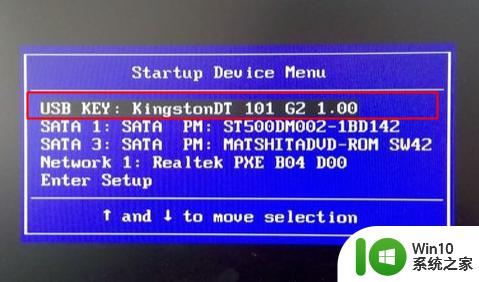
4、电脑会从U盘启动进入到U教授主菜单,选择【01】或【02】按回车,运行U教授WINPE。
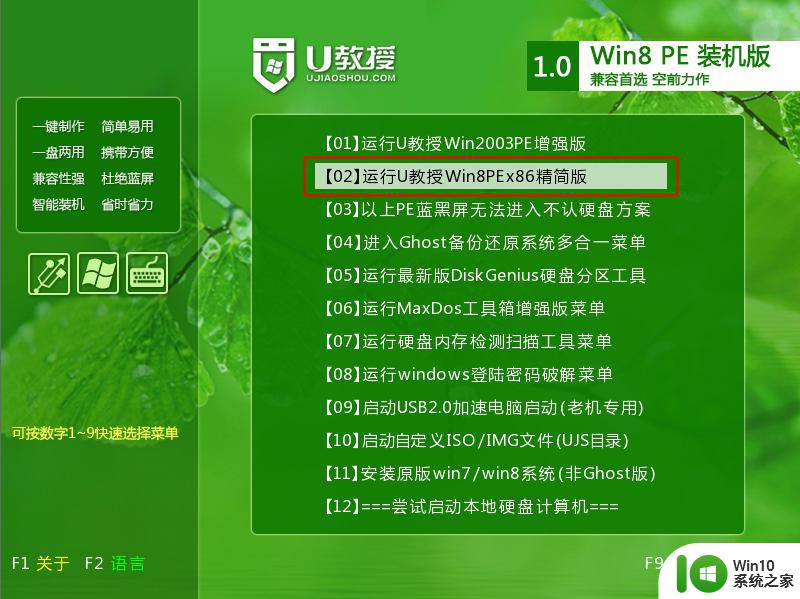
5、进入U教授Winpe之后,双击打开桌面上的【U教授PE一键装机】,GHO ISO WIN映像路径会自动打开系统镜像文件,接下来选择安装盘符,一般是C盘,由于不同的电脑显示盘符会不同,建议大家根据分区容量或卷标来判断C盘的位置,选好之后,点击确定。
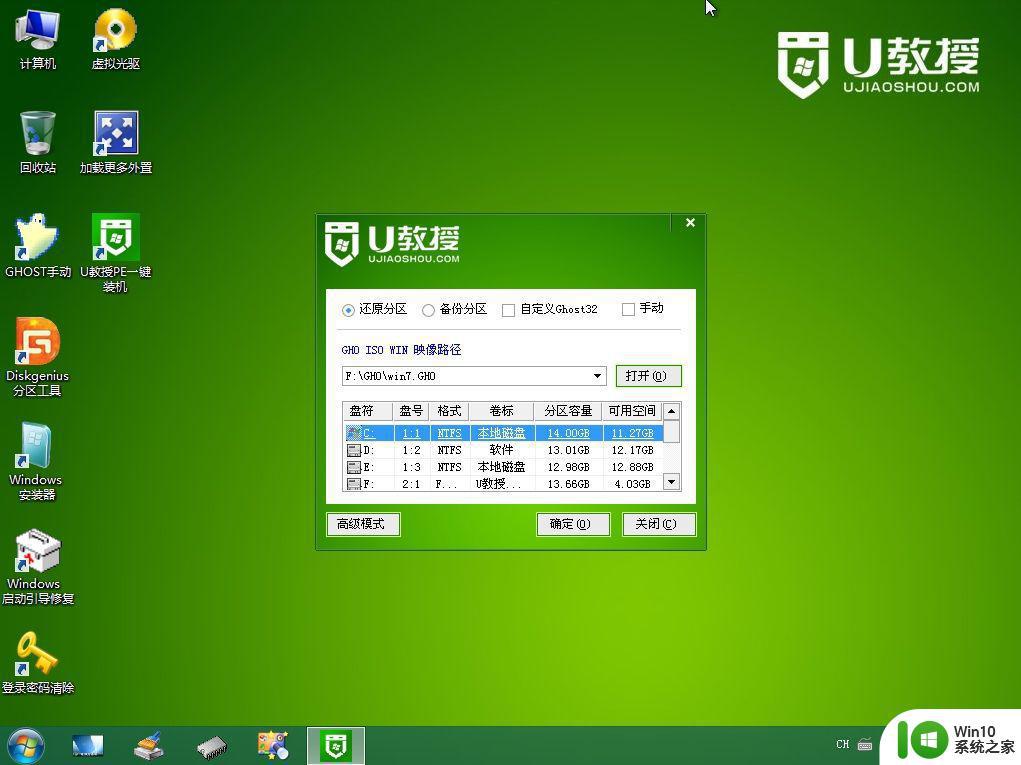
6、弹出提示框,提醒用户后面操作会清除C盘数据,确认无误后,点击是。
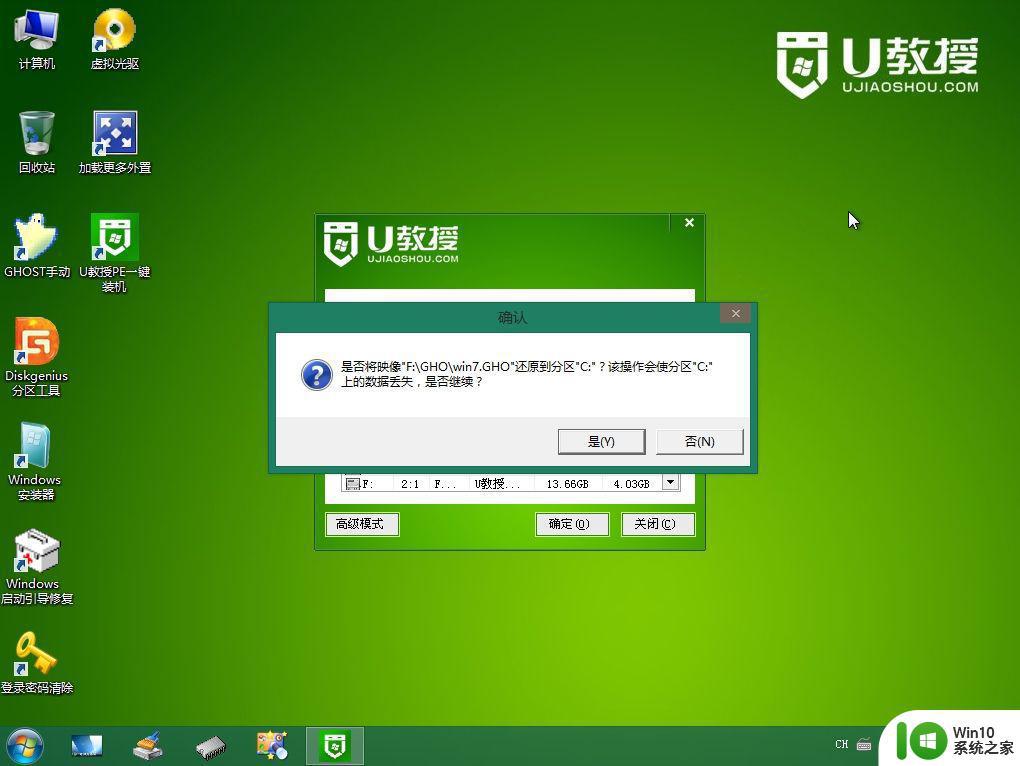
7、转到这个界面,执行系统安装部署到C盘的过程。
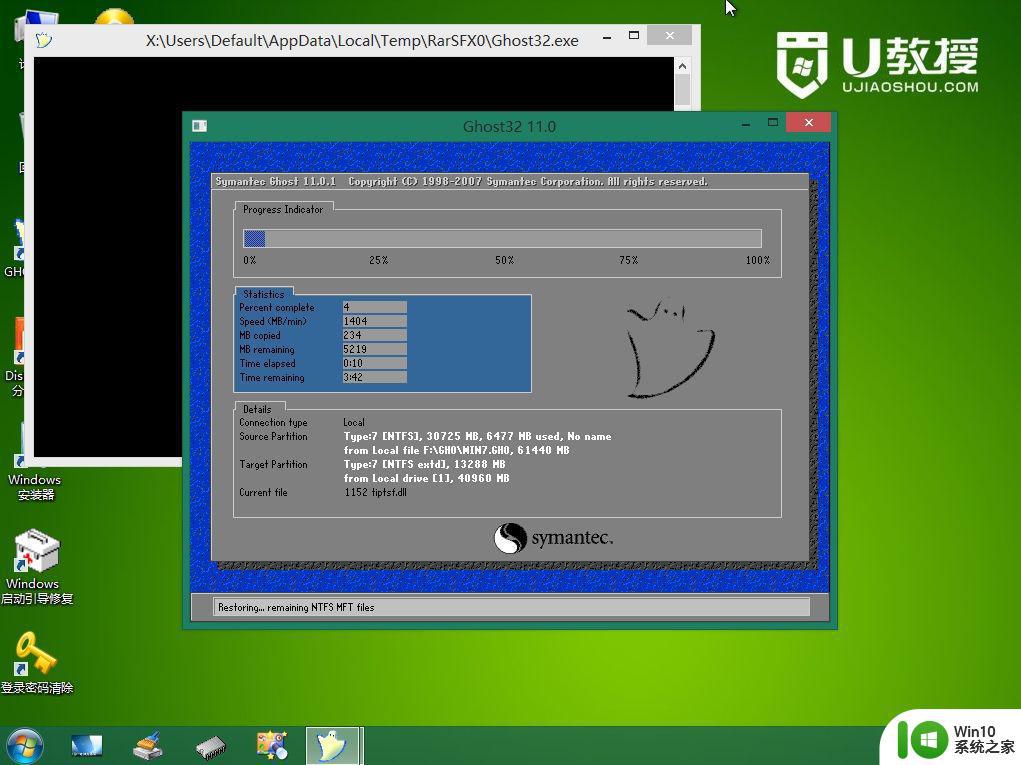
8、ghost完成之后,点击立即重启,重启过程中拔出U盘。
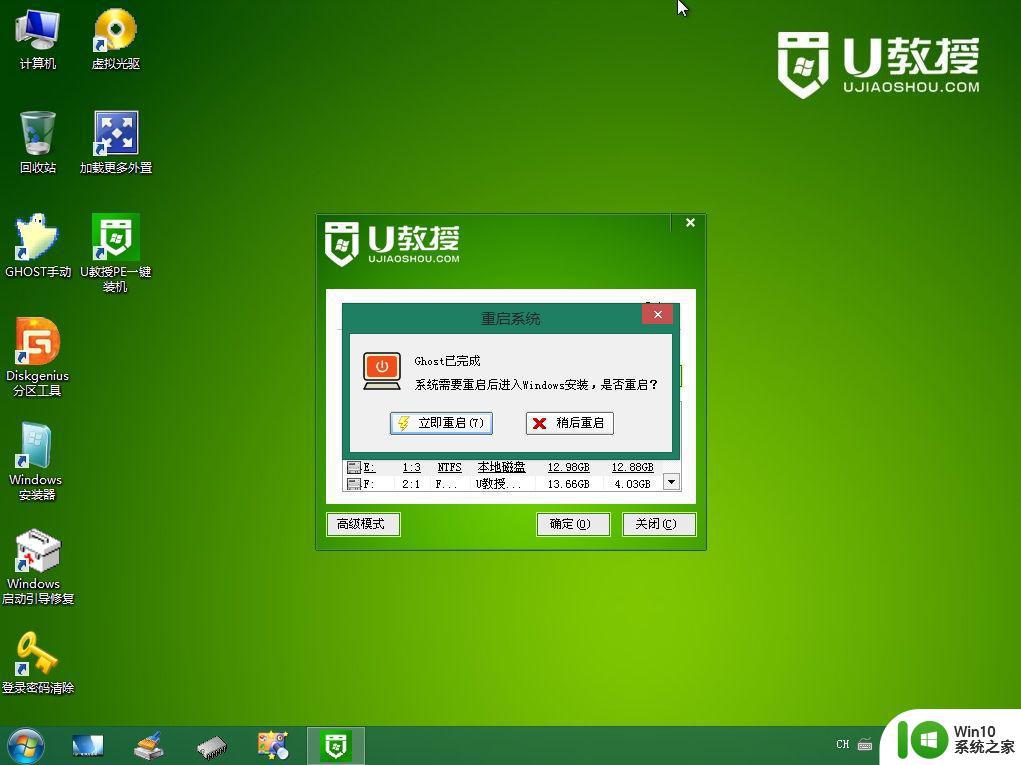
9、重启进入到这个界面,执行win7系统安装过程,包括win7组件安装、驱动安装、系统设置以及系统激活等操作。
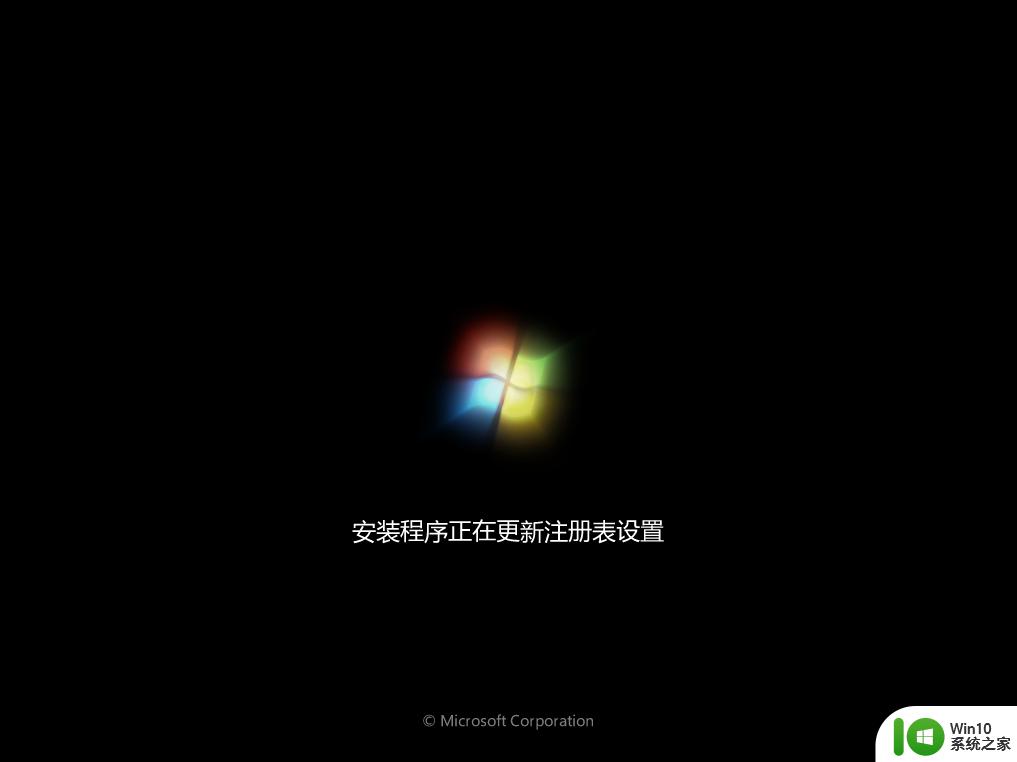
10、最后重启进入全新的win7系统桌面,电脑就重装好系统了。

从上面的步骤可以看到,电脑重装系统不用光盘是可以的,而且使用U盘重装系统还更加方便快捷。
以上就是关于电脑重装系统无需光盘步骤的详解,包括了方法和注意事项,如果您遇到了相同的情况,您可以按照小编提供的方法来解决问题。