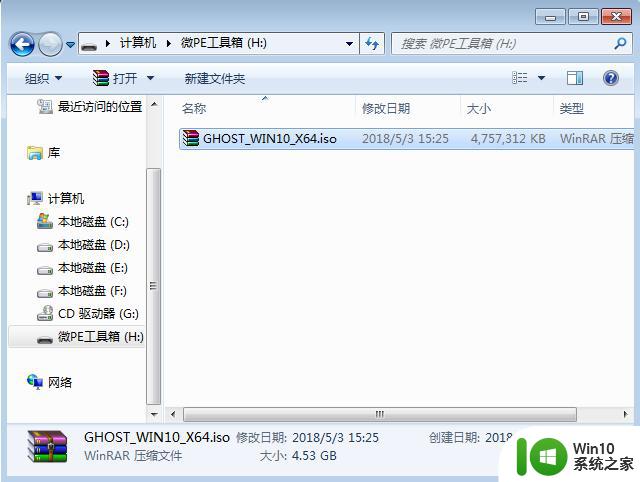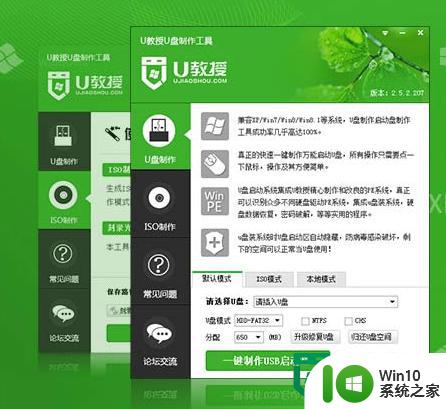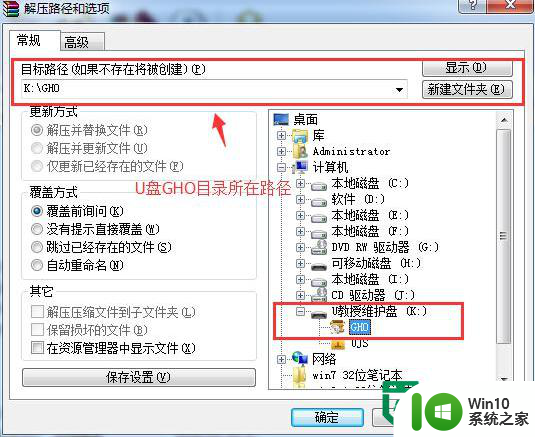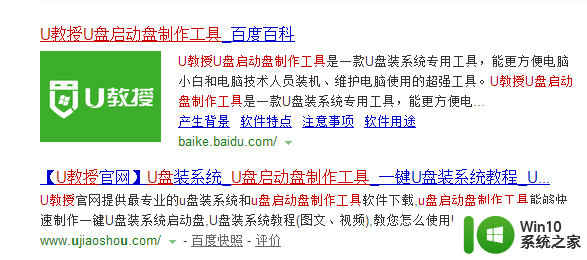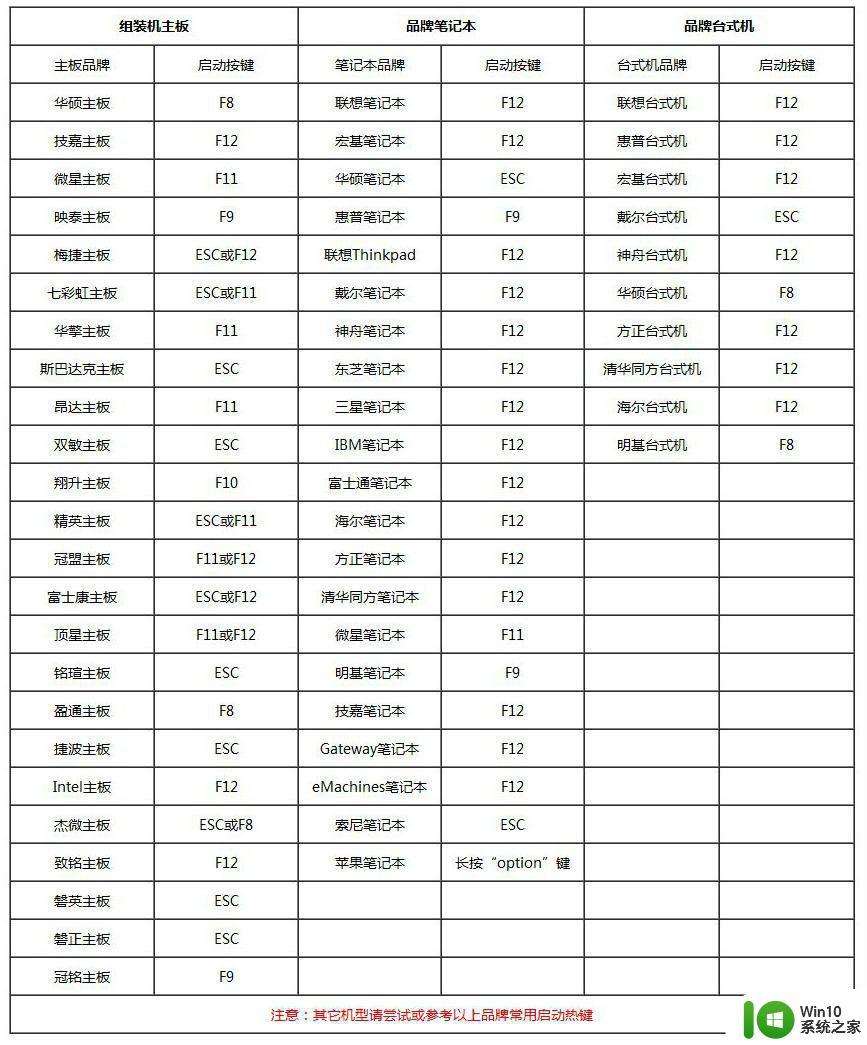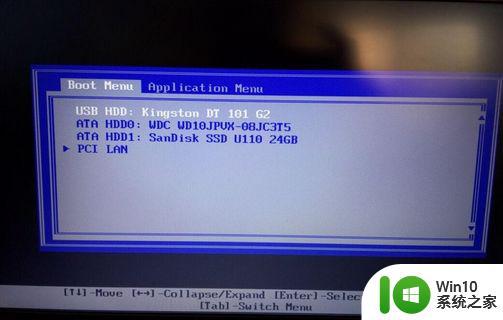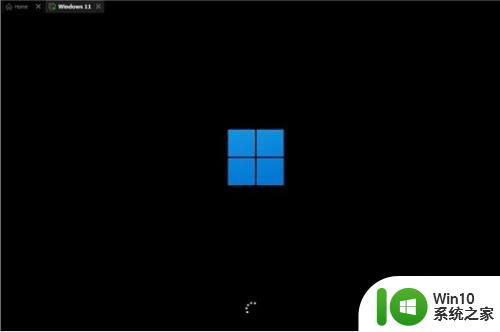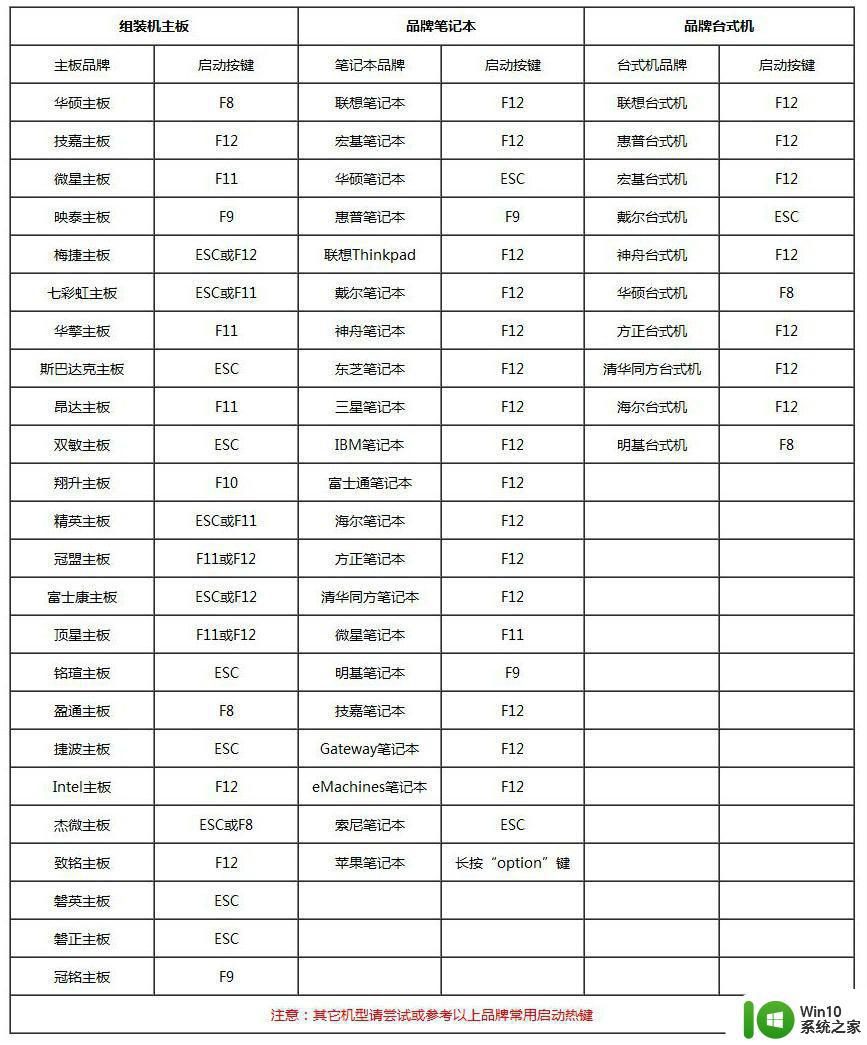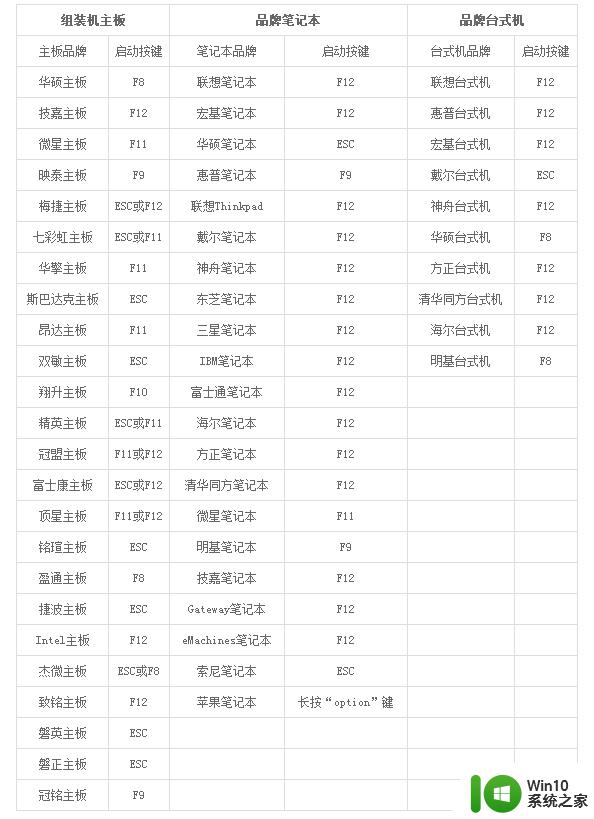如何用u盘重装系统的详细步骤 U盘重装系统步骤详解
在日常使用电脑的过程中,有时我们可能会遇到系统崩溃或者出现其他故障的情况,这时候就需要通过U盘来进行系统的重装,使用U盘重装系统的步骤虽然相对简单,但仍需要按照正确的步骤来操作,以确保系统能够成功重装并正常运行。接下来我们将详细介绍如何通过U盘来重装系统的步骤。
需要工具:
U盘(可启动电脑的有PE的U盘)
系统GHO文件
步骤:
1、你需要将系统的GHO或备份的GHO文件放到电脑或U盘中;

2、一个可以启动电脑的U盘;

3、有了系统文件GHO和可启动电脑的U盘,然后就要设置电脑的U盘启动,按DEL进入BIOS,然后将“First Boot Device”选择为“USB-ZIP”;
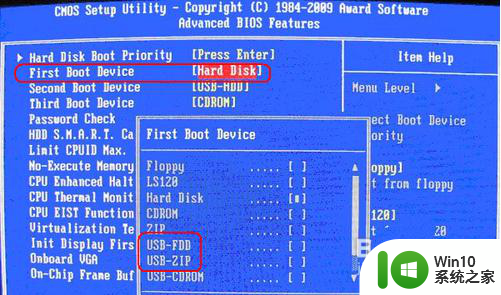
4、将U盘插入电脑,电脑自动就会从U盘启动;

5、进入U盘界面,选择Windows PE进入U盘PE系统;
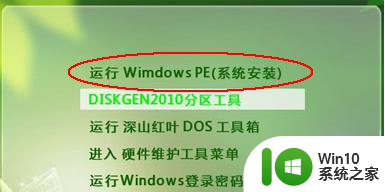
6、然后启动GHOST程序;
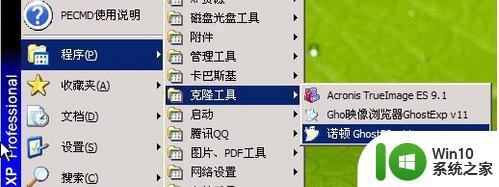
7、先选择“Local”,然后再选择“Paritition”,最后选择“From Image”;
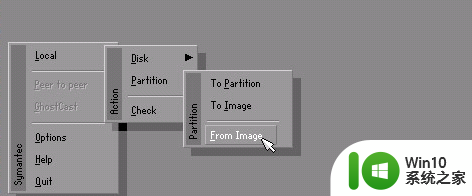
8、然后按Tab找到GHO文件,再选择“Open”;
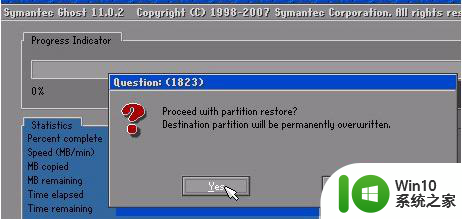
9、然后在接下来的窗口中选择要安装系统的硬盘;
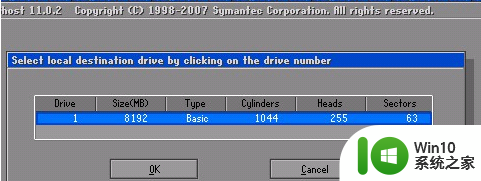
10、接着选择安装系统的分区了,然后按“OK”键继续下一步;
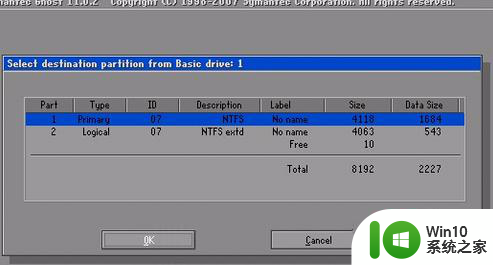
11、然后会弹出确认对话框,选择“Yes”;
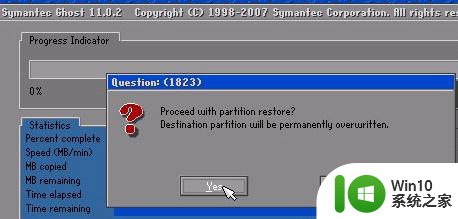
12、然后开始安装系统了,会有进度条显示;
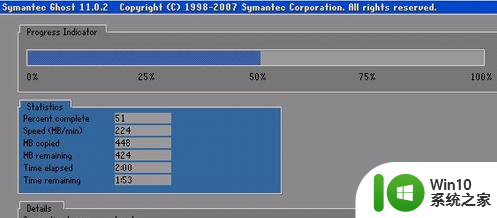
13、进度条到100%时,安装结束,然后选择“Reset Computer”重启电脑就可以了。
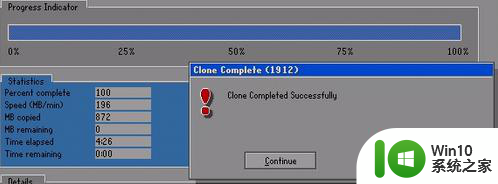
以上就是如何用u盘重装系统的详细步骤的全部内容,如果有遇到这种情况,那么你就可以根据小编的操作来进行解决,非常的简单快速,一步到位。