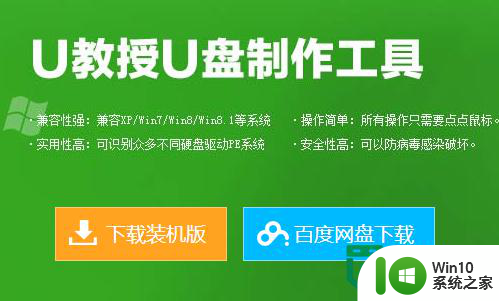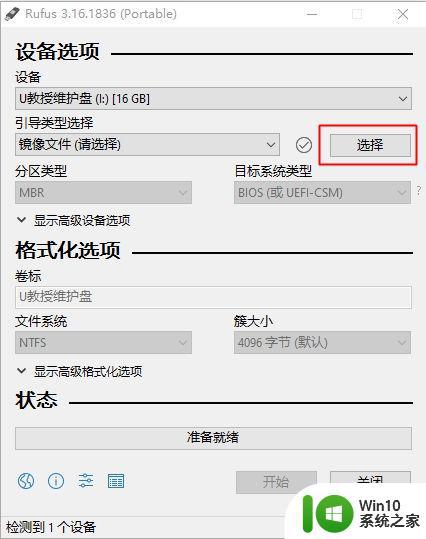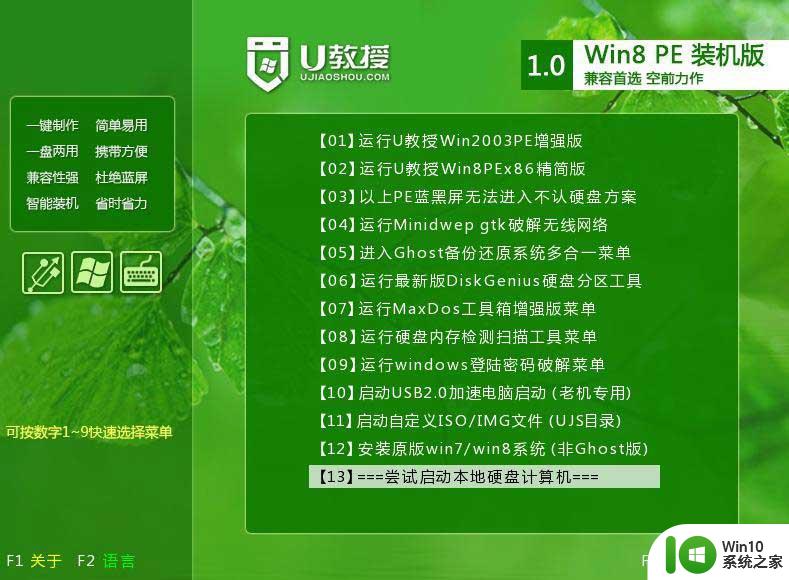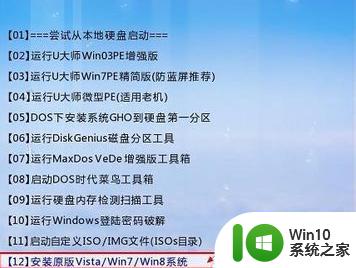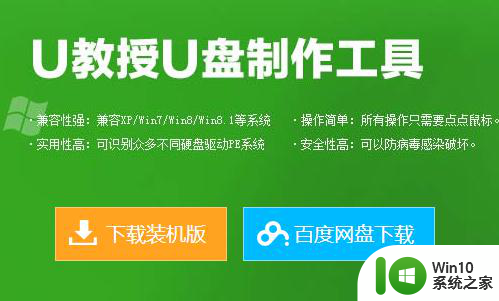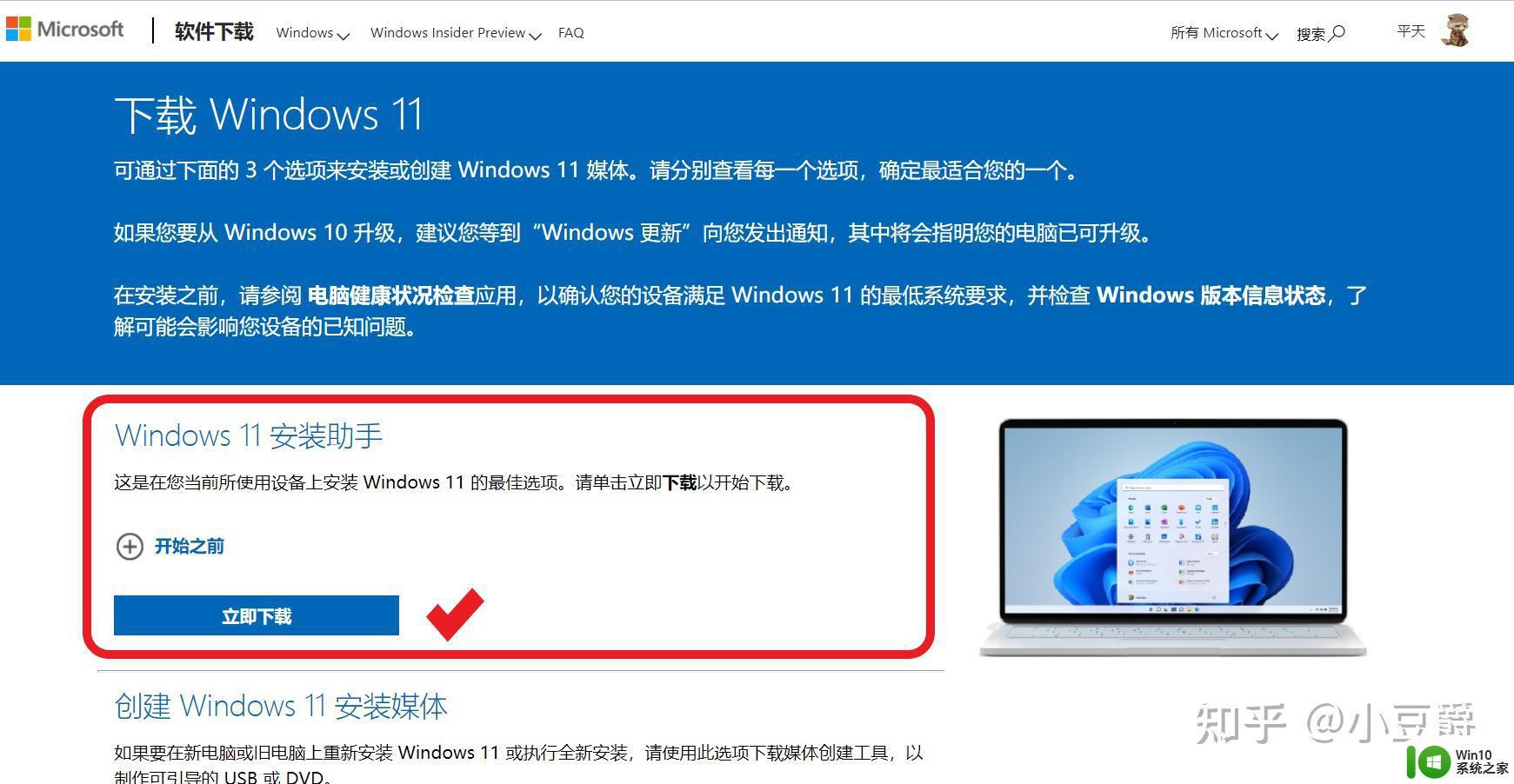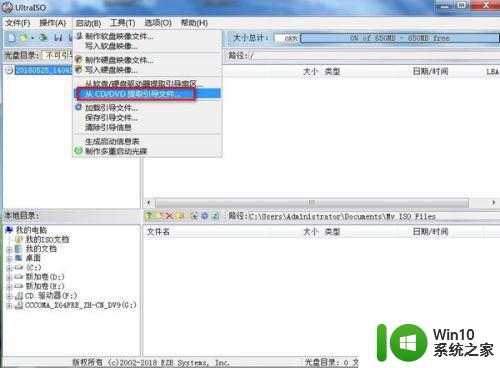u盘安装win11的详细步骤 如何使用u盘安装win11操作系统
更新时间:2023-08-01 09:50:00作者:zheng
有些用户想要使用u盘的镜像文件来安装win11操作系统但是却不知道具体的安装步骤是什么,今天小编就给大家带来u盘安装win11的详细步骤,如果你刚好遇到这个问题,跟着小编一起来操作吧。
解决方法:
1、首先准备一个8G以上大小的u盘,将它制作成系统盘。
2、接着下载win11系统镜像文件,将它放入u盘中。大家可以直接点击右侧的链接进行下载。
3、下载完成后装载该iso文件。
4、装载完成之后会进入新的文件夹,在其中找到并运行win11的安装程序。
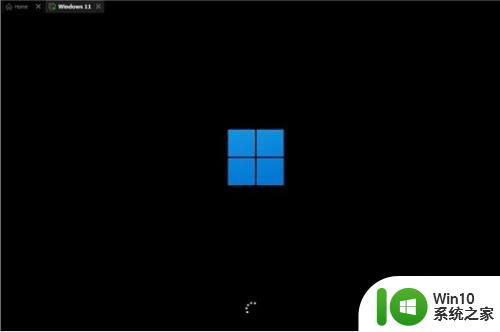
5、在列表中选择“win11”然后点击“下一步”
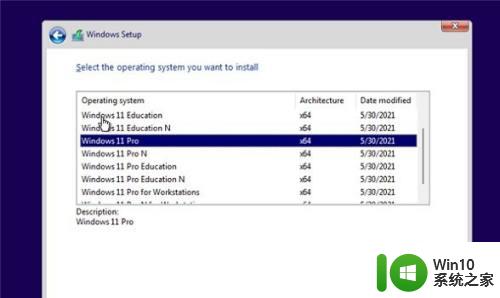
6、接着根据提示设置位置和偏好设置。
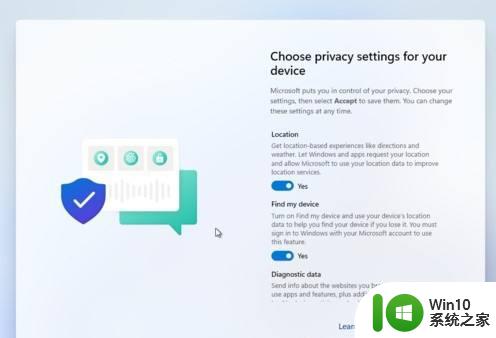
7、设置完成后等待系统自动安装,这时候不要进行其他操作。
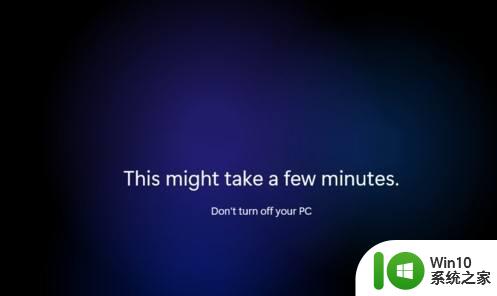
8、安装完成后系统会自动重启,然后就可以使用win11系统了。

以上就是u盘安装win11的详细步骤的全部内容,有遇到相同问题的用户可参考本文中介绍的步骤来进行修复,希望能够对大家有所帮助。