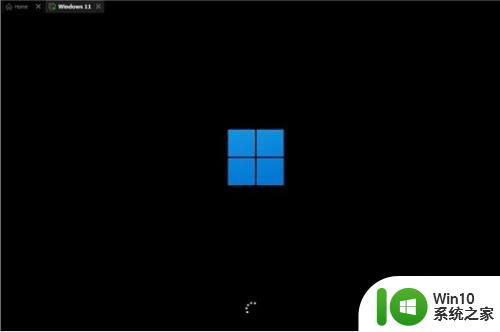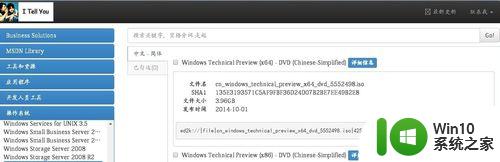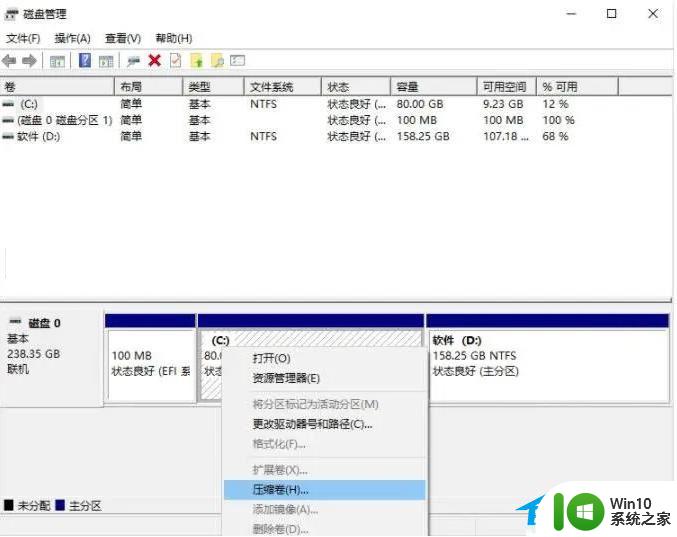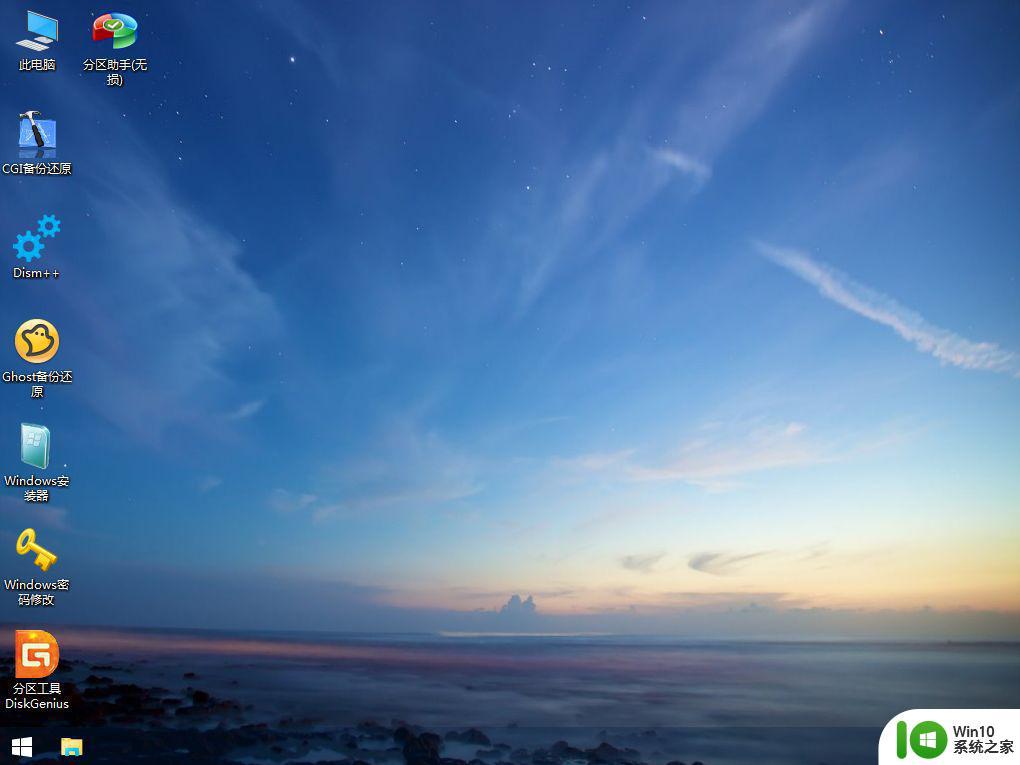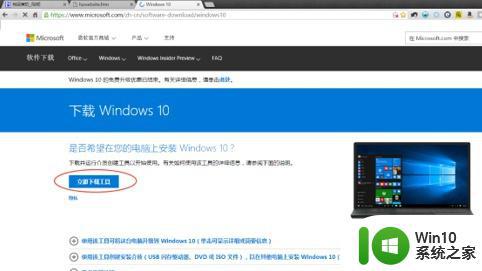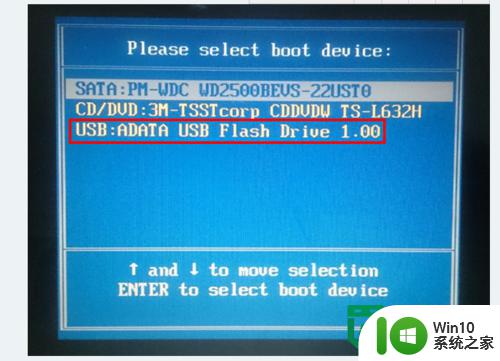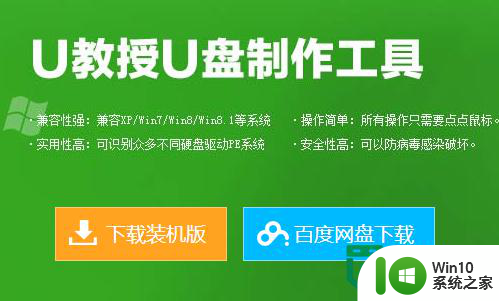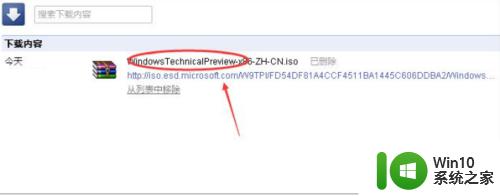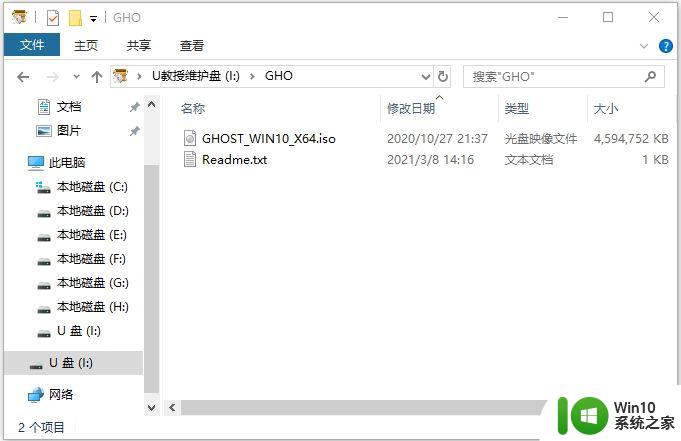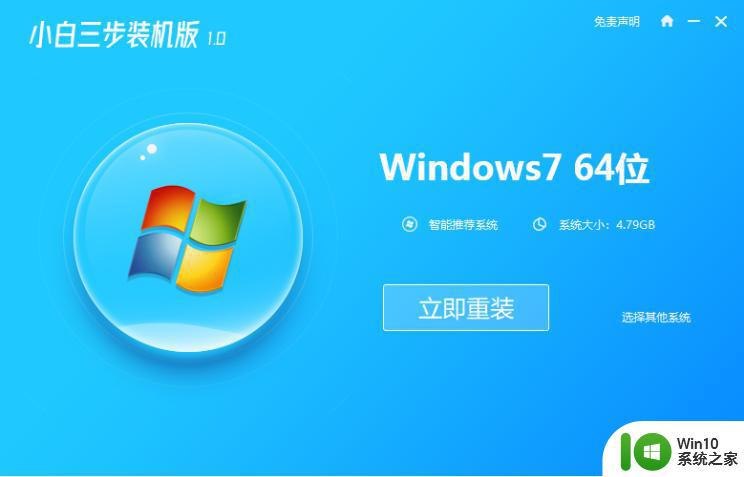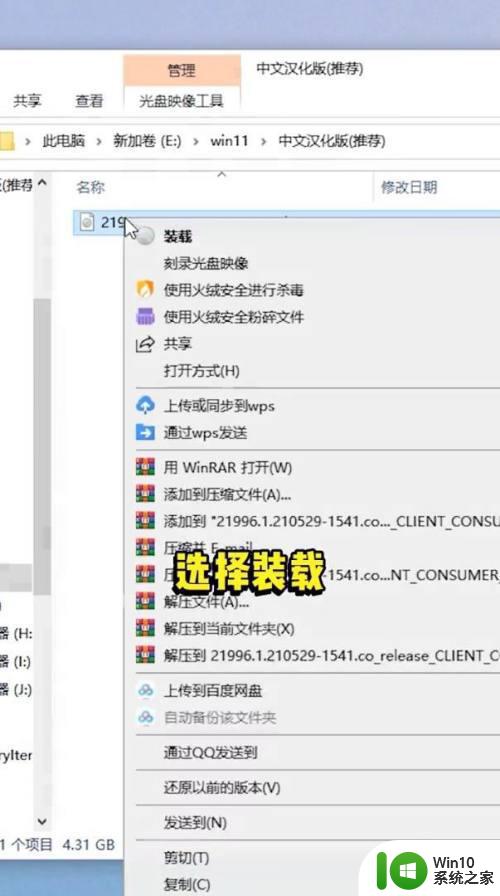windows11操作系统的详细安装方法 如何安装win11操作系统
有些用户想要在自己的电脑中安装windows11操作系统,但是却不知道安装方法是什么,今天小编给大家带来windows11操作系统的详细安装方法,有遇到这个问题的朋友,跟着小编一起来操作吧。
方法如下:
1.下载主动升级工具,去官网这个地址:https://m.microsoft.com/zh-cn/software-download/windows11
打开后往下拉,该网址第一个“windows11安装助手”就是,点击“立即下载”:
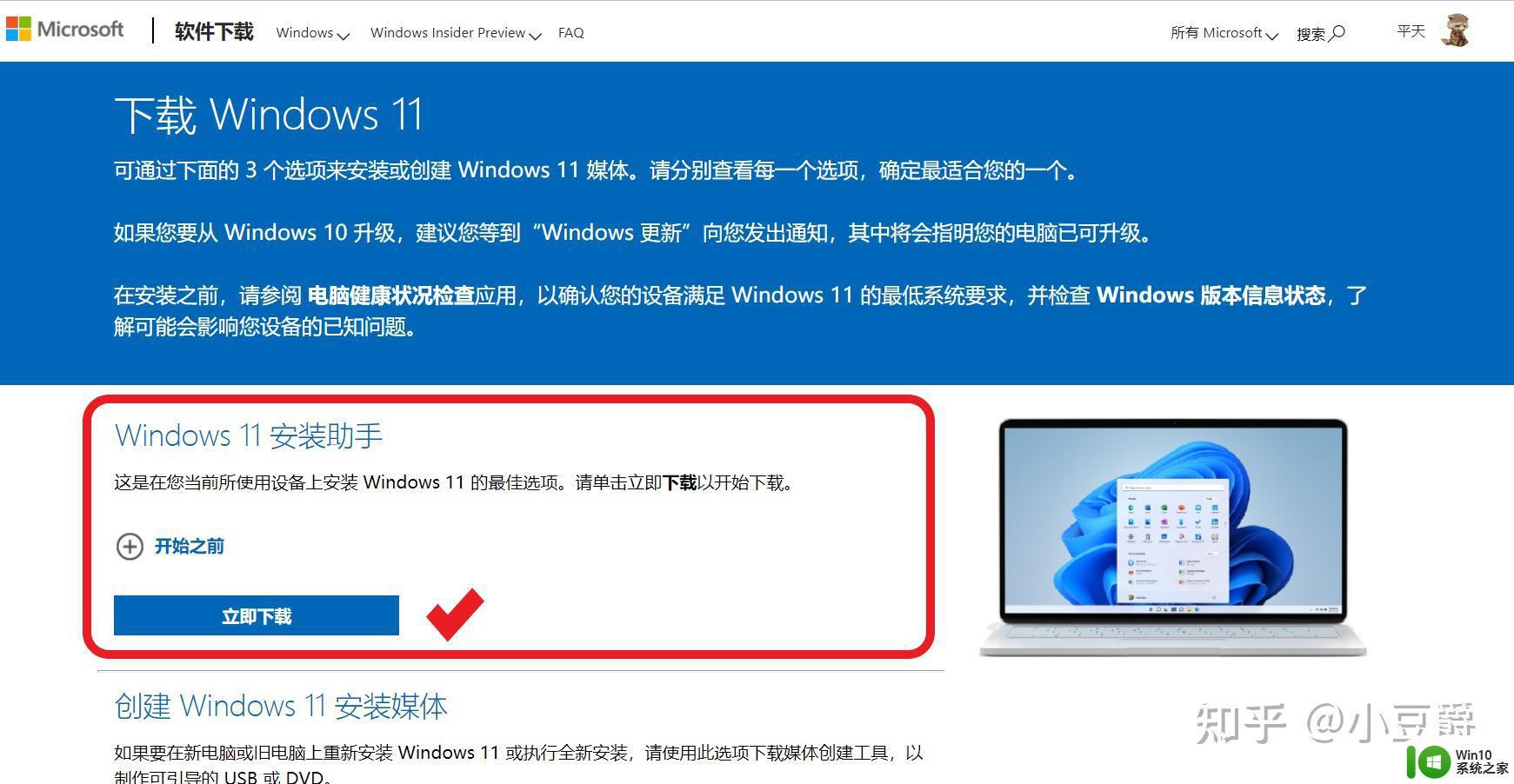
2.下载好的“windows11安装助手”打开下载后的“windows11安装助手”,选择“接受并安装”:
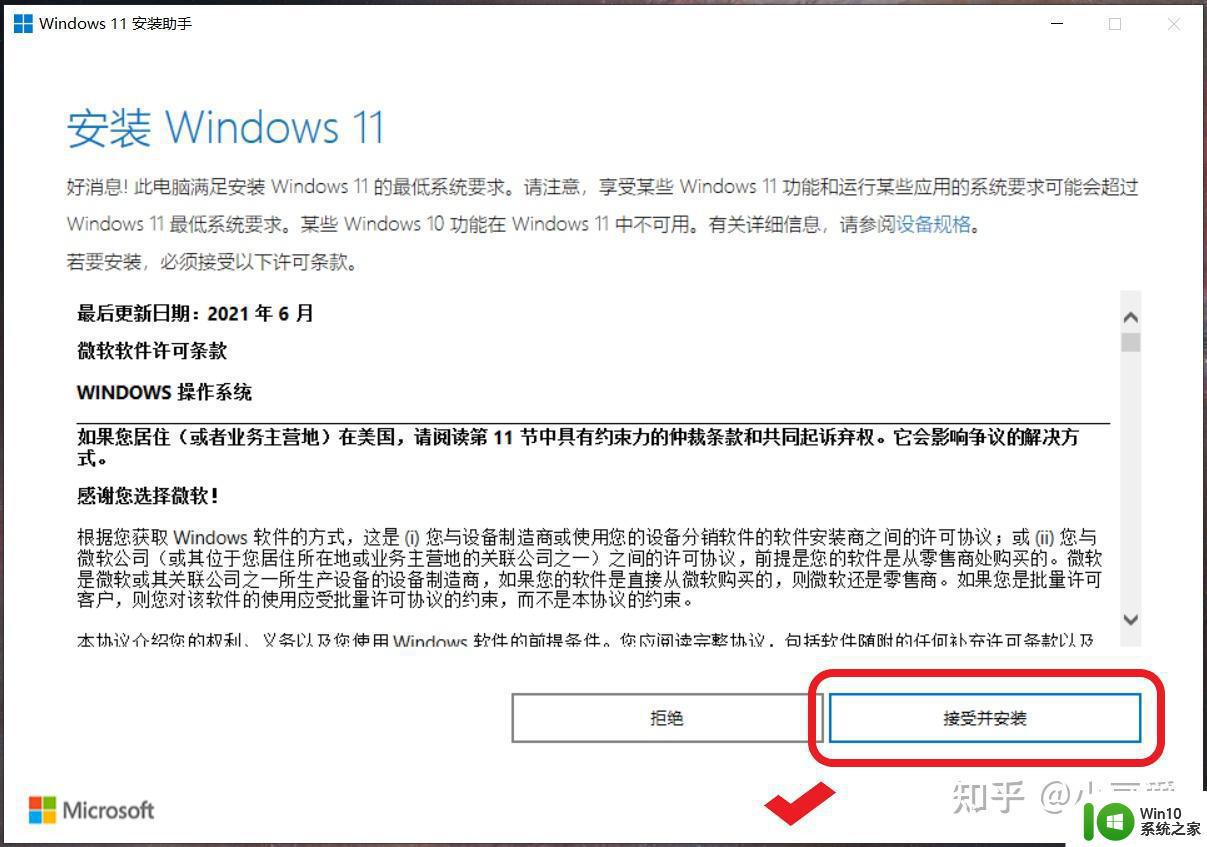
3.现在要做的,就是等待
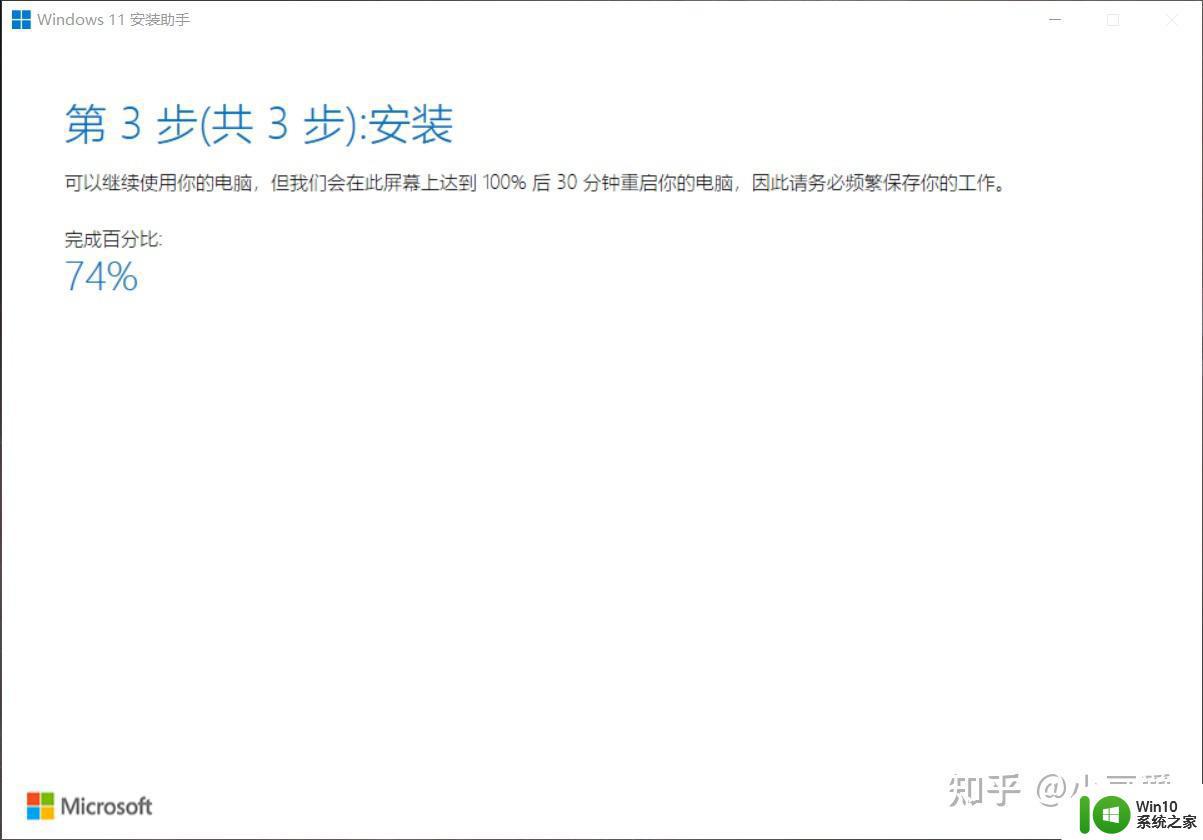
4.经过等待,“windows11安装助手”提示将在30min后自动重启升级。你可以选择“立即重启升级”:
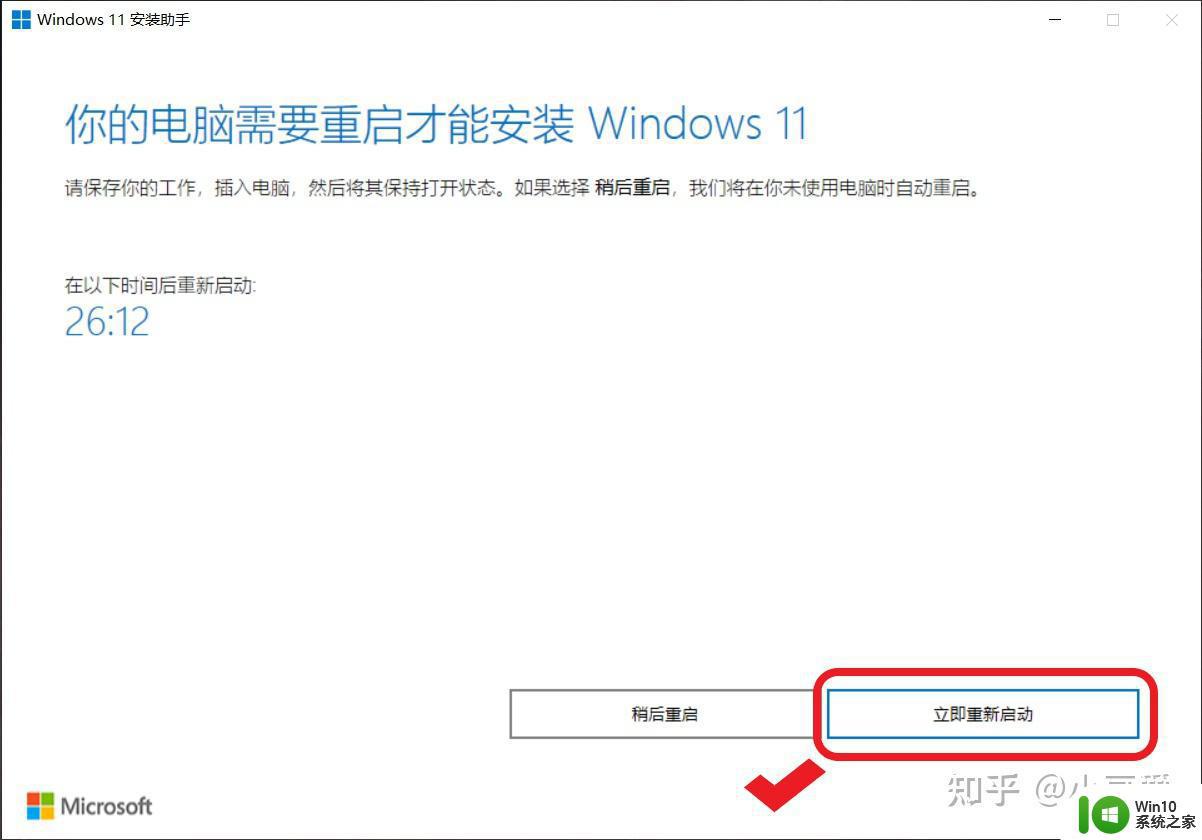
5.选择“关闭”以重启:
关闭重启前,注意保存好打开的文件~只需继续耐心等待:
耐心等待...
铛铛~重启完毕,windows11升级成功:
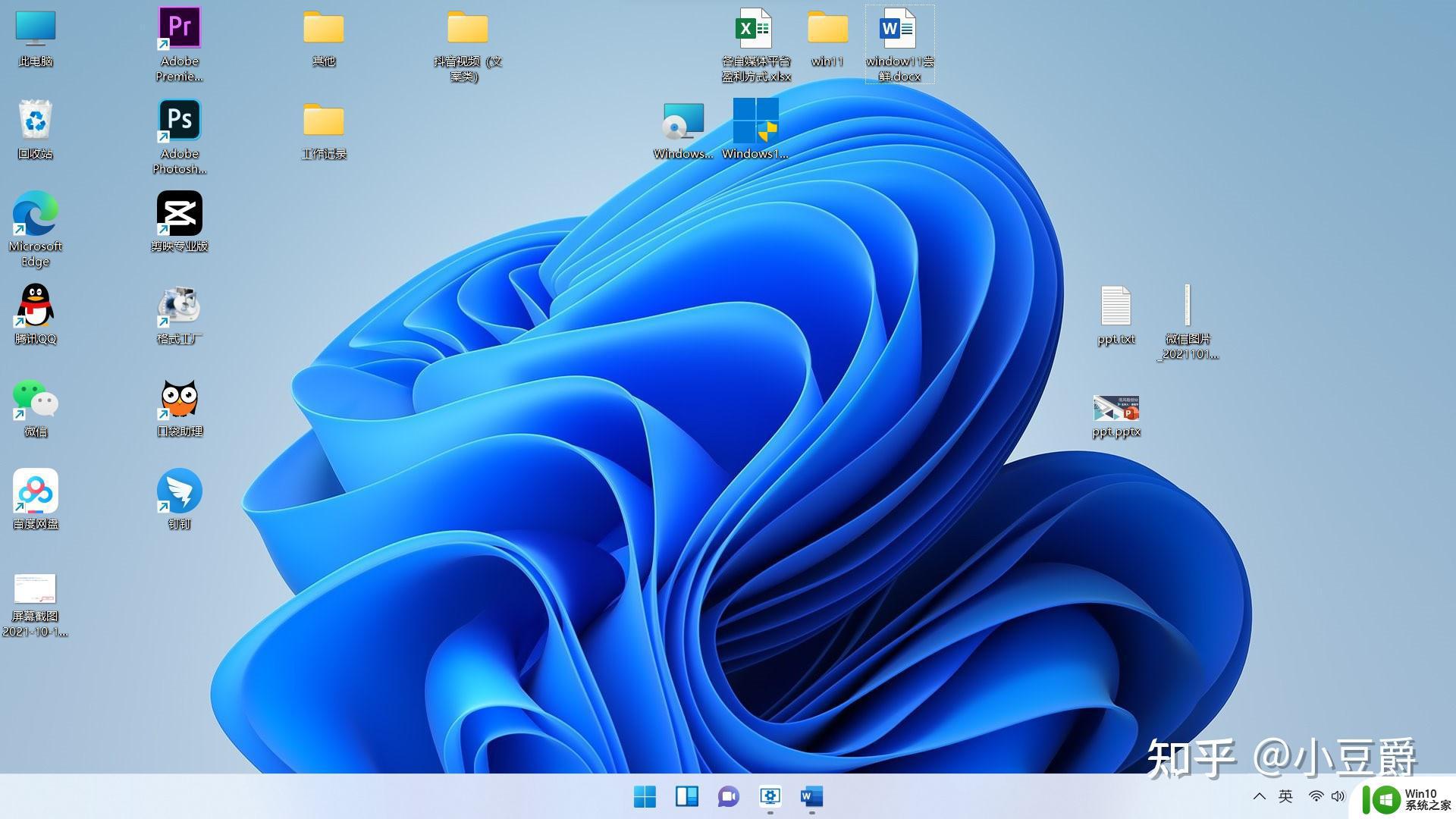
6.升级后的win11会保留原有的win10文件和资料。
以上就是关于windows11操作系统的详细安装方法的全部内容,有出现相同情况的用户就可以按照小编的方法了来解决了。