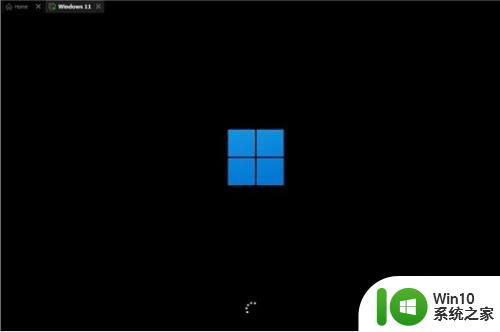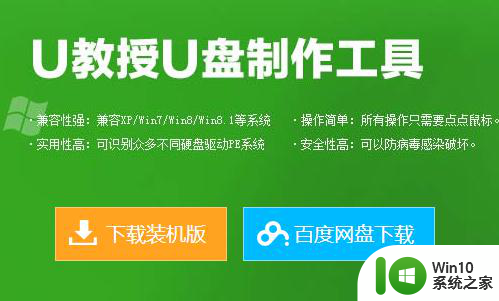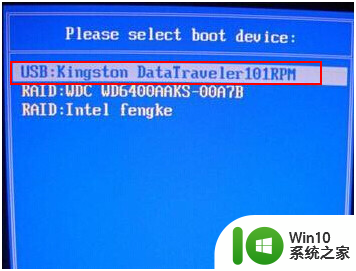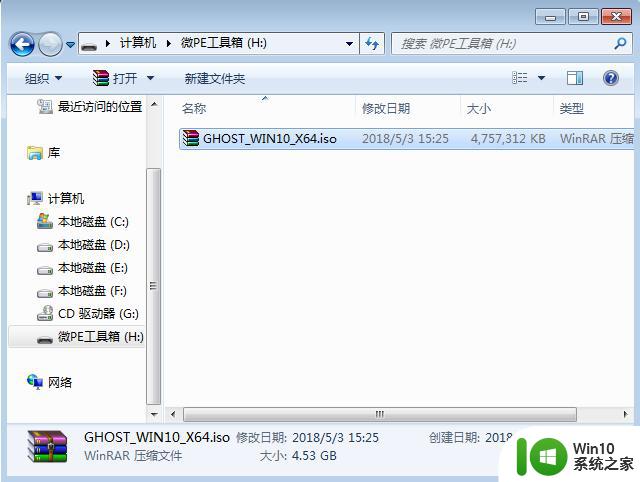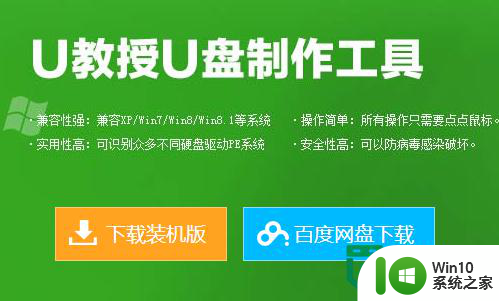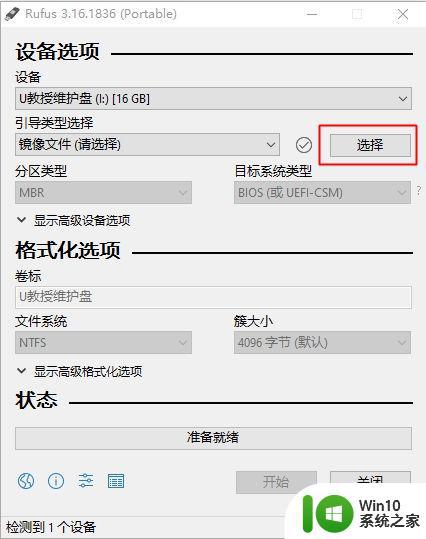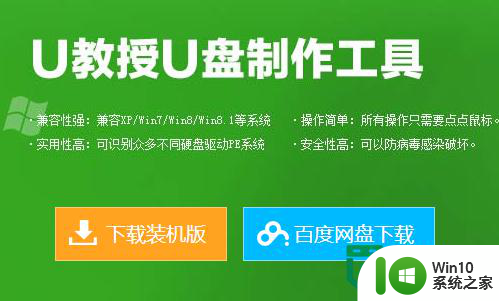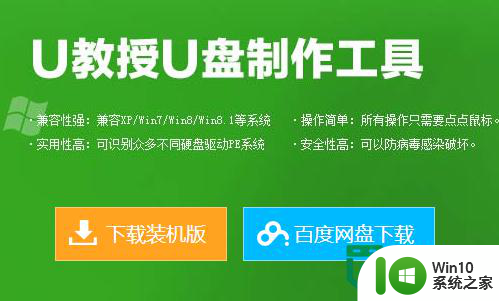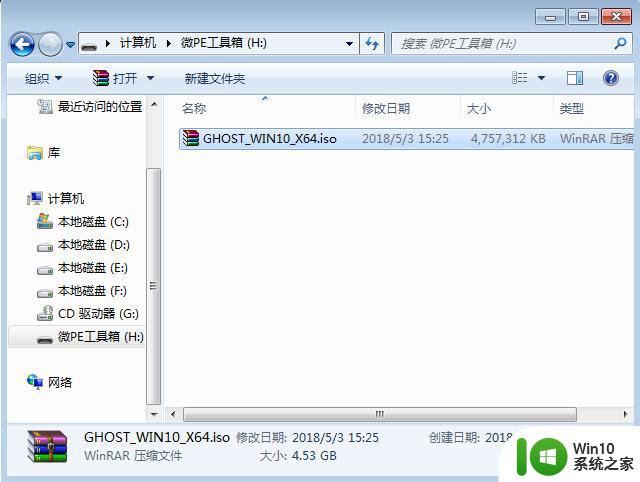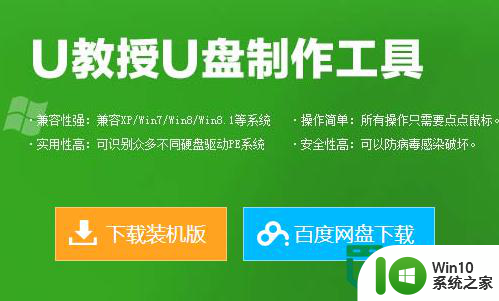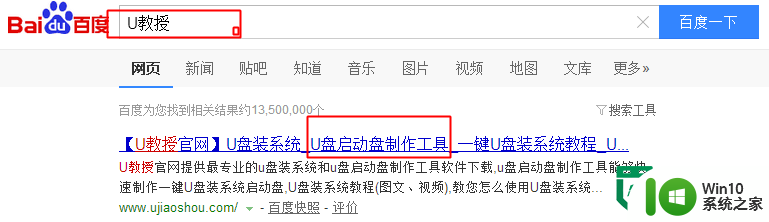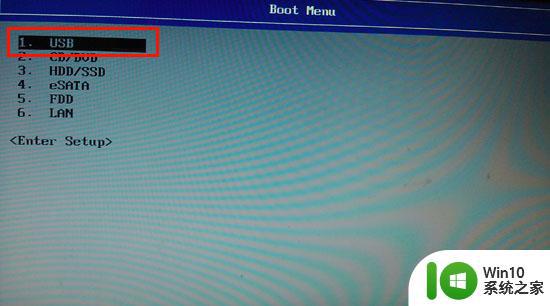使用u盘安装win7系统的操作方法 如何使用U盘安装Windows 7操作系统
在当今数字化时代,电脑操作系统的安装成为了我们日常生活中不可或缺的一项任务,而使用U盘安装Windows 7操作系统,无疑成为了一种高效、便捷的选择。相较于传统光盘安装方式,U盘安装不仅速度更快,而且方便携带,适用于各种电脑设备。如何使用U盘来安装Windows 7操作系统呢?在这篇文章中我们将详细介绍U盘安装Win7系统的操作方法,帮助您轻松完成系统安装。无论是新购电脑安装系统,还是需要重新安装系统,本文都将为您提供指导和解决方案。让我们一起来了解和掌握这一有用的技能吧!
方法如下:
1、首先要有一个U盘启动盘,没有U盘启动盘的用户可以参照U盘启动盘的制作方法制作一个;
2、接着设置电脑从U盘启动,然后把U盘插入电脑的USB接口启动电脑,然后进入菜单界面,选中安装原版win7系统,这个选项;
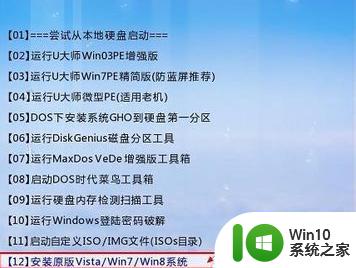
3、接着选择直接安装win7系统;

4、在弹出的窗口选择语言、输入法等,然后按下一步按钮;

5、接着点击现在安装的按钮;

6、在弹出窗口选择我接受许可条款前打钩,然后点击下一步按钮;
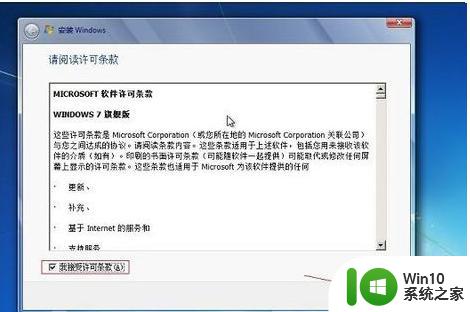
7、在弹出的你想进行何种类型的安装页面,选择自定义(高级)这个选项;
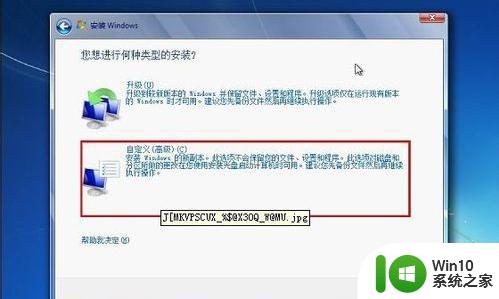
8、然后在选择系统分区,在弹出的窗口输入用户名等选项;
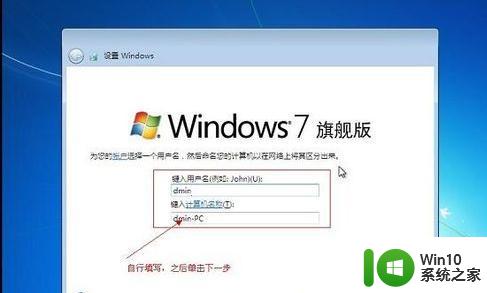
9、等待安装完成即可。

以上就是关于使用u盘安装win7系统的操作方法的全部内容,有出现相同情况的用户就可以按照小编的方法了来解决了。