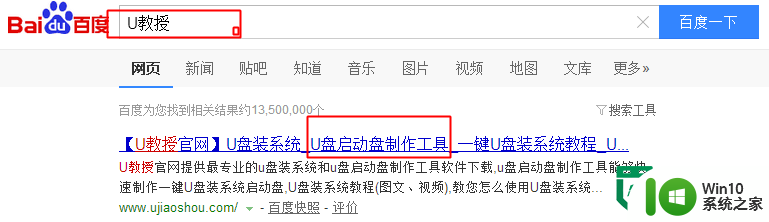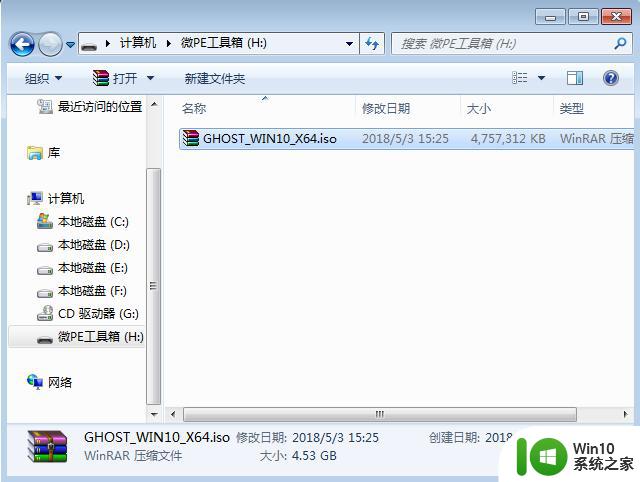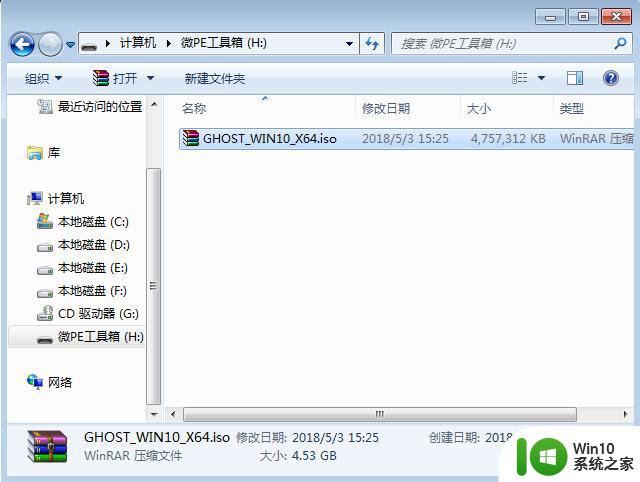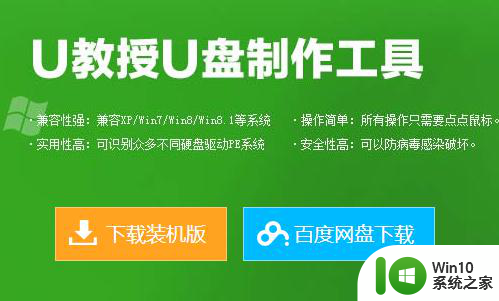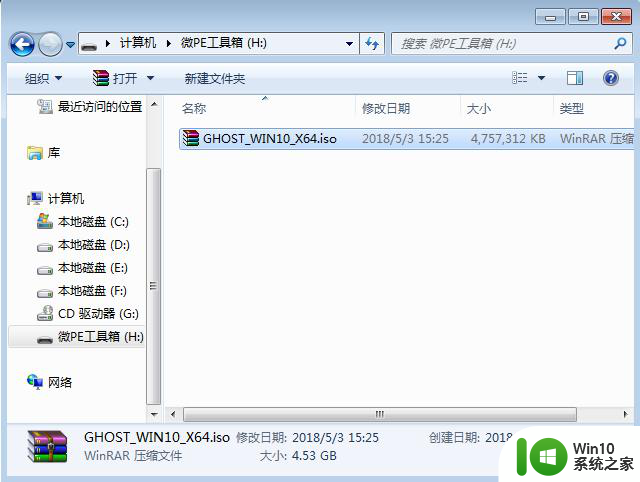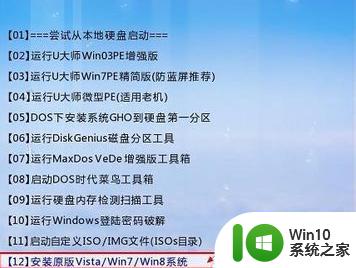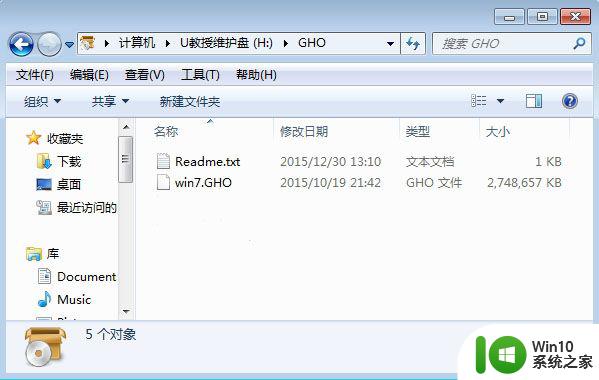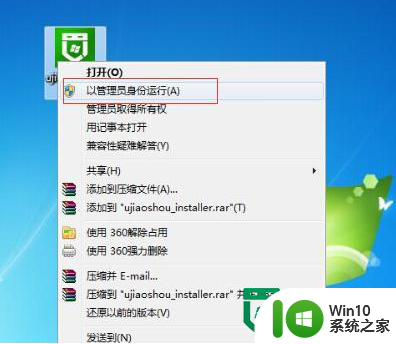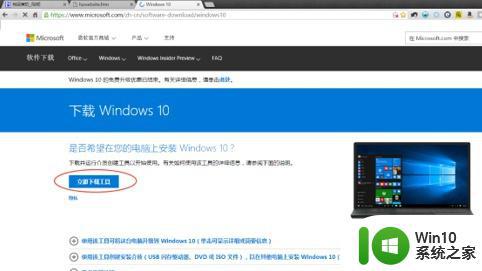u盘重装win10系统的具体方法 怎么使用u盘重装win10操作系统
有些用户由于电脑出现了故障,想要用u盘来重装win10操作系统,却不知道具体的重装方法,今天小编给大家带来u盘重装win10系统的具体方法,有遇到这个问题的朋友,跟着小编一起来操作吧。
解决方法:
1.插入U盘winpe,重启电脑,当开机画面出现时,迅速按下U盘启动快捷键进入优先启动项设置页面,将U盘选项设置为第一启动项,回车进入winpe 主菜单
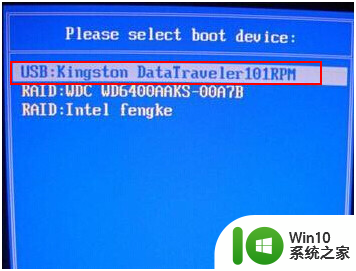
2.在winpe 主菜单中,在选中【1】Win10X64PE(2G以上内存),按回车进入下一步
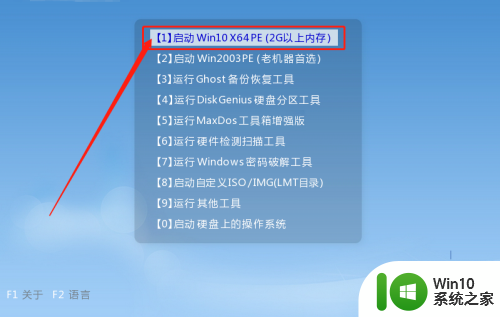
3.进入winpe桌面后,打开winpe一键装机程序,选择安装系统,并选中已下载的镜像系统,安装在“C盘”,点击“执行”
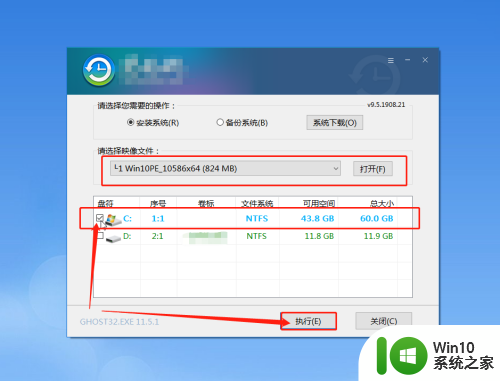
4.如果你忘记下载镜像系统了,不用担心,请看下一步操作
在确保联网的状态下,在一键装机界面中选择“系统下载”,根据需要选择镜像系统,点击“下一步”,下载完成后点击“立即安装”即可
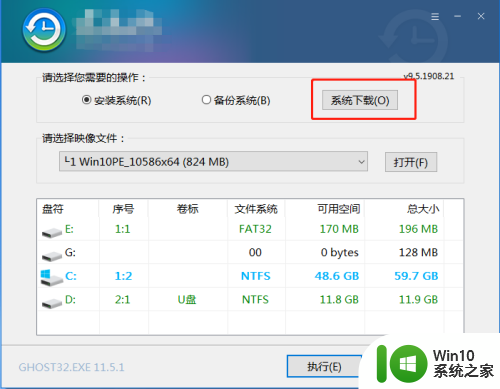
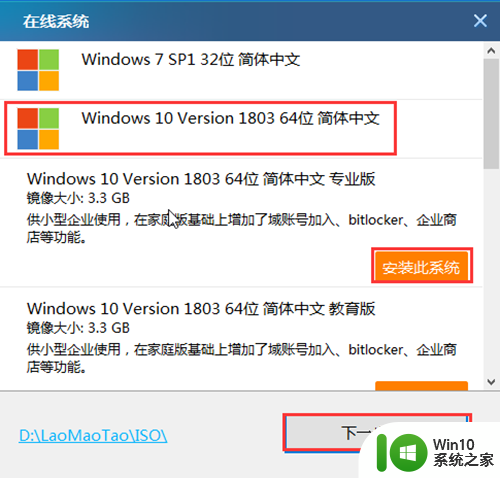
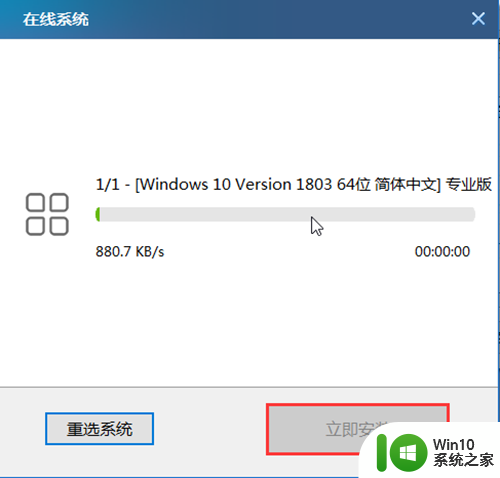
5.随后,会弹出的一键还原窗口中,勾选复选框,建议将“网卡驱动”以及“USB驱动”也进行勾选,点击“是”进入下一步。随后根据提示进入重启状态后,拔掉U盘
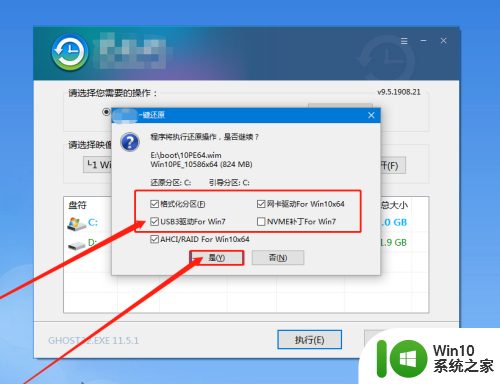
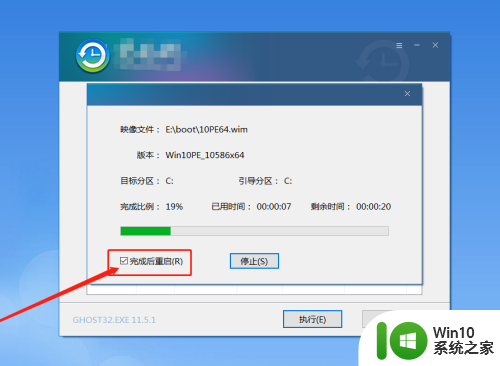
6.随后电脑会自动进入系统部署阶段,期间无需操作,最后进入win10系统界面,则代表重装成功
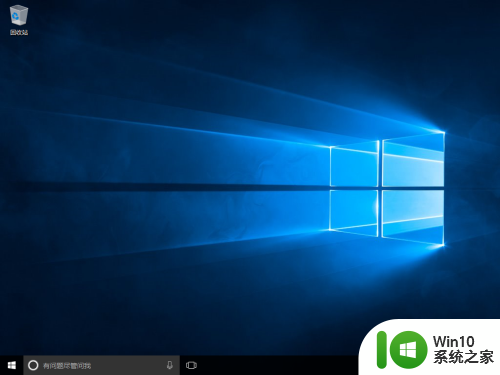
以上就是u盘重装win10系统的具体方法的全部内容,有出现这种现象的小伙伴不妨根据小编的方法来解决吧,希望能够对大家有所帮助。