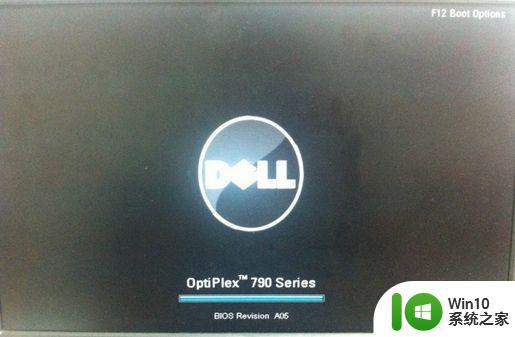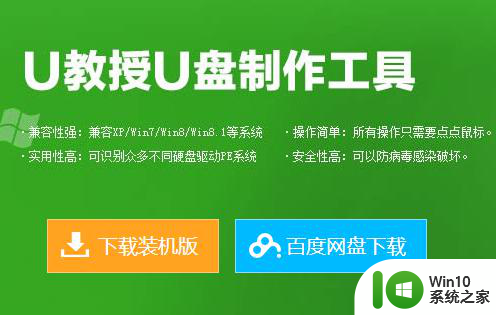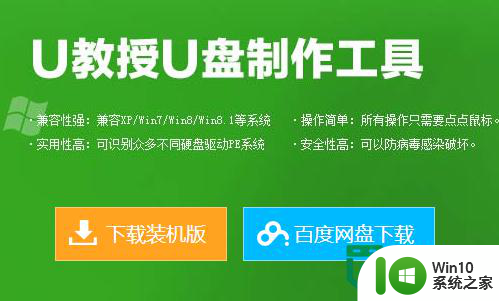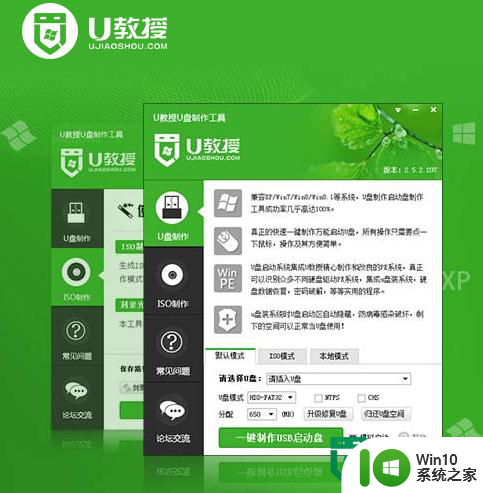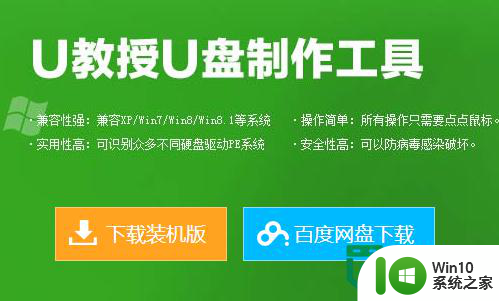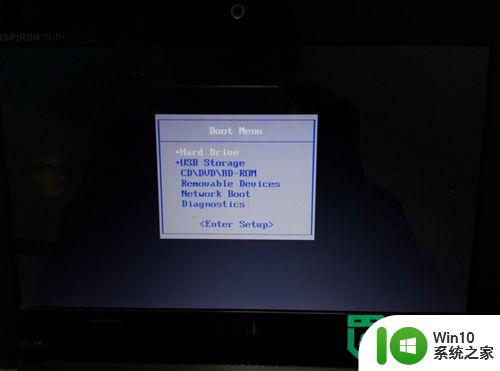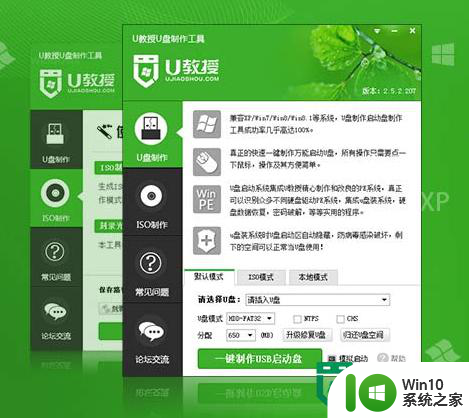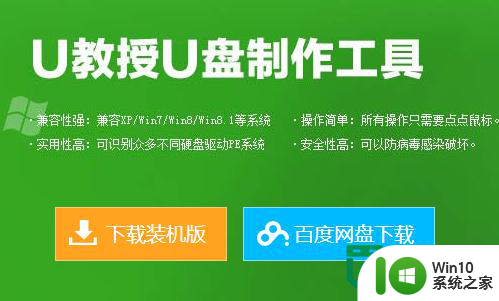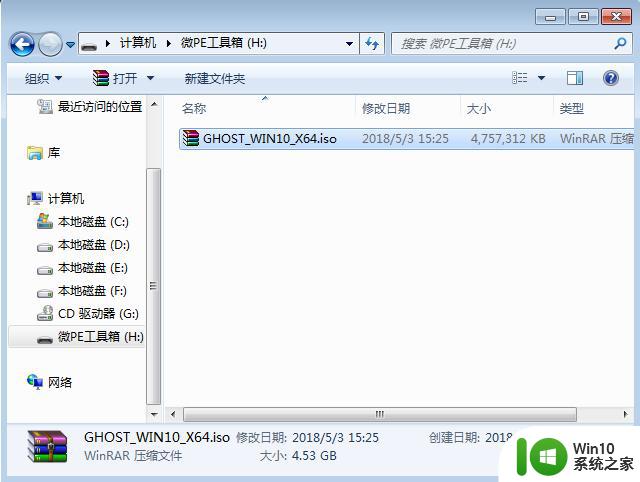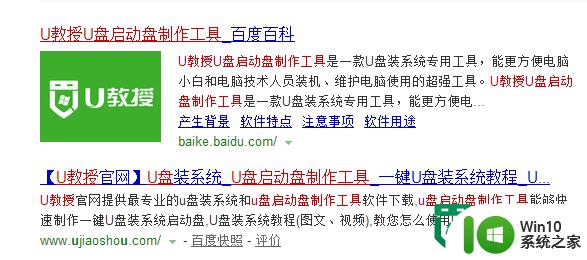戴尔台式电脑u盘做启动盘怎么重装系统 戴尔台式电脑如何使用U盘制作启动盘重装系统步骤
更新时间:2024-09-05 11:47:42作者:yang
想要重装戴尔台式电脑系统,可以使用U盘制作启动盘来完成,制作启动盘的步骤并不复杂,只需准备好一个空U盘和系统安装文件,然后按照指引进行操作即可。在重装系统过程中,注意备份重要数据以免丢失,同时确保台式电脑在重装系统期间有稳定的电源供应。通过制作启动盘重装系统,可以帮助解决台式电脑出现的各种系统问题,使其恢复到正常运行状态。
电脑在使用过程中都会遇到各种问题,如果出现系统故障就需要使用u盘重装系统。那么戴尔台式电脑如何使用U盘制作启动盘重装系统步骤呢?制作u盘启动盘相信大部分用户看教程都会做,但是重装系统过程就没那么简单了,下面小编以重装windows10 64位为例,和大家介绍具体的重装步骤。一、重装准备
1、8G以上的U盘一个,备份电脑重要文件2、制作uefi启动盘:wepe制作u盘启动盘教程
3、系统下载:深度技术ghost win10 64位最新破解版v2021.10
4、制作好uefi启动盘之后,将win10 64位iso镜像直接复制到U盘中
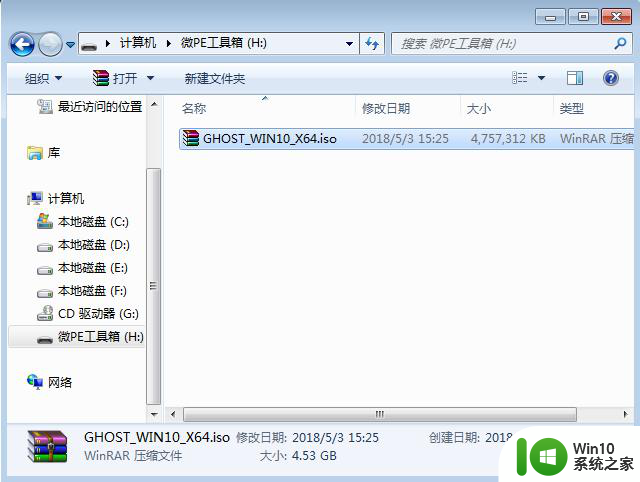
二、戴尔台式电脑U盘做启动盘重装步骤如下
1、在戴尔台式电脑上插入制作好的uefi启动盘,开机启动过程中不停按F12调出启动菜单,选择识别到的启动盘,比如下图是UEFI:SanDisk,选择之后按enter进入。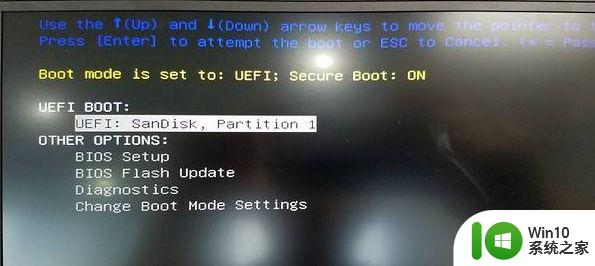
2、选择windows pe分辨率,默认选择第1个,按回车键进入。
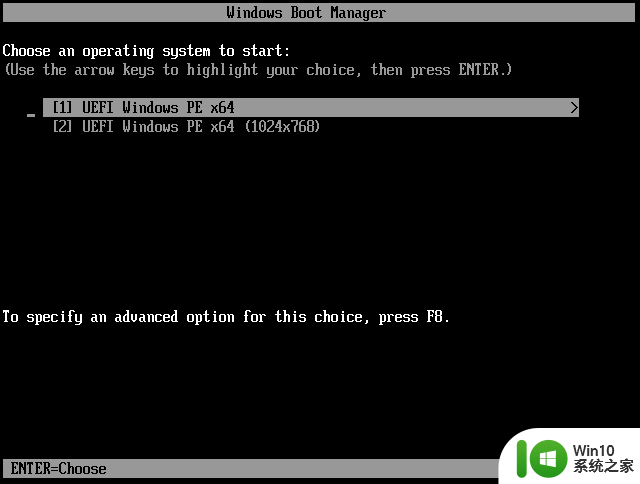
3、进入pe系统之后,双击桌面上的【分区助手(无损)】,选择磁盘1,点击【快速分区】,如果你是多个硬盘,要选对。
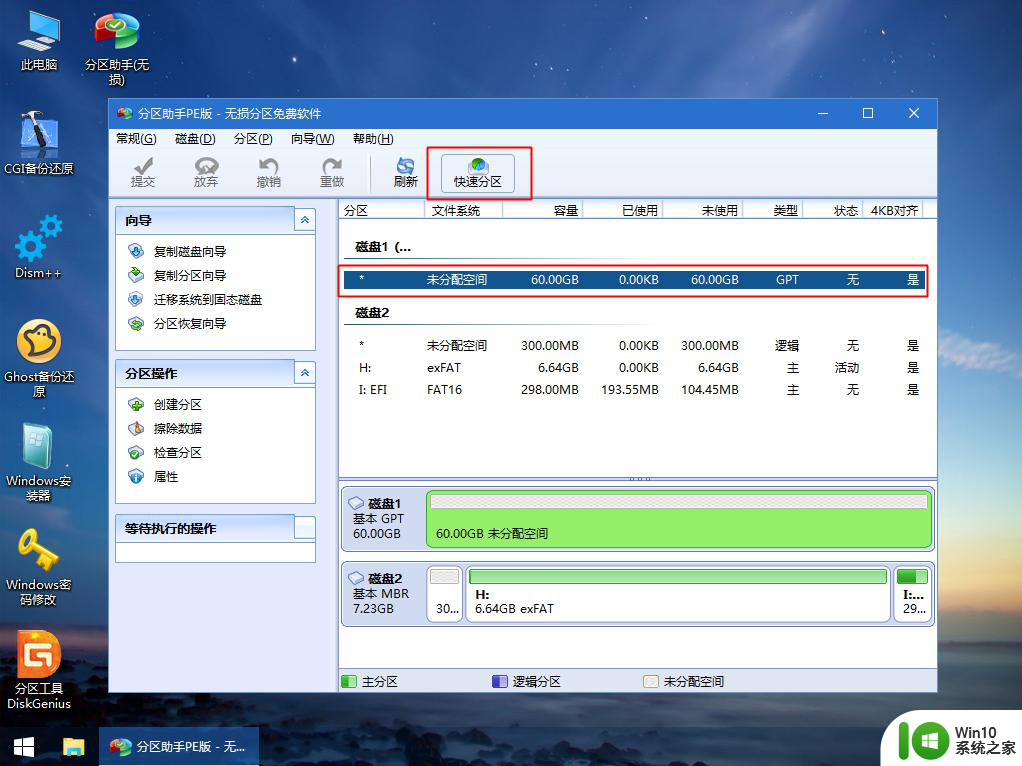
4、设置分区数目、分区大小以及分区类型,卷标为【系统】的系统盘建议60G以上,【磁盘的类型】选择GPT,【分区对齐到】是4k对齐,2048扇区就行,也可以4096扇区,确认无误后点击开始执行。
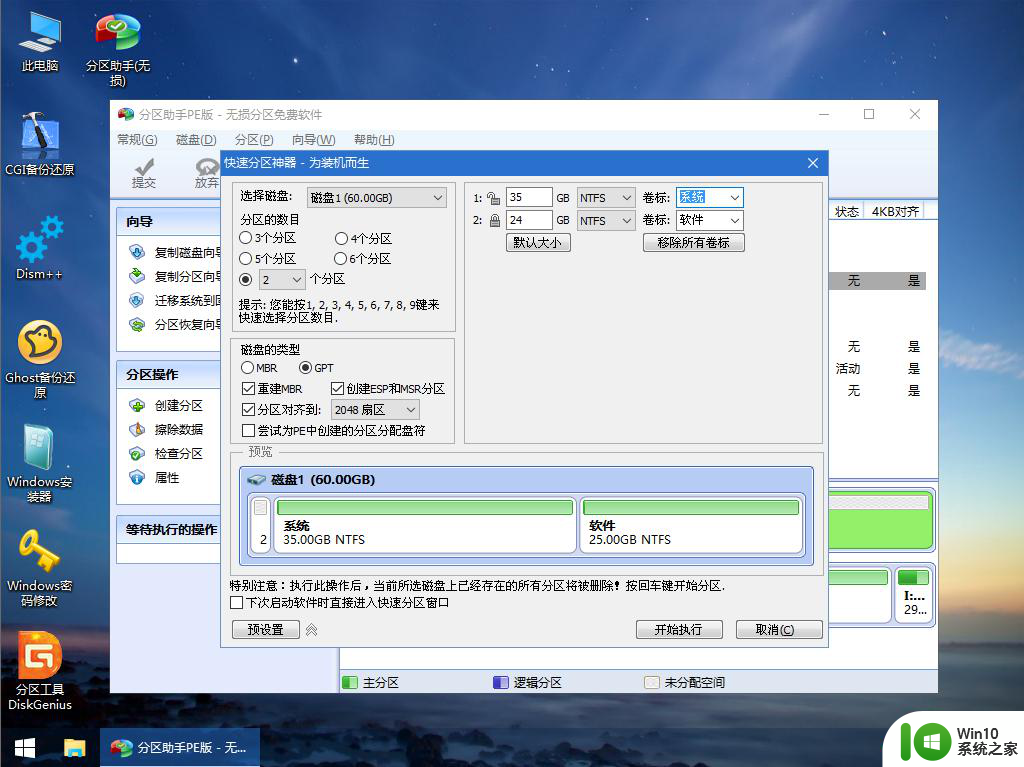
5、硬盘分区完成,如图所示。
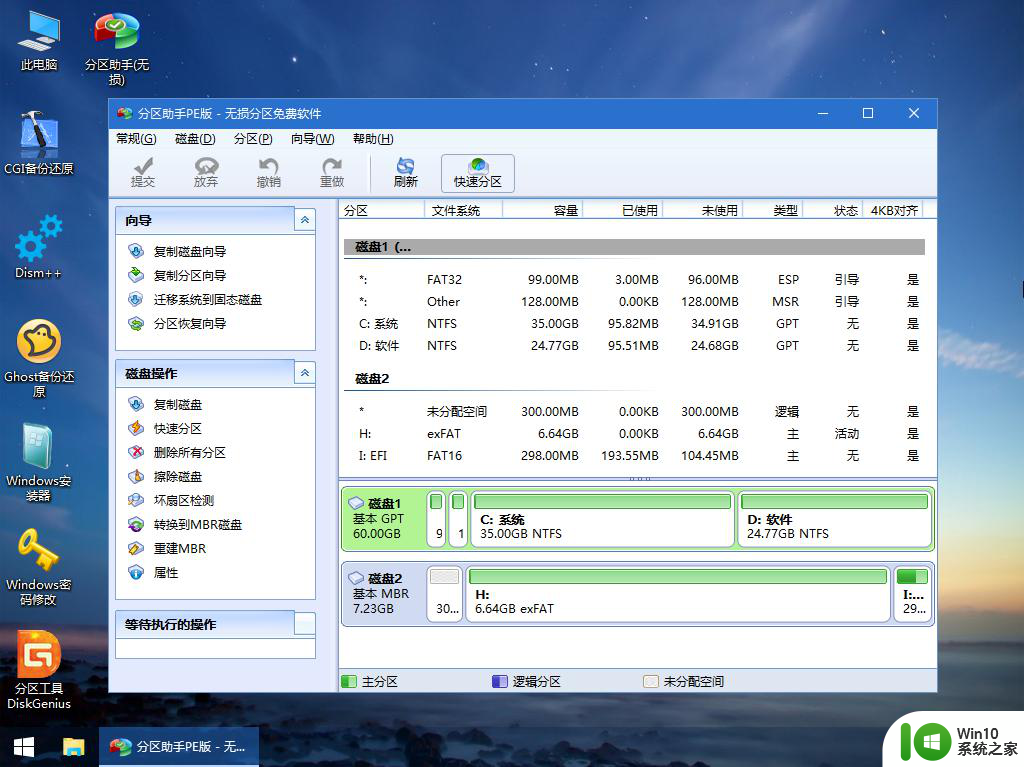
6、接着打开此电脑—微PE工具箱,右键点击win10系统iso镜像,选择【装载】,如果没有装载选项,右键—打开方式—资源管理器。
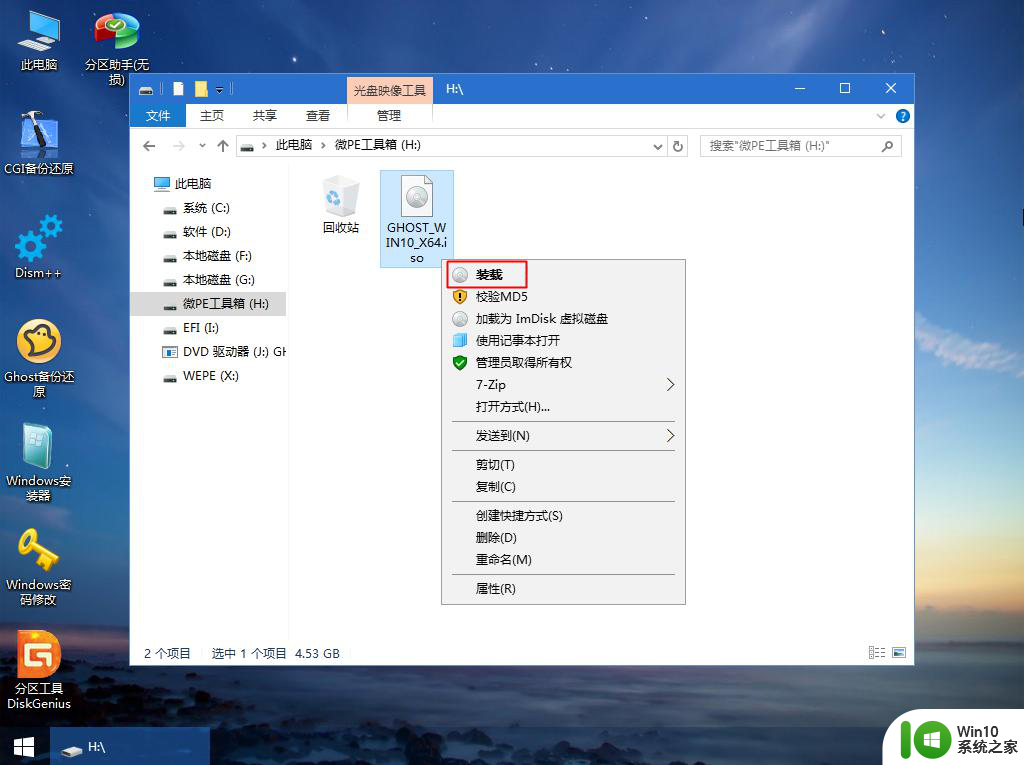
7、双击【双击安装系统.exe】,选择【还原分区】,GHO WIM ISO映像路径会自动提取到win10.gho,接着选择安装位置,一般是C盘,或者根据卷标(系统)或总大小来判断,选择之后,点击确定。
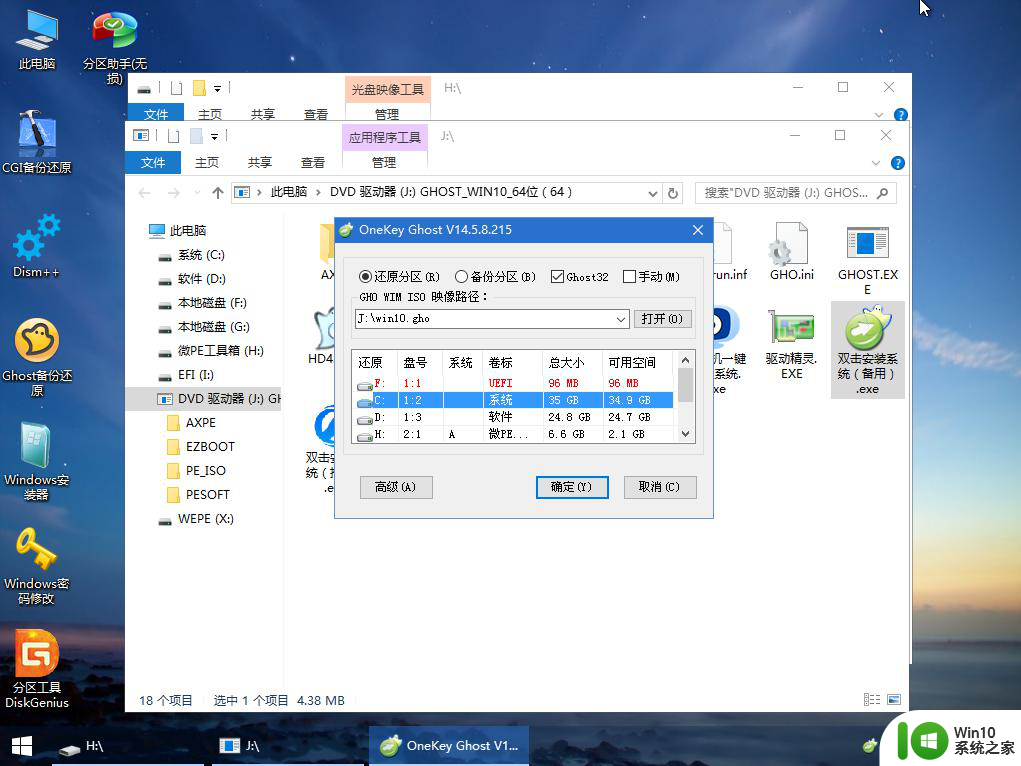
8、如果弹出这个提示,直接点击是,继续。
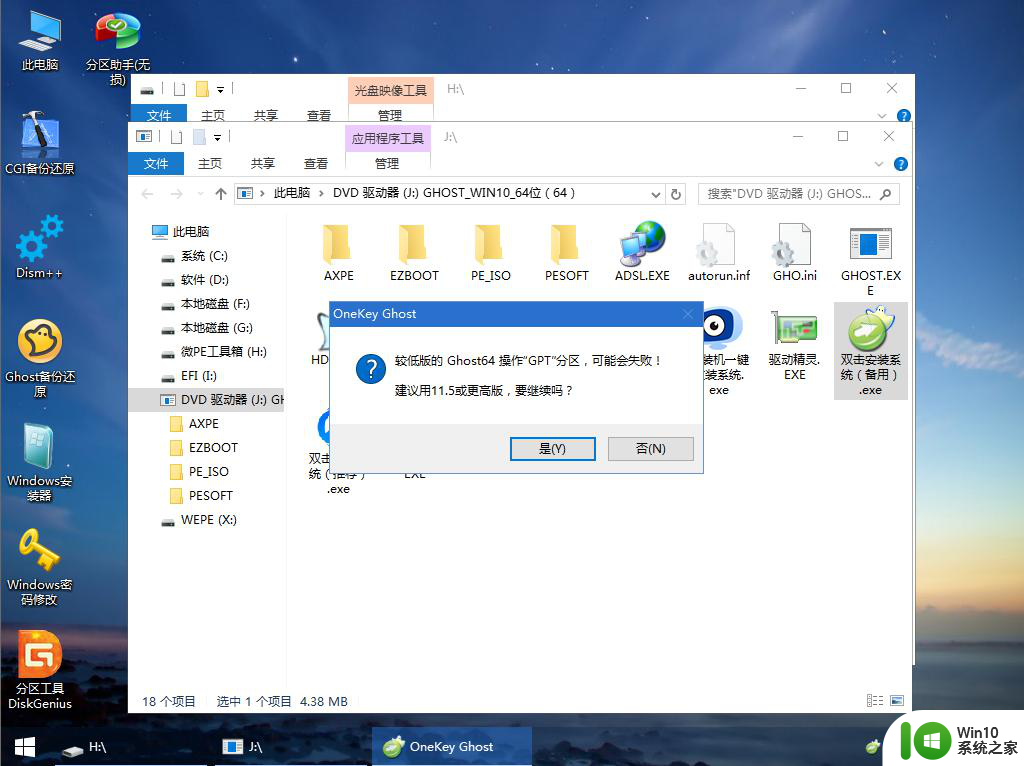
9、弹出这个对话框,勾选“完成后重启”以及“引导修复”两个选项,点击是。
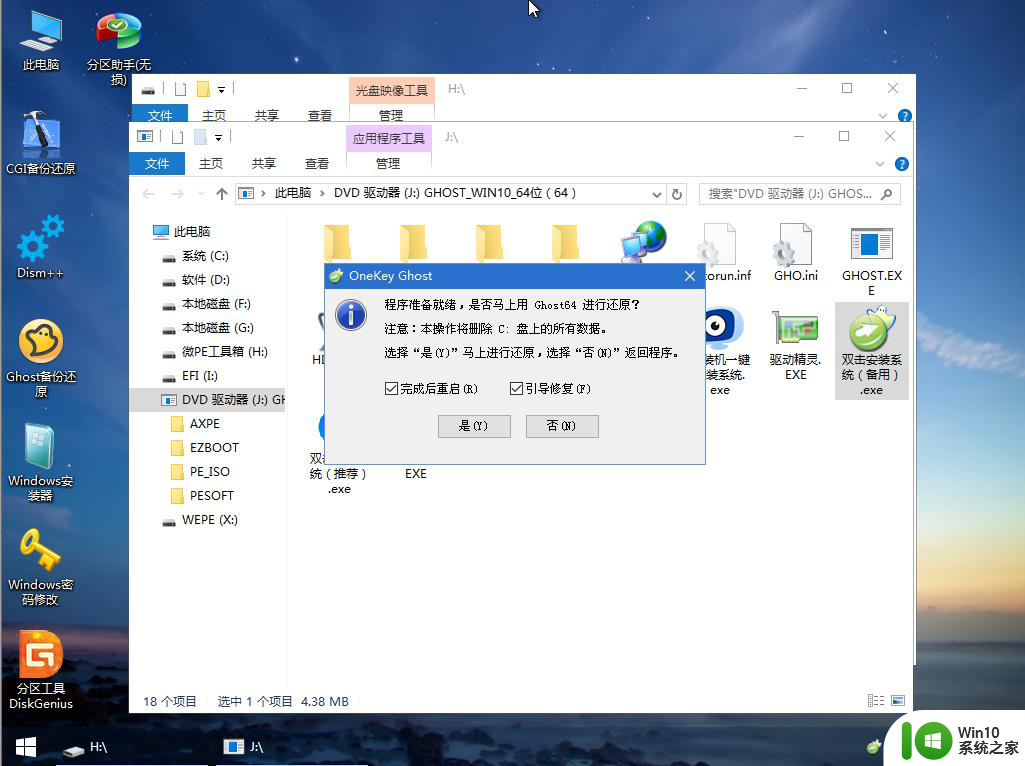
10、转到这个界面,执行win10系统安装部署到系统盘的过程,需要等待一段时间。
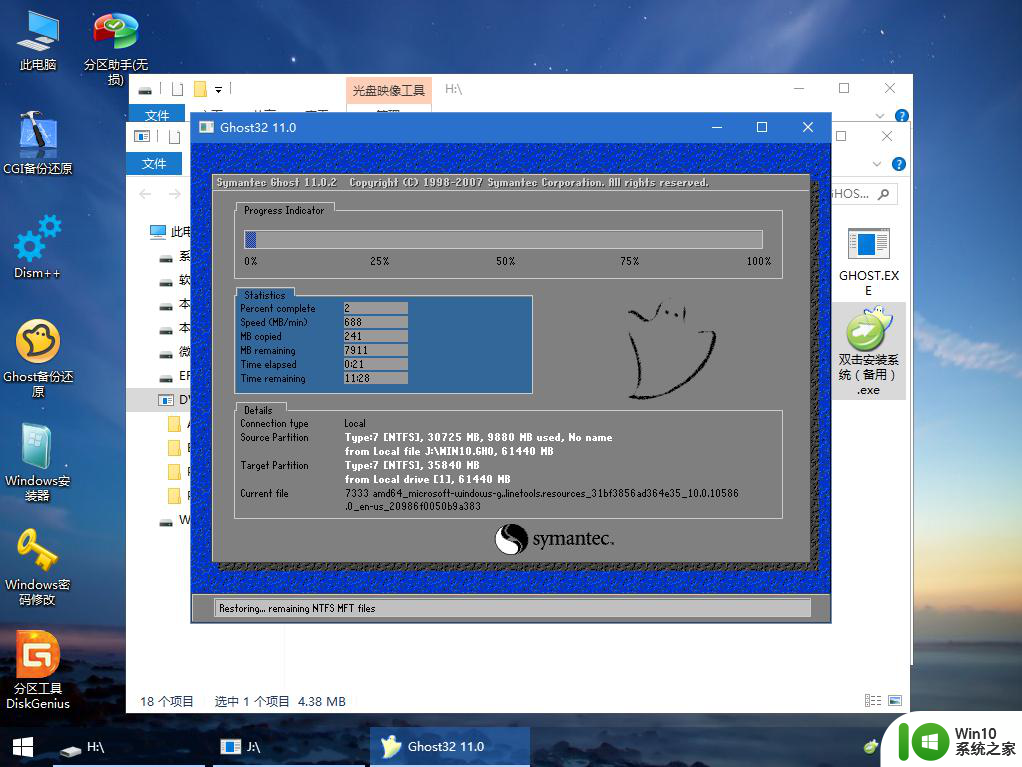
11、操作完成后,10秒后会自动重启计算机,重启过程要拔出U盘。
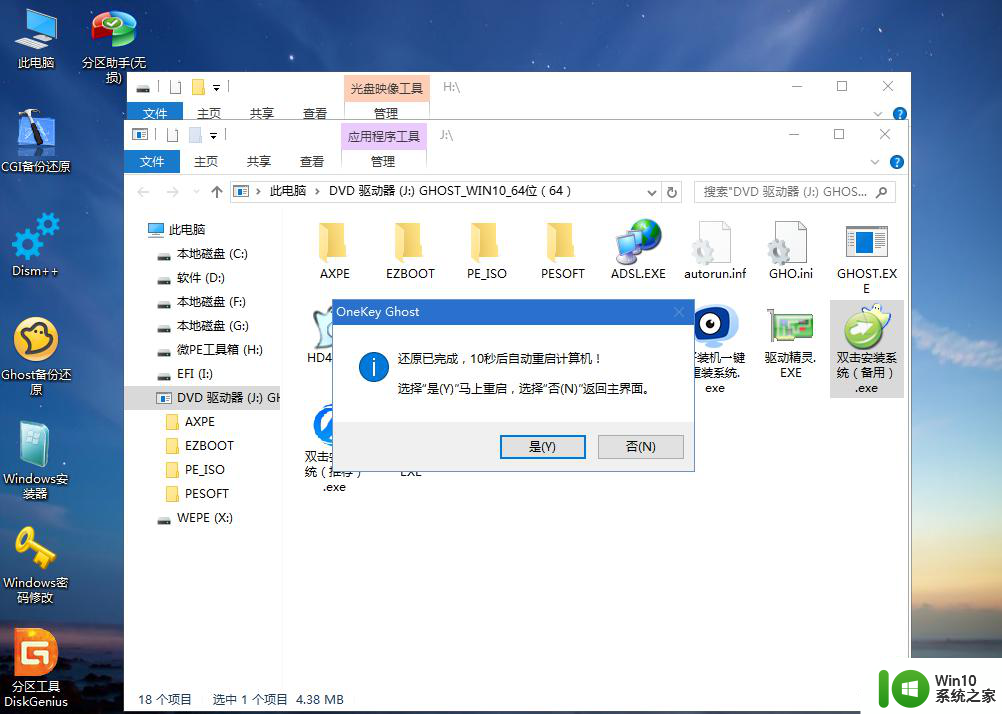
12、重启之后进入到这个界面,执行win10系统组件安装、驱动安装以及系统自动激活操作。
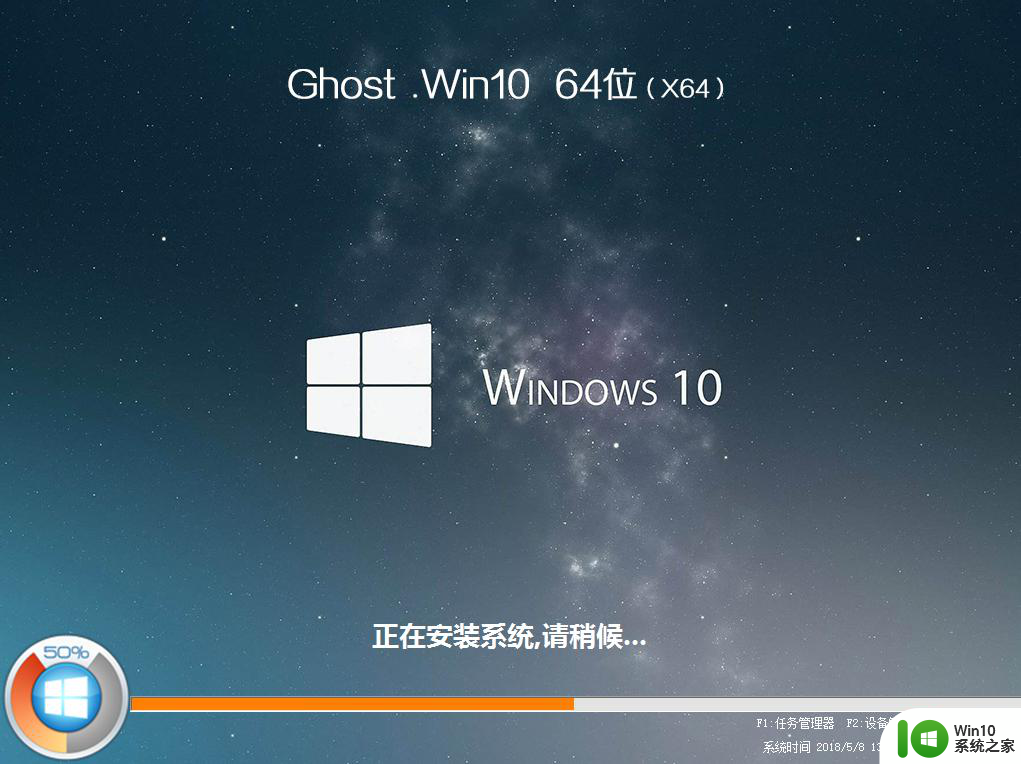
13、后续都是自动执行的过程,直到系统重装完成。
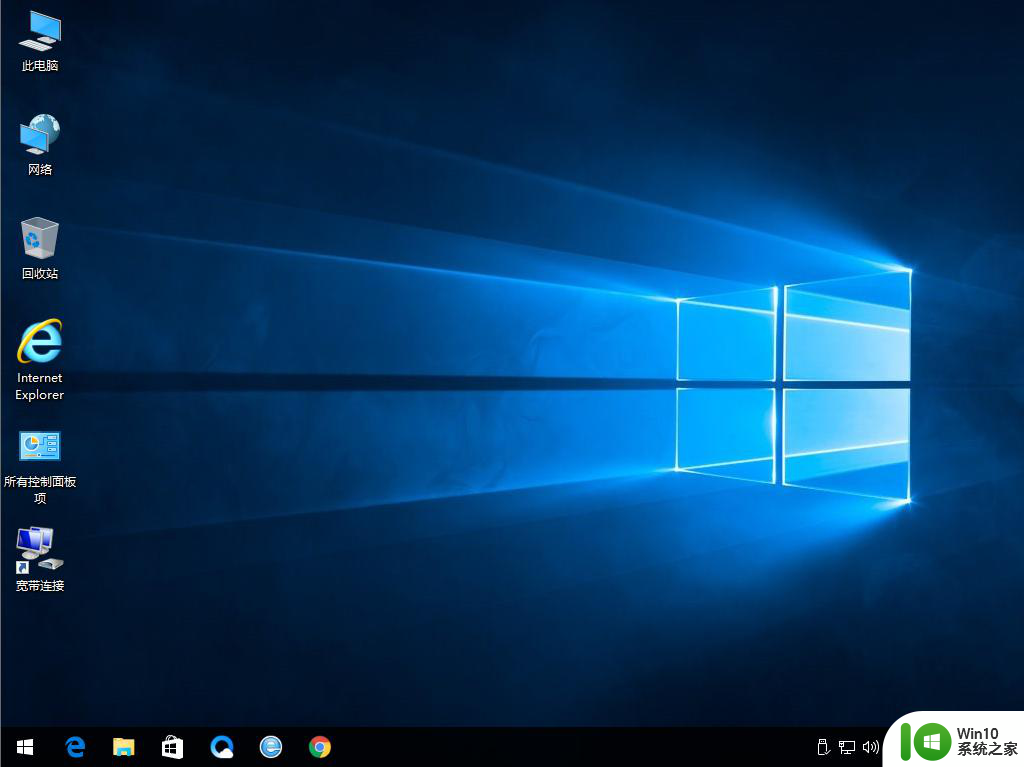
戴尔台式电脑u盘做启动盘重装系统的过程就是这样子,戴尔台式机基本是uefi机型,这时候就需要用uefi启动盘重装系统。
以上就是戴尔台式电脑u盘做启动盘怎么重装系统的全部内容,有需要的用户就可以根据小编的步骤进行操作了,希望能够对大家有所帮助。