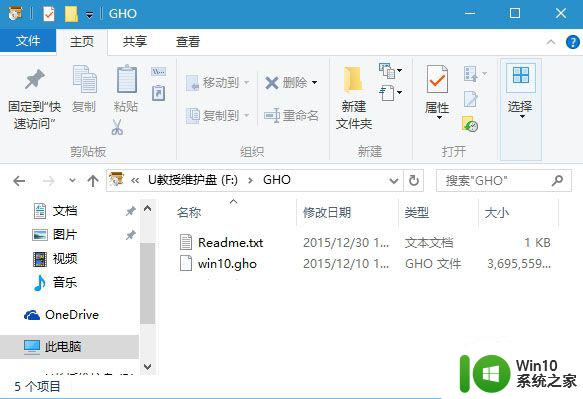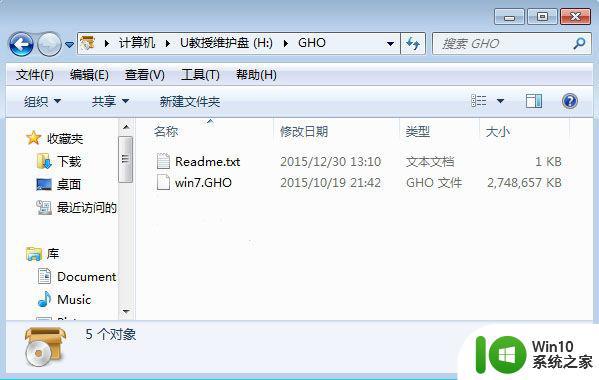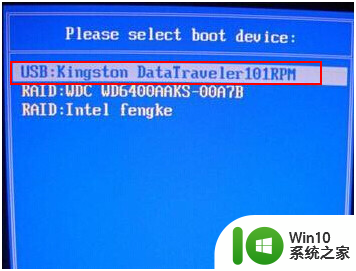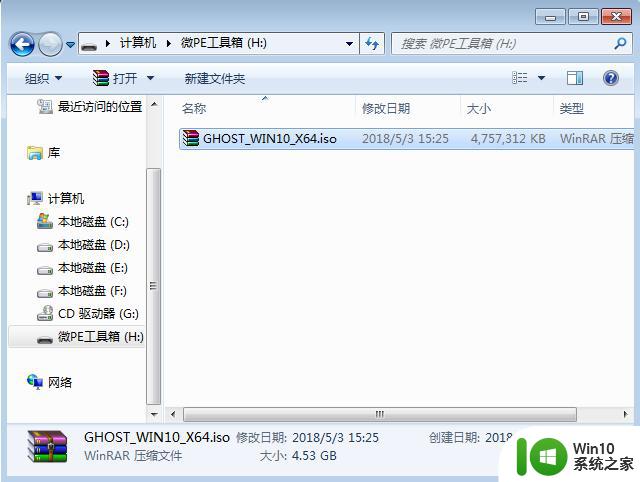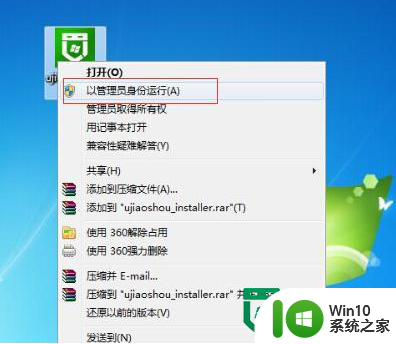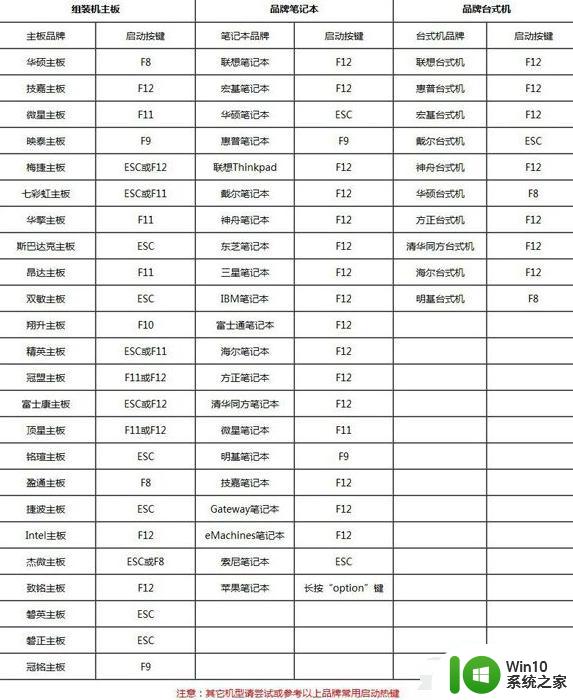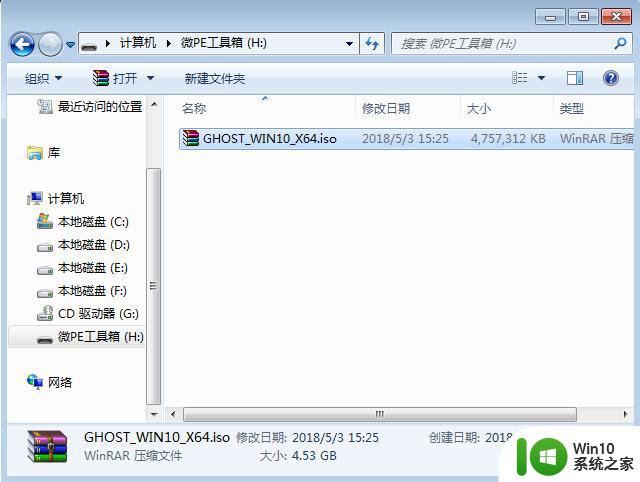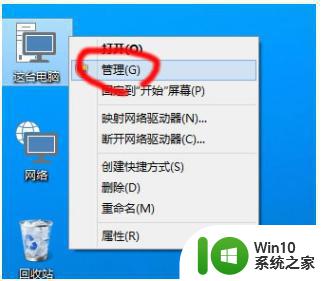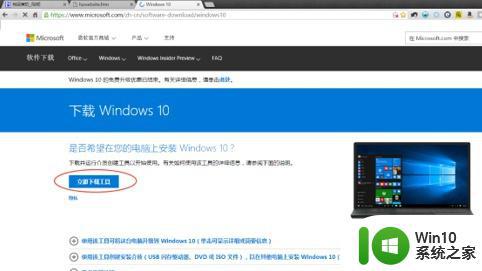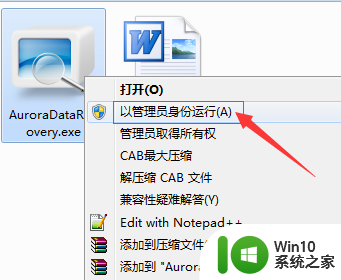u盘电脑重新分区及装系统方法 U盘怎么重新分区安装操作系统
更新时间:2024-02-02 17:56:45作者:yang
在现代社会中电脑已经成为人们生活中不可或缺的工具之一,随着时间的推移,我们的电脑可能会出现一些问题,例如系统崩溃、磁盘分区不合理等。为了解决这些问题,重新分区和重新安装操作系统是一种常见的方法。而在这个过程中,U盘的作用也变得越来越重要。接下来我们就来探讨一下U盘电脑重新分区及装系统的方法。
装系统方法虽然很多,但是如果需要对电脑硬盘重新分区再装系统,就需要借助u盘启动,因为重新分区后电脑没有系统,不能正常开启,只能通过U盘启动盘引导来安装系统。有小伙伴不知道U盘怎么重新分区装系统,那么这边U教授小编就来跟大家分享u盘电脑重新分区及装系统的方法。安装准备
1、准备一个8G容量U盘,备份U盘所有数据制作U盘启动盘:U教授制作U盘启动盘教程
2、电脑上重要数据要进行备份,重新分区装系统会删除所有数据
3、下载系统镜像文件:雨林木风ghost win7破解镜像版32系统下载v2020.12
U盘重新分区装系统步骤如下
1、制作好U教授U盘启动之后,把系统镜像直接复制到U盘的GHO目录下。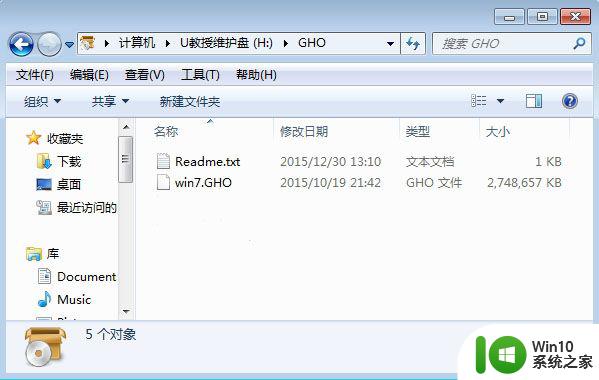
2、在需要装系统的电脑上插入U盘启动盘,在开机启动过程中,不停按F12或F11或Esc等启动热键,不同电脑按键不同,具体查看下面表格。如果电脑不支持热键,则参考电脑u盘启动设置的方法。
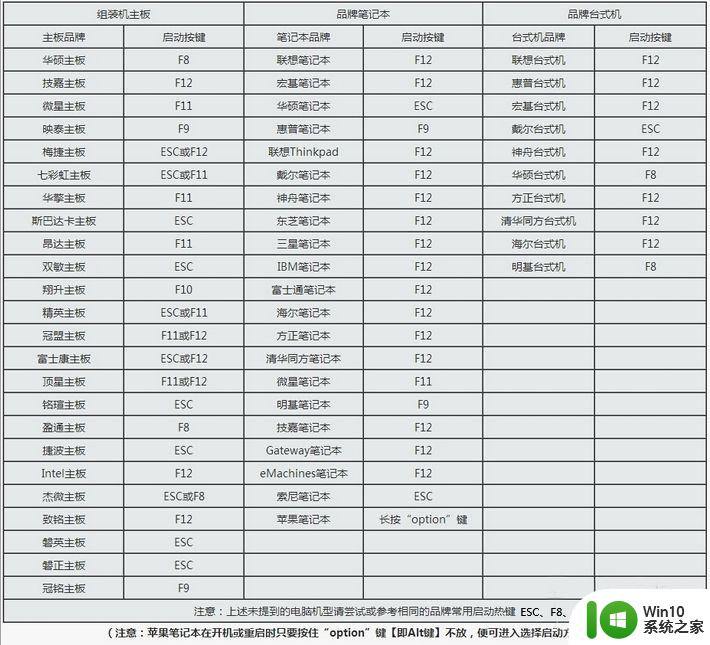
3、弹出启动菜单选择对话框,选择USB选项,有些电脑会显示含有U盘名称的项,比如KingstonDT,Sandisk,General等字眼,选择之后按Enter键。
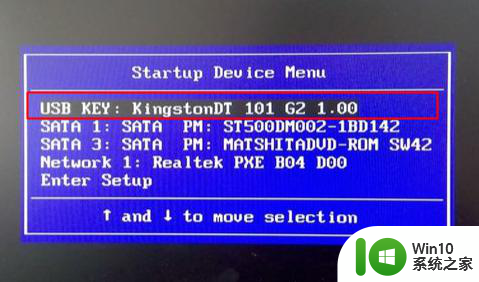
4、电脑会从u盘启动进入到U教授主菜单,选择【01】或【02】按回车,运行U教授WINPE。
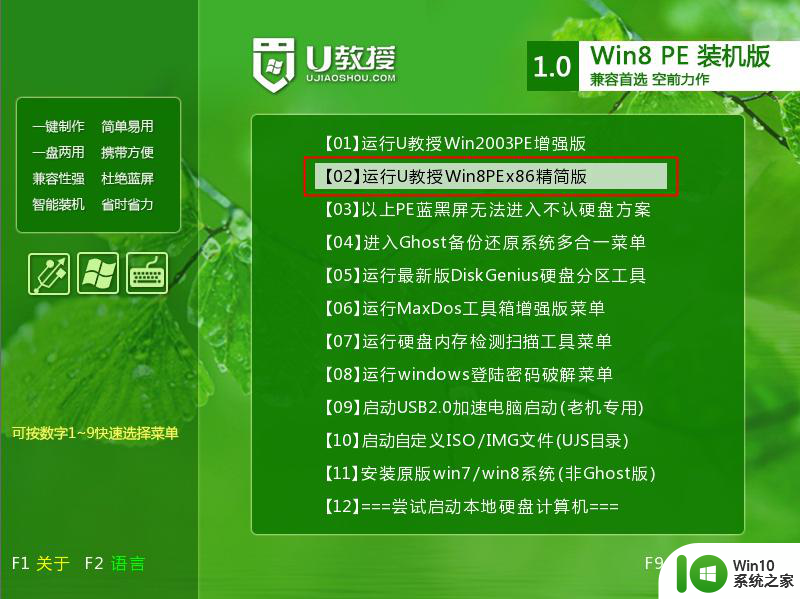
5、进入U教授Winpe桌面,双击桌面上的Diskgenius分区工具,然后选择当前的硬盘,右键点击【快速分区】。
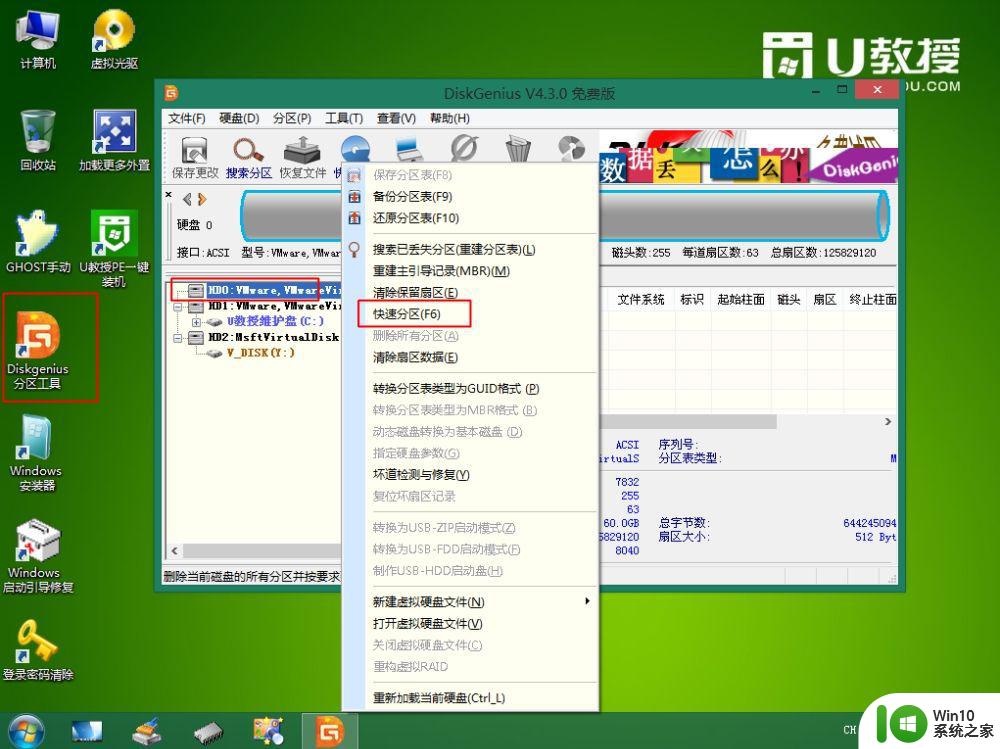
6、根据硬盘的大小来选择分几个盘,一般C盘建议60G以上,卷标【系统】的盘符要勾选【主分区】,用于安装系统,点击确定。

7、执行硬盘分区操作,点击左上角保存更改,完成分区。
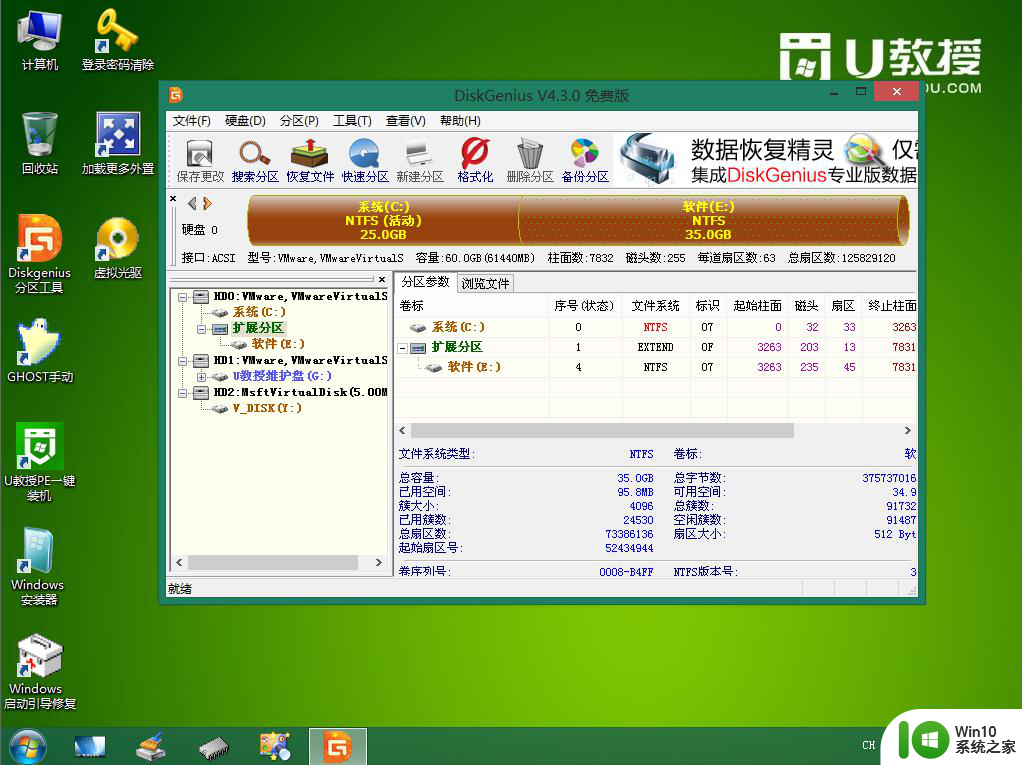
8、重新分区之后双击打开【U教授PE一键装机】,GHO ISO WIN映像路径会自动打开放在U盘里的系统镜像文件,接下来选择安装盘符,一般是C盘,由于不同的电脑显示盘符会不同,建议大家根据分区容量或卷标来判断C盘的位置,选好之后,点击确定。
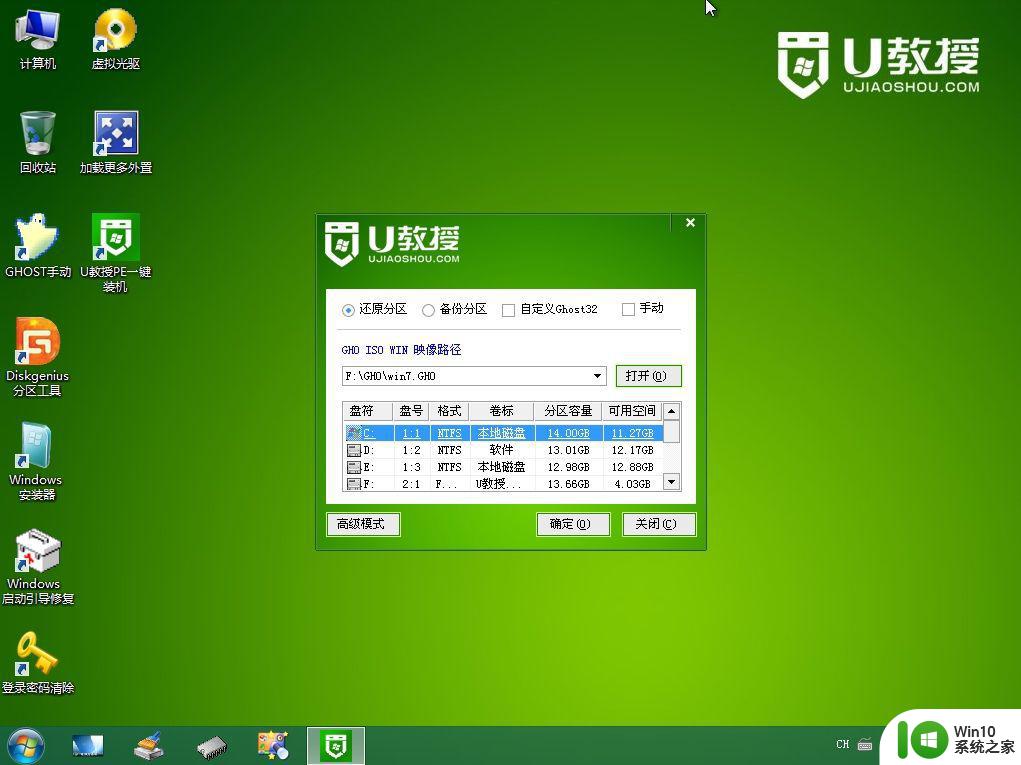
9、此时会弹出提示框,提醒用户数据会丢失,直接点击是。
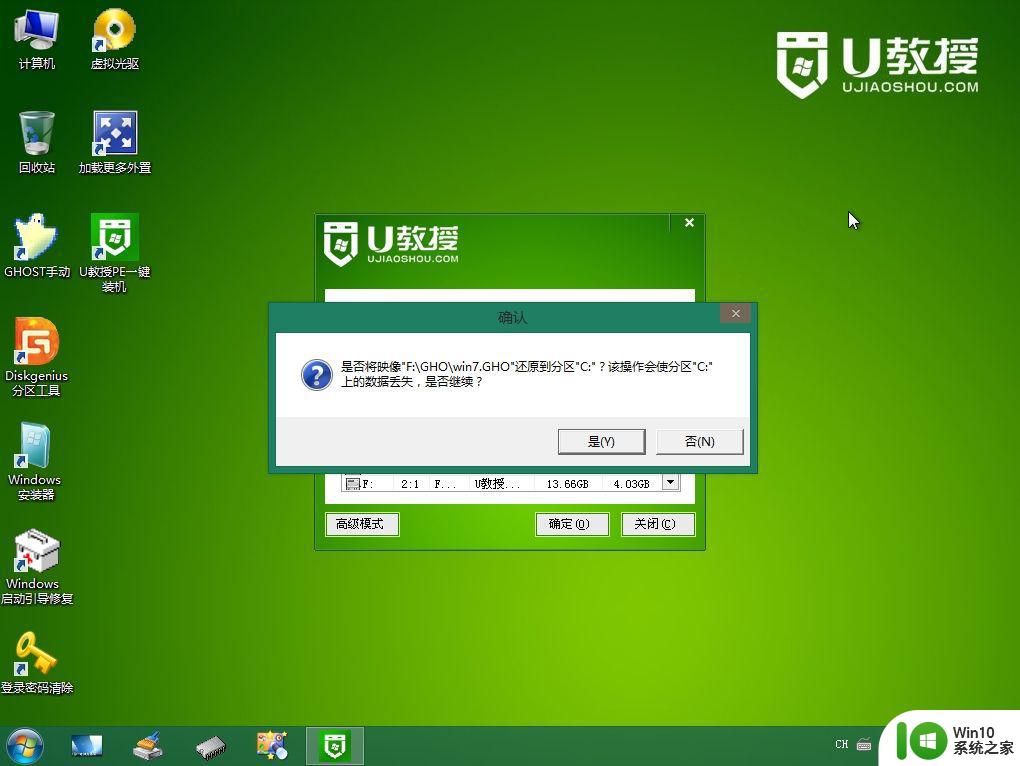
10、弹出这个界面,执行系统安装部署到C盘的过程,需等待一定的时间。
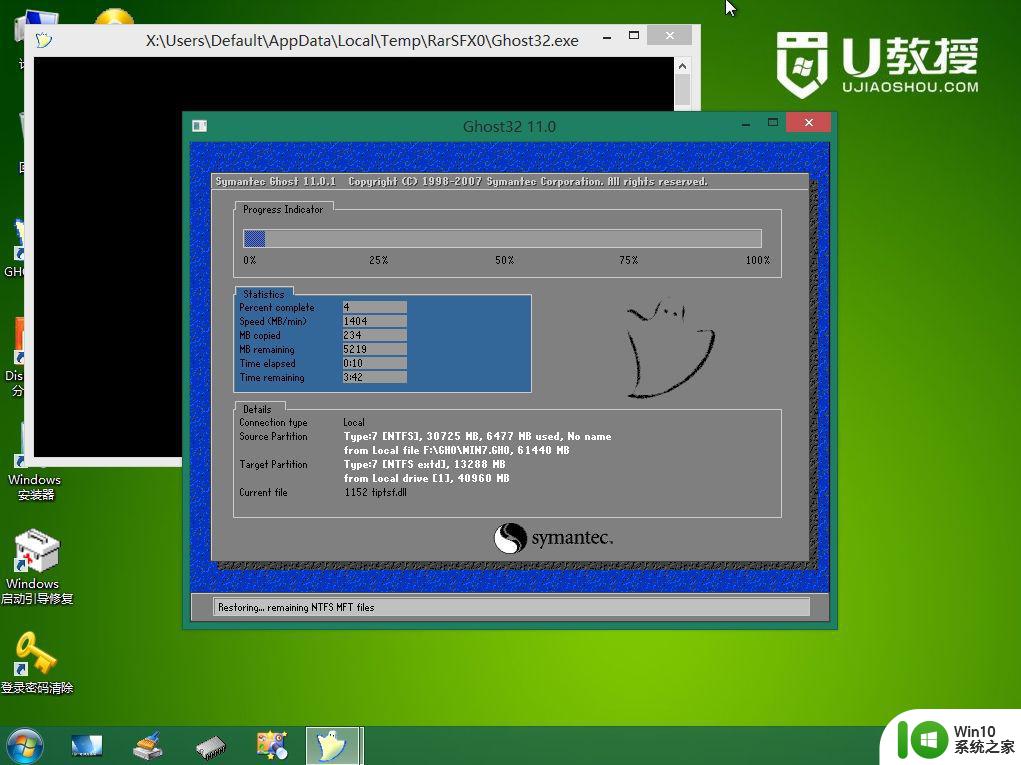
11、ghost完成之后,点击立即重启,重启过程中拔出U盘。
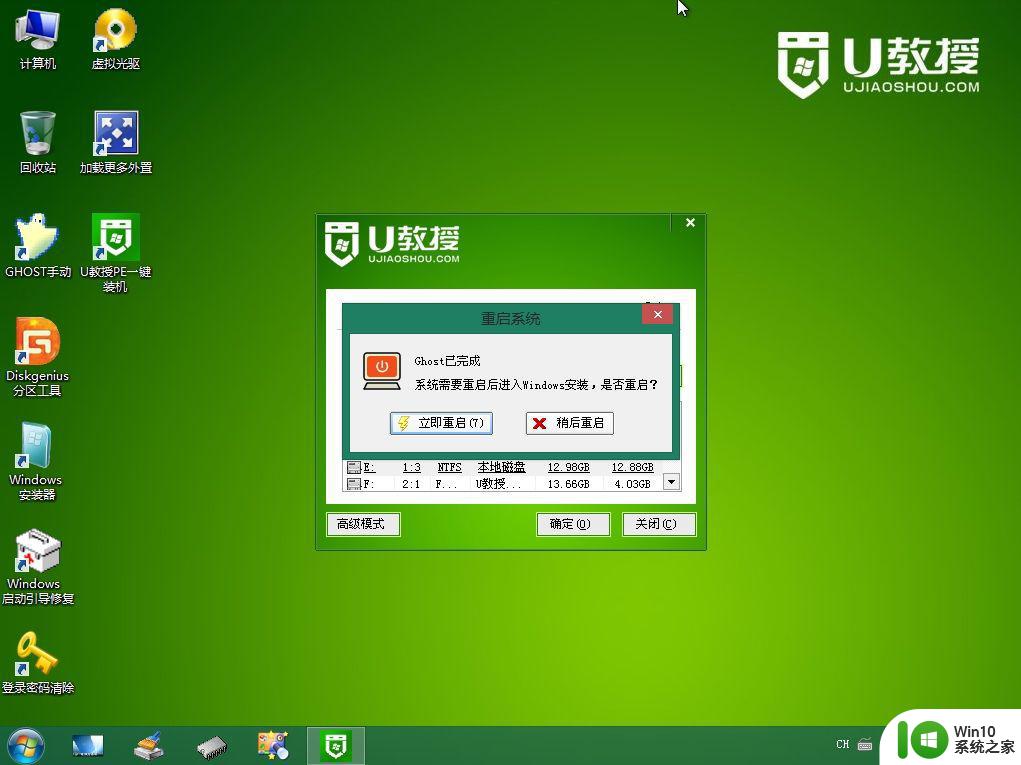
12、重启进入到这个界面,执行系统安装过程,包括系统组件安装、驱动安装、系统设置以及系统激活等各种安装流程。
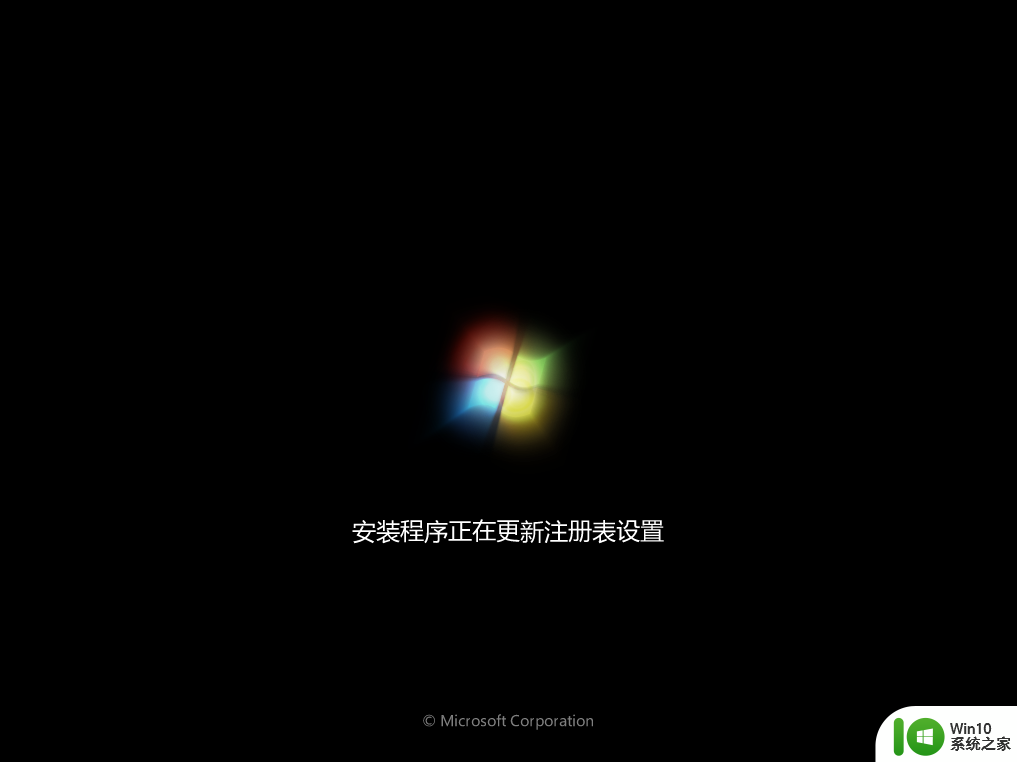
13、最后重新启动进入全新的系统桌面,电脑就重新装上了新系统。

以上就是使用u盘给电脑重新分区及装系统方法,小编建议大家给C盘多分一些容量,对后续的使用大有好处。
以上就是关于u盘电脑重新分区及装系统方法的全部内容,有出现相同情况的用户就可以按照小编的方法了来解决了。