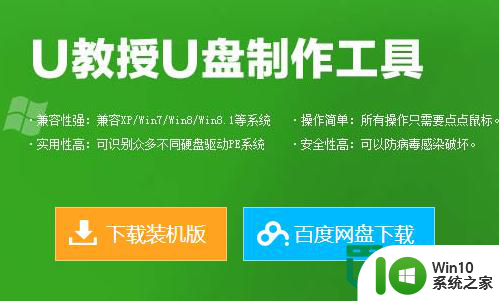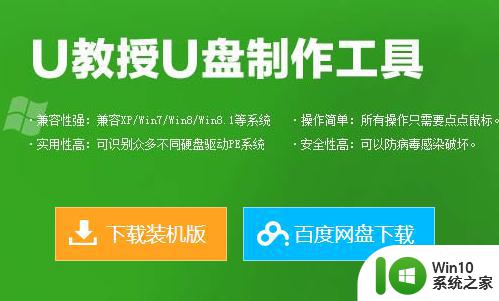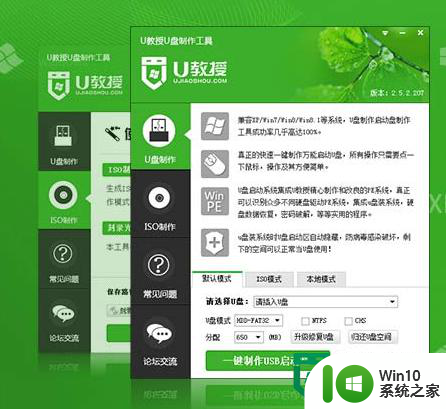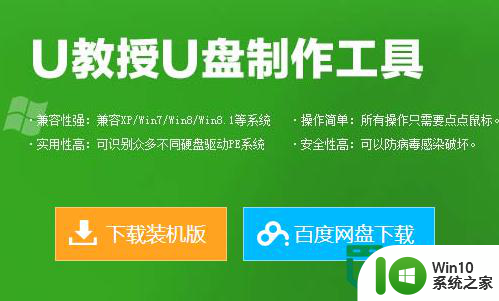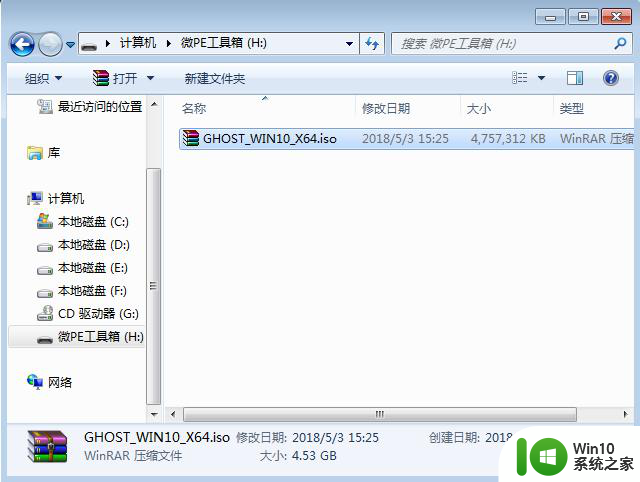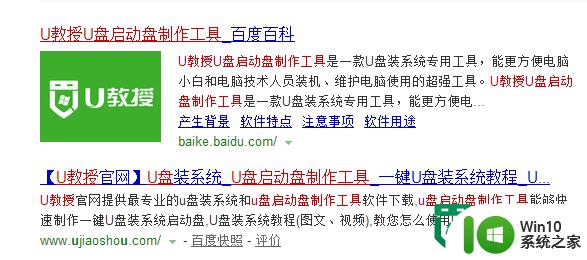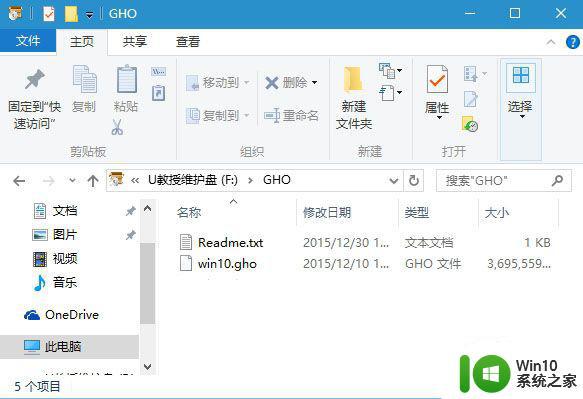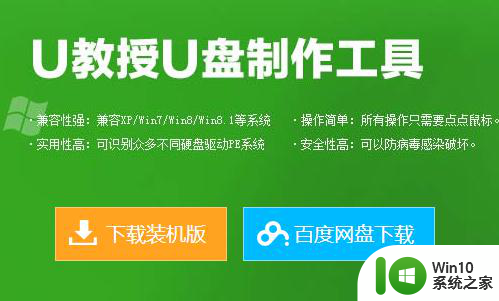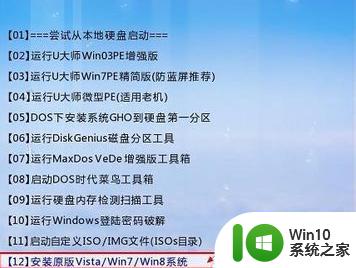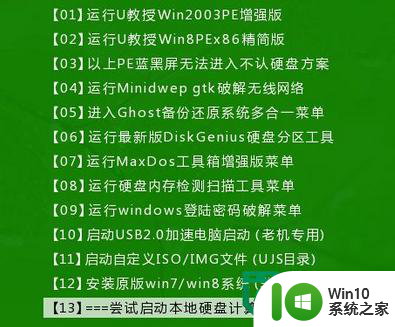台式机用u盘装系统方法 台式机如何使用U盘安装操作系统
在如今数字化时代,台式机已经成为我们日常生活中不可或缺的工具之一,而在使用台式机的过程中,安装操作系统是一个必不可少的步骤。相比起传统的光盘安装方式,使用U盘安装操作系统更加方便快捷。接下来我们将介绍台式机如何使用U盘来安装操作系统的方法,让您轻松地完成系统安装。
台式机如何使用U盘安装操作系统:
1、需要准备一个4G左右的u盘,然后搜索win10系统之家u盘启动盘制作工具;
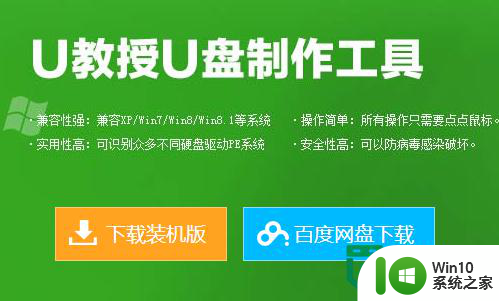
2、将u盘启动盘制作工具下载到电脑上,然后右键点击软件,选中【以管理员的身份运行】;
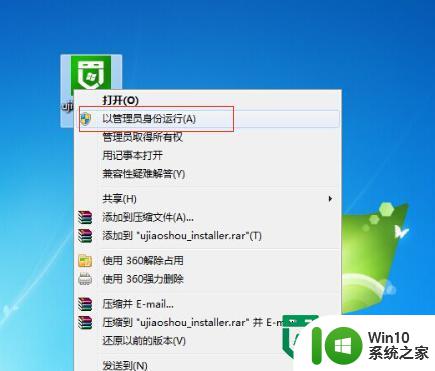
3、然后将软件安装到默认的位置,或者除移动磁盘外的其他本地磁盘;
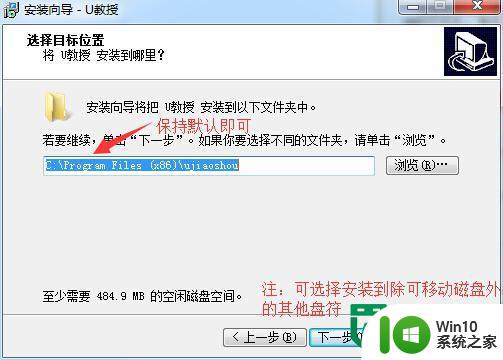
4、安装完成后双击打开u盘启动盘制作工具,然后再界面找到u盘;
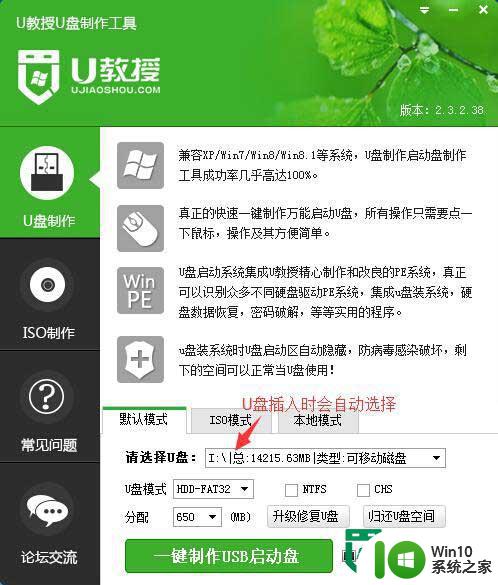
5、选好u盘启动盘的启动模式,点击【一键制作USB启动盘】;
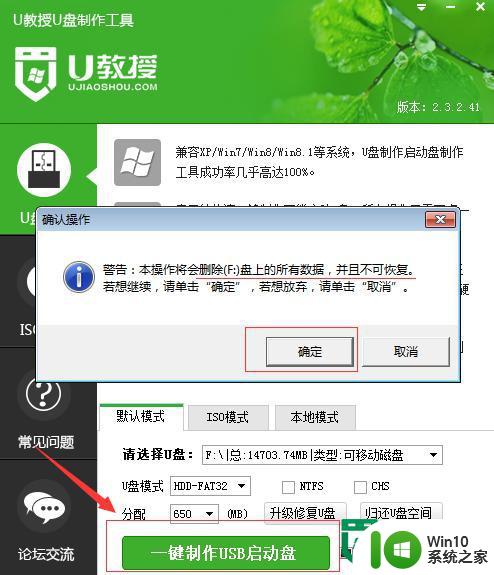
6、等待数据写入完成,系统提示u盘启动盘制作成功;
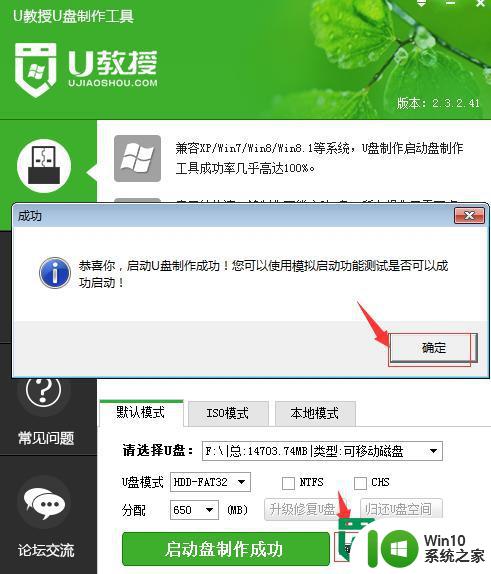
7、最后点击【模拟启动】,出现以下提示表示制作成功。
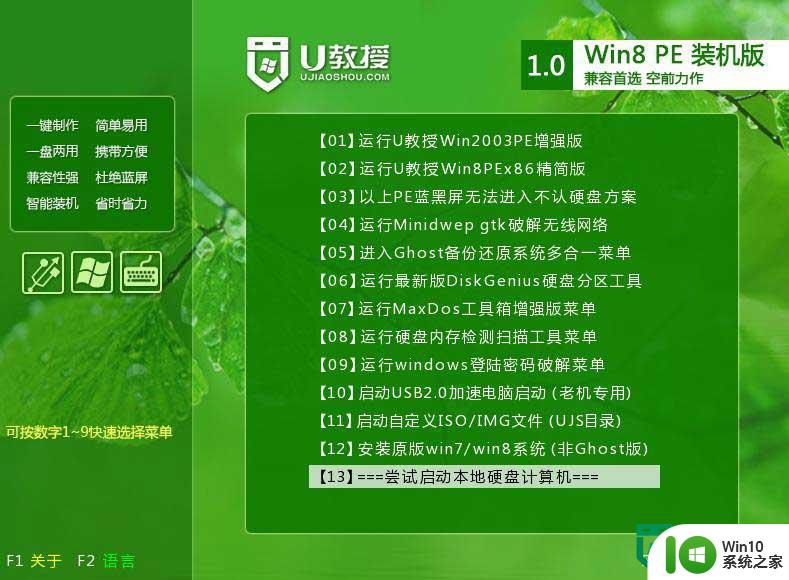
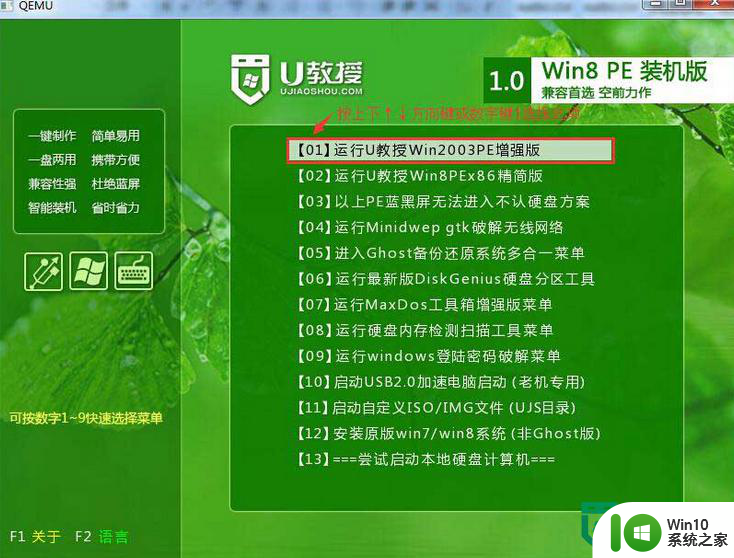
9、双击打开win10系统之家pe一键装机软件,然后等待软件自动识别到u盘中的GHO文件,点击【确定】;
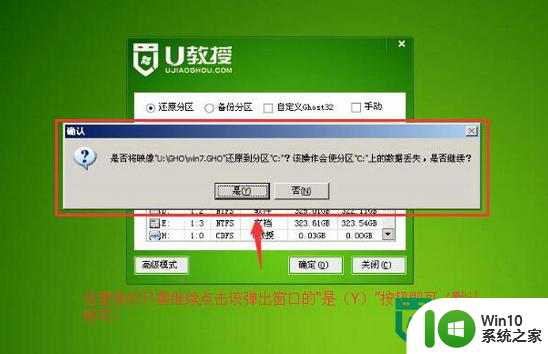
10、等待软件解压完成,重启电脑,拔出u盘,电脑自动完成系统的安装。

以上就是关于台式机用u盘装系统方法的全部内容,有出现相同情况的用户就可以按照小编的方法了来解决了。