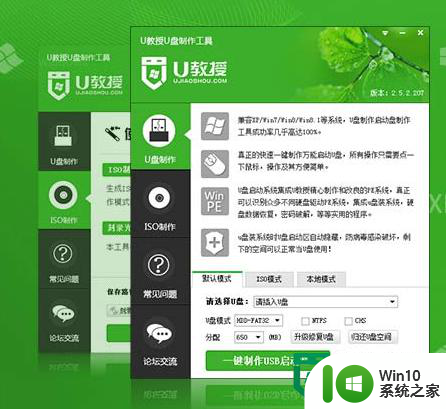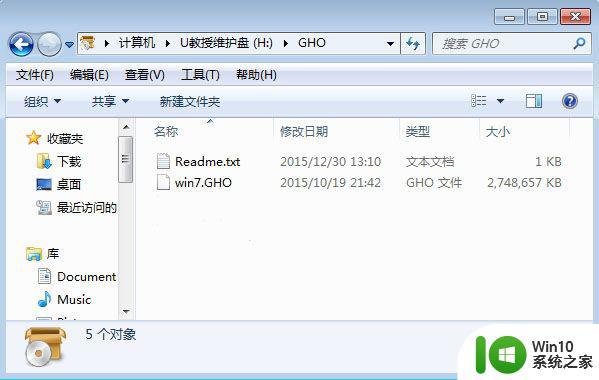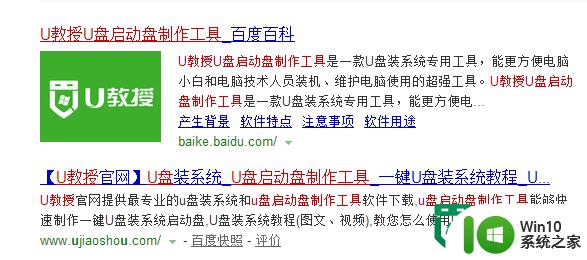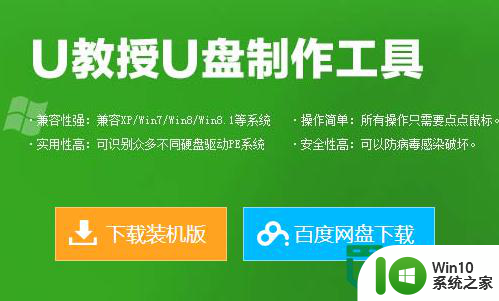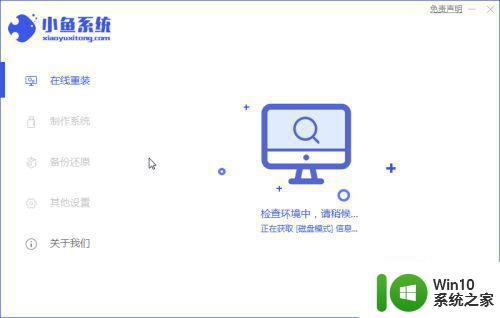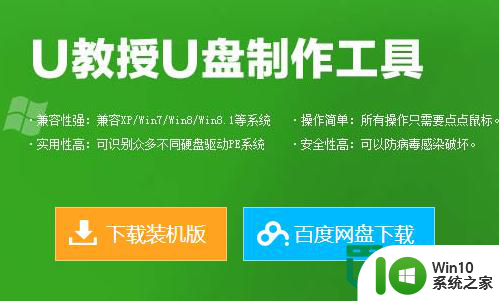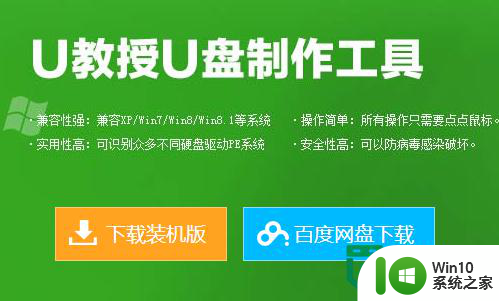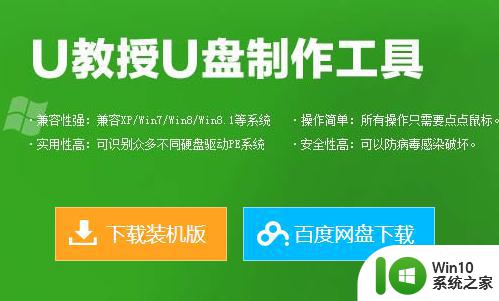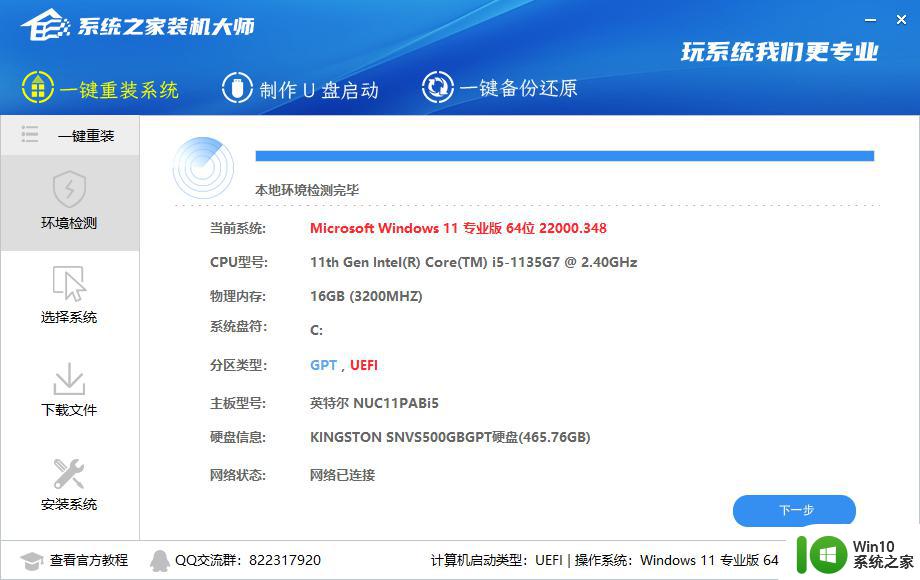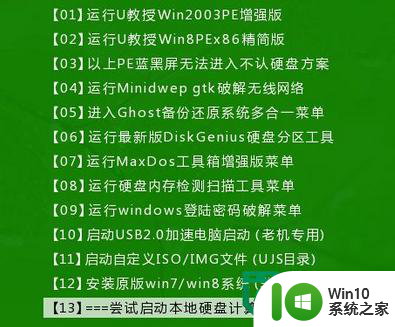台式机优盘装系统教程 台式机怎么用优盘装系统
更新时间:2023-01-09 12:44:06作者:cblsl
台式机是办公学习最常用的电脑,其优点就是硬件配置较高,任何电脑都需要装系统才能正常投入使用,如果台式机没有系统,就需要用优盘装系统。许多用户还不了解台式机优盘装系统教程,所以这边U教授小编就来跟大家介绍台式机优盘装系统的详细教程。
在一台可用电脑来制作U盘启动盘:U教授制作U盘启动盘教程
2、下载系统镜像:雨林木风ghost win10正式版64位下载v2021.01
3、制作好U教授U盘启动盘之后,把操作系统镜像直接复制到U盘的GHO目录下。
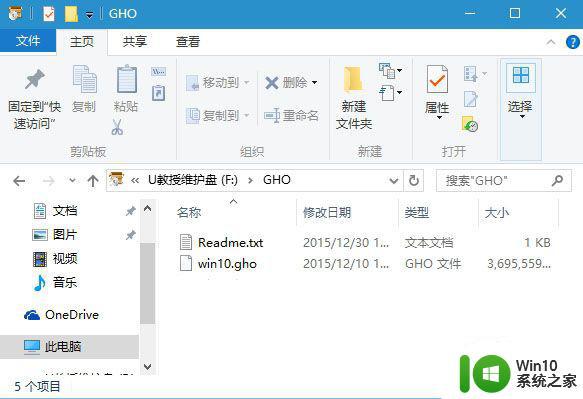
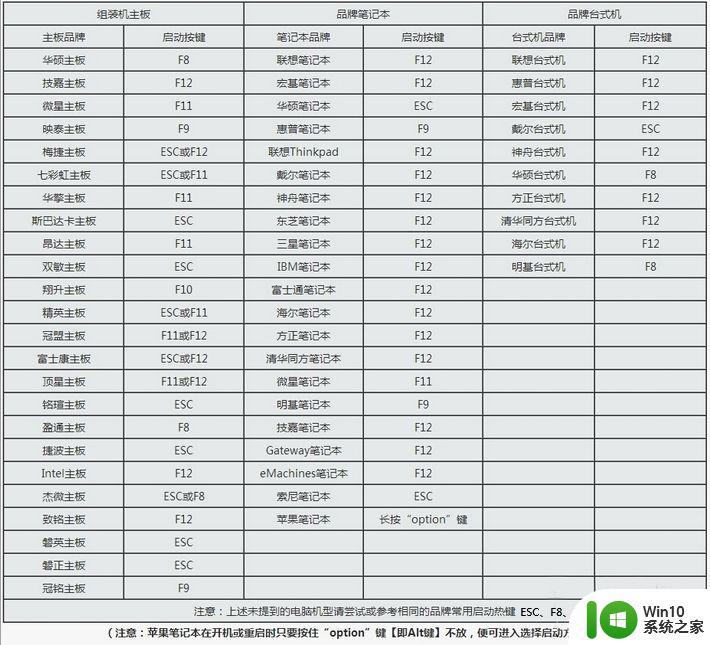
2、弹出启动引导菜单选择对话框,选择USB选项,或者含有U盘品牌名称的选项,比如KingstonDT,sandisk,Generic Flash Disk等字眼,选择之后按Enter键。
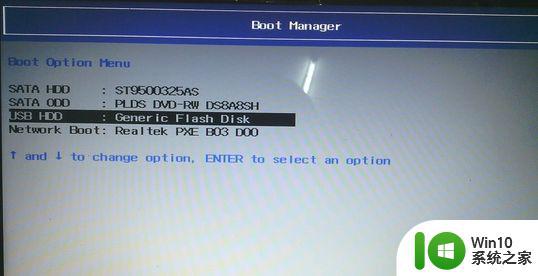
3、电脑之后会从优盘引导启动进入到U教授主菜单,选择【02】按回车,运行U教授WINPE。
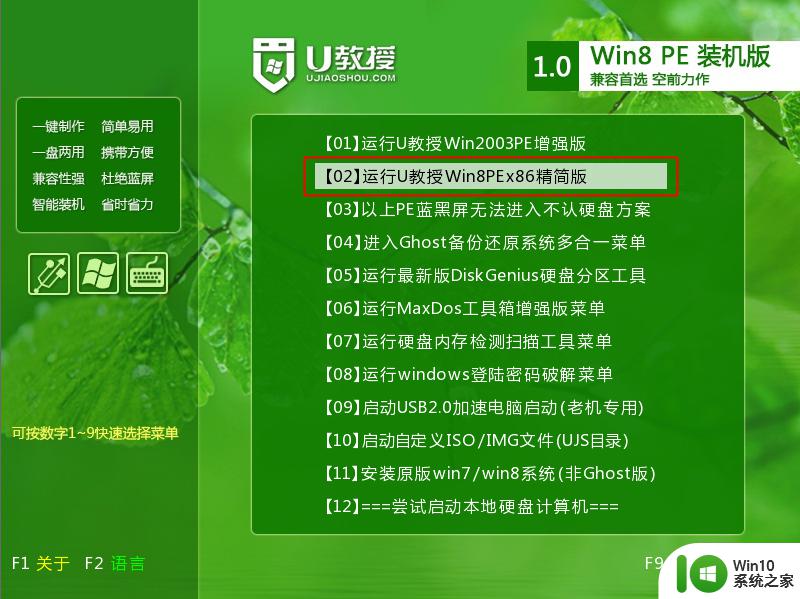
4、进入U教授Winpe桌面,首先需要对硬盘进行分区,双击桌面上的Diskgenius分区工具,然后选择硬盘,右键点击【快速分区】。
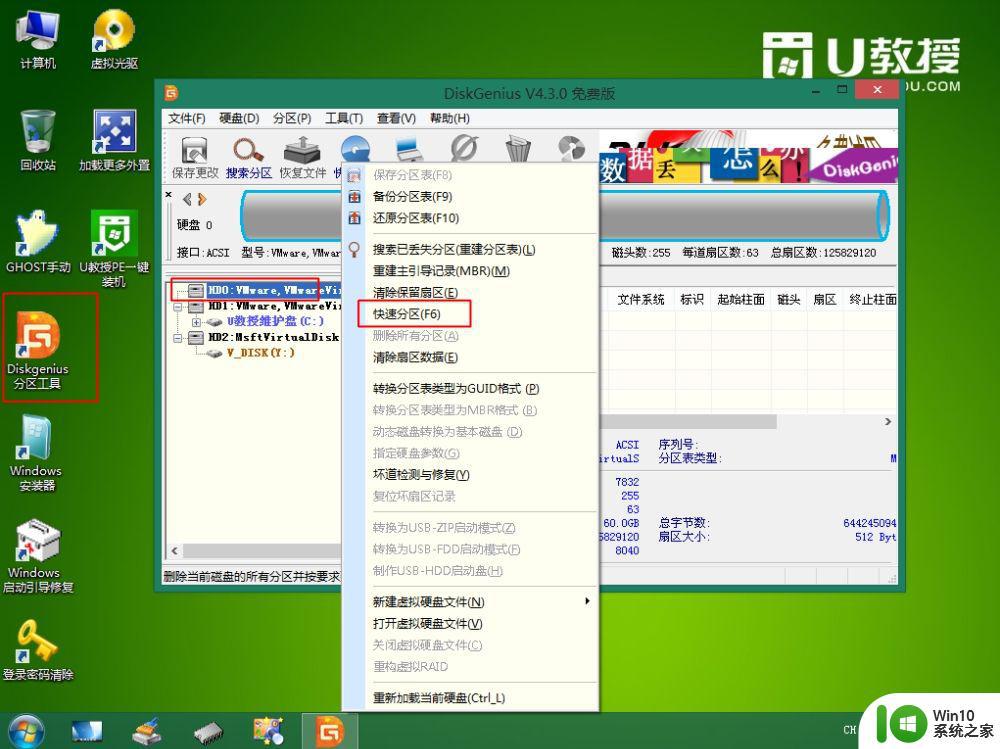
5、根据硬盘的大小来选择分几个盘,一般C盘建议60G以上,卷标【系统】的盘符要勾选【主分区】,用于安装系统,还需勾选【对齐分区到此扇区数的整数倍】,表示4k对齐,点击确定。

6、点击确定后执行硬盘分区操作,点击左上角保存更改,完成分区。
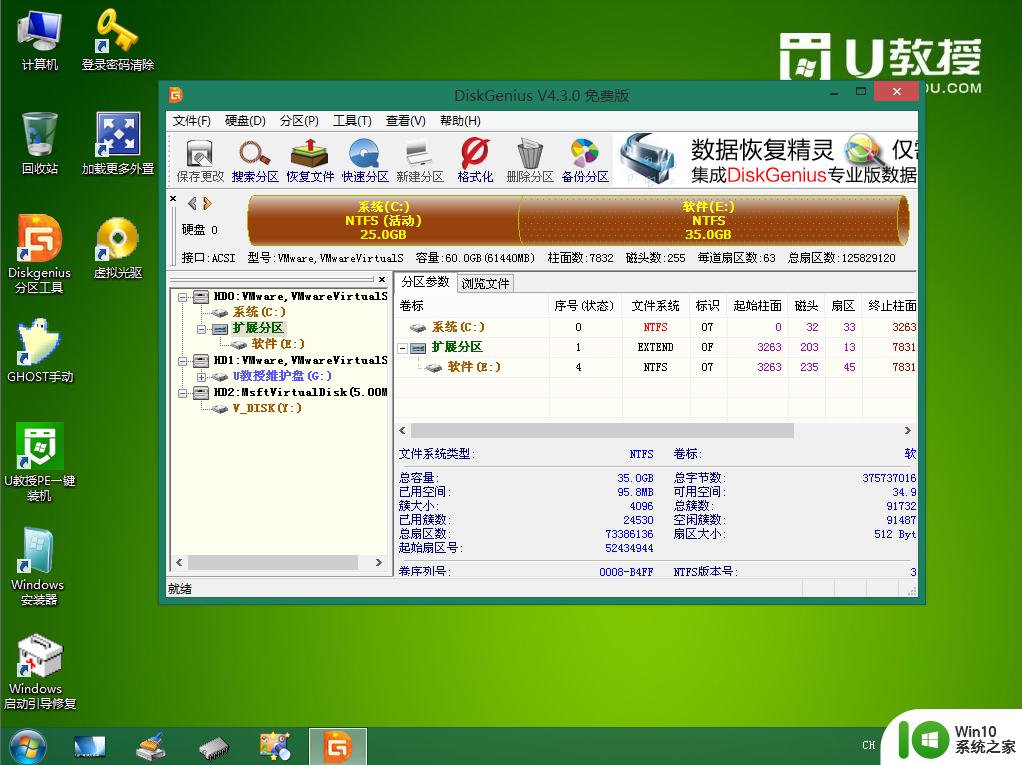
7、分区好之后,双击打开【U教授PE一键装机】,GHO ISO WIN映像路径会自动打开系统镜像文件,接下来选择安装盘符,一般是C盘,由于不同的电脑显示盘符会不同,大家最好再根据分区容量或卷标来判断C盘的位置,选好之后,点击确定。
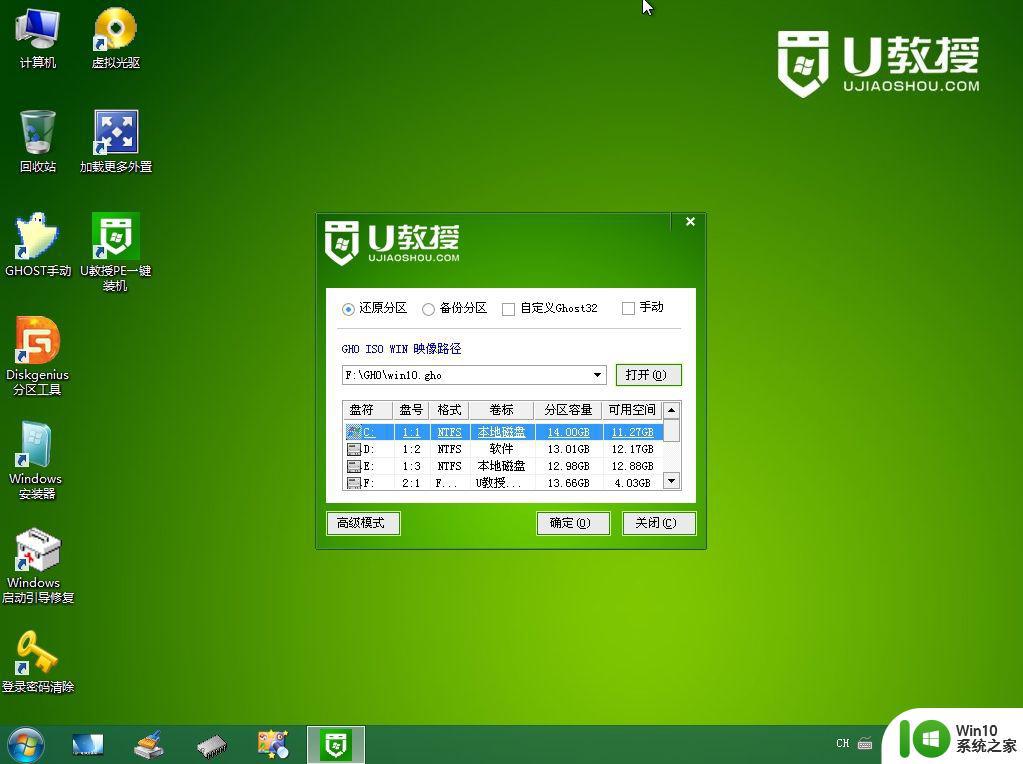
8、弹出提示框,提醒用户后面操作会使C盘数据丢失,确认无误之后,直接点击是。
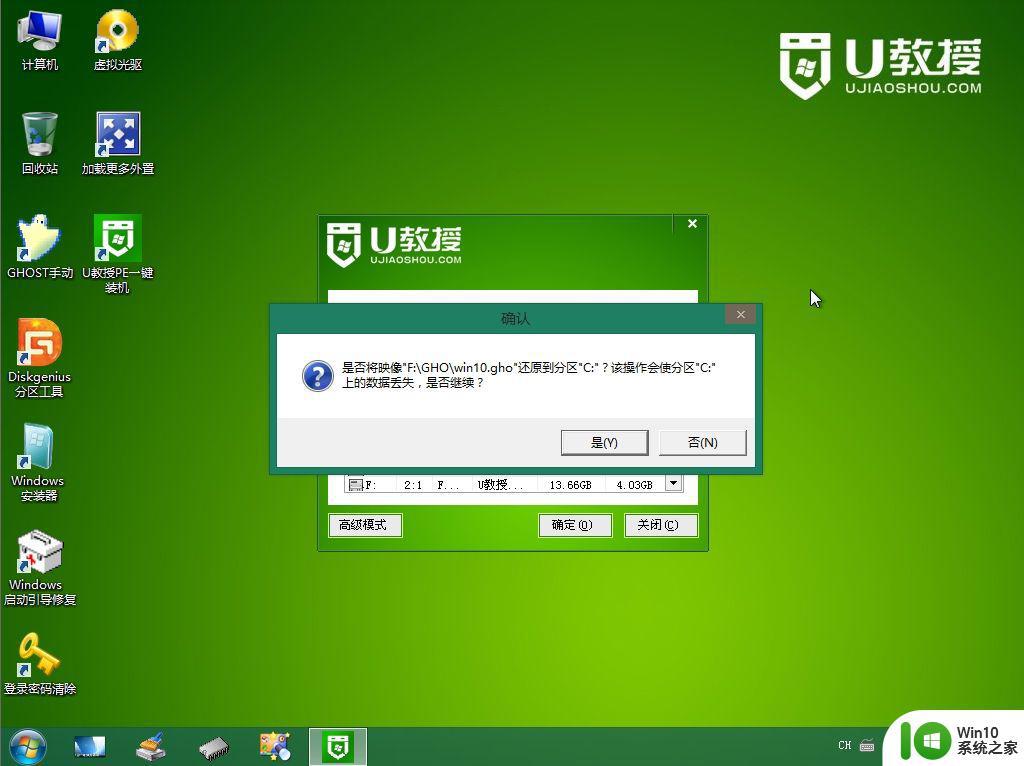
9、转到这个界面,执行系统安装部署到系统盘的过程。
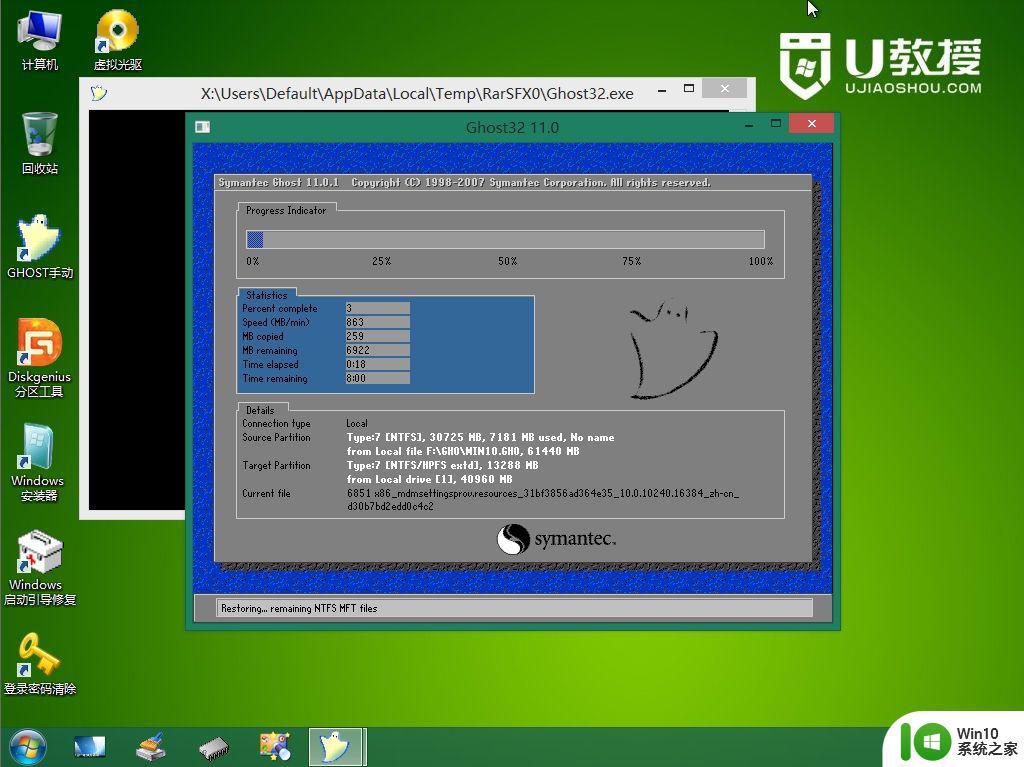
10、ghost完成之后,点击立即重启,重启过程中要拔出优盘。
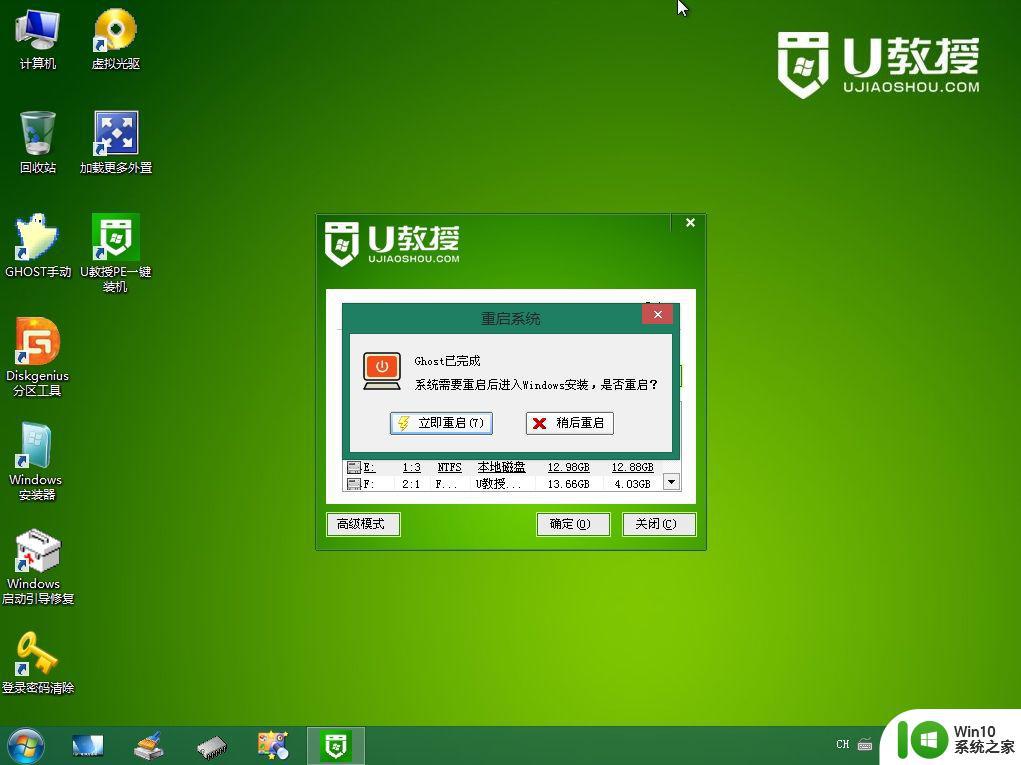
11、重启进入到这个界面,执行系统安装过程,包括系统组件安装、驱动安装、系统设置以及系统激活等操作。
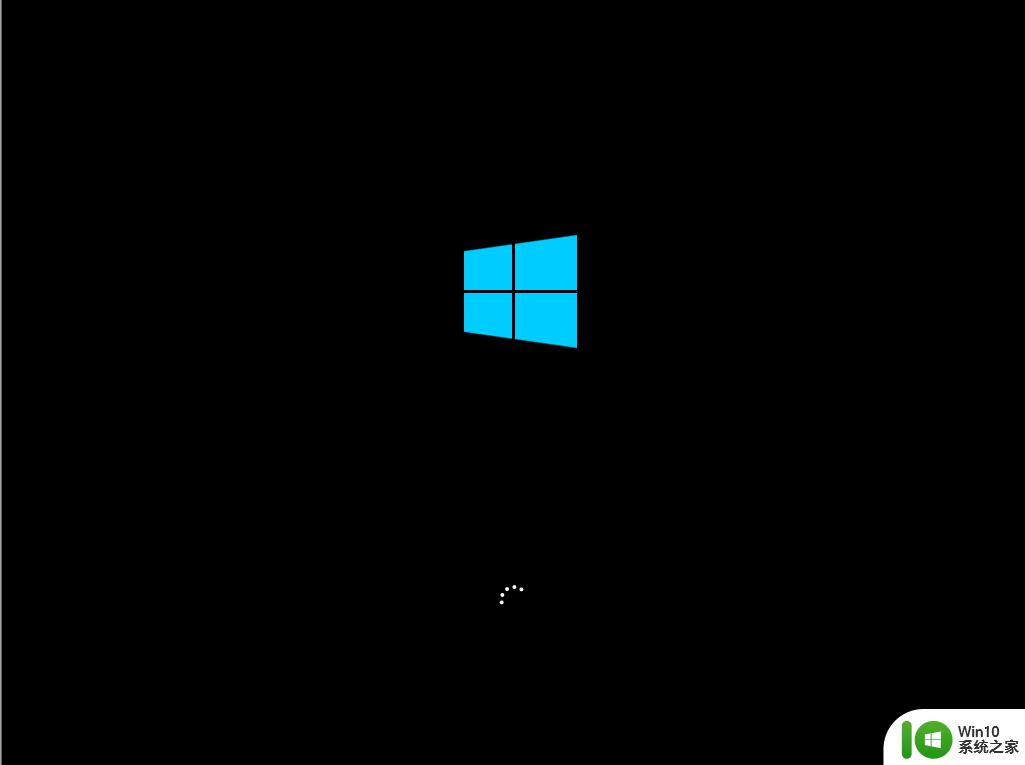
12、最后启动进入全新的系统桌面,台式机就装上系统了。
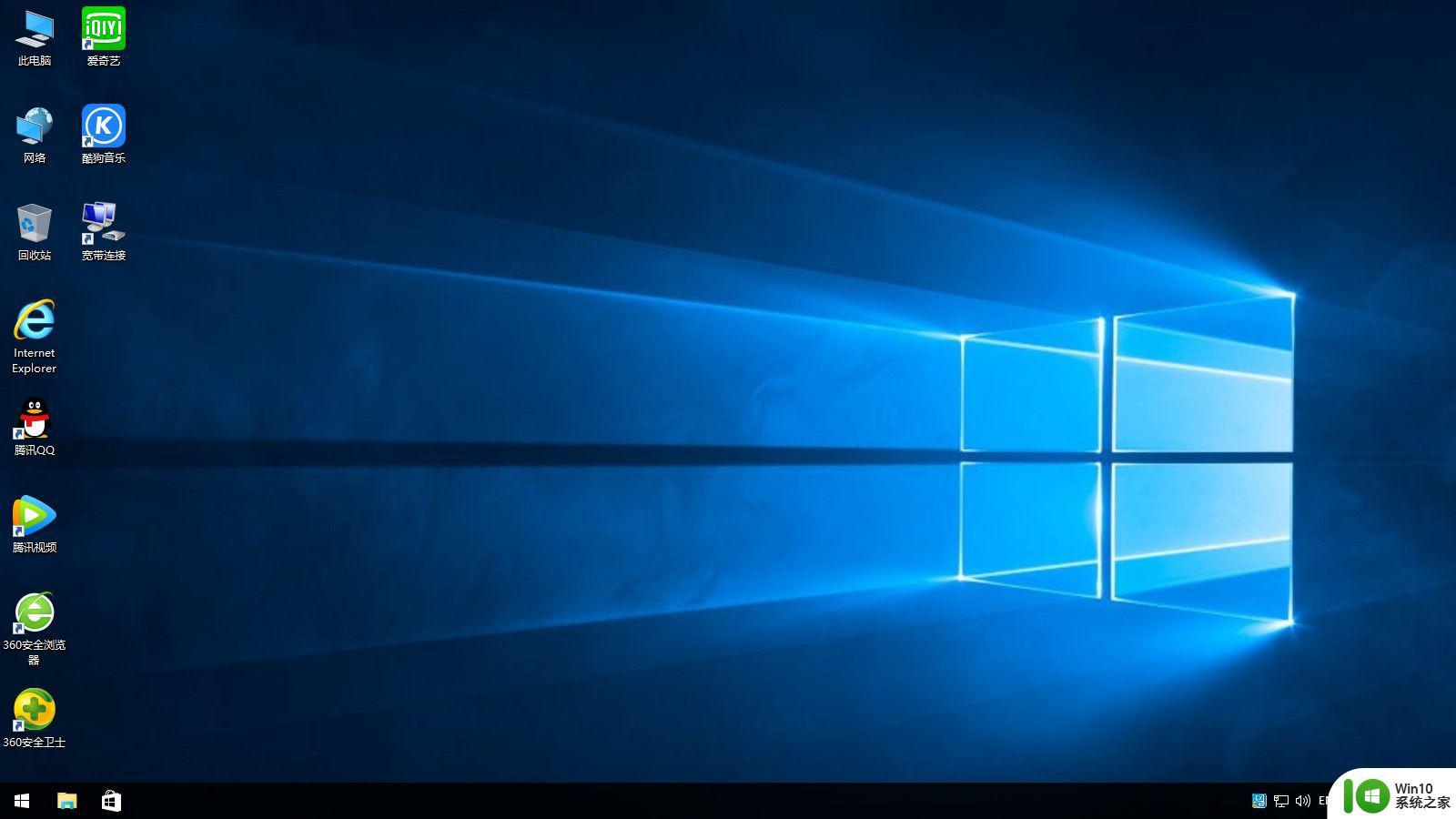
台式机用优盘装系统的全部过程就是这样子,如果你需要给台式机装系统,那么就可以使用这个方法来操作。
安装准备
1、准备一个8G容量优盘,备份U盘所有数据在一台可用电脑来制作U盘启动盘:U教授制作U盘启动盘教程
2、下载系统镜像:雨林木风ghost win10正式版64位下载v2021.01
3、制作好U教授U盘启动盘之后,把操作系统镜像直接复制到U盘的GHO目录下。
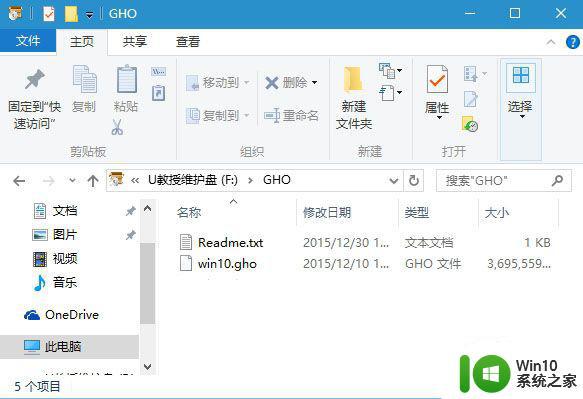
台式机优盘装系统步骤如下
1、在需要装系统的电脑上插入优盘启动盘,在开机启动过程中,不停按F12或F11或Esc等启动热键,需要注意的是,不同电脑按键不同,查看下面表格找到对应的热键。如果不支持热键,则参考电脑u盘启动设置的方法。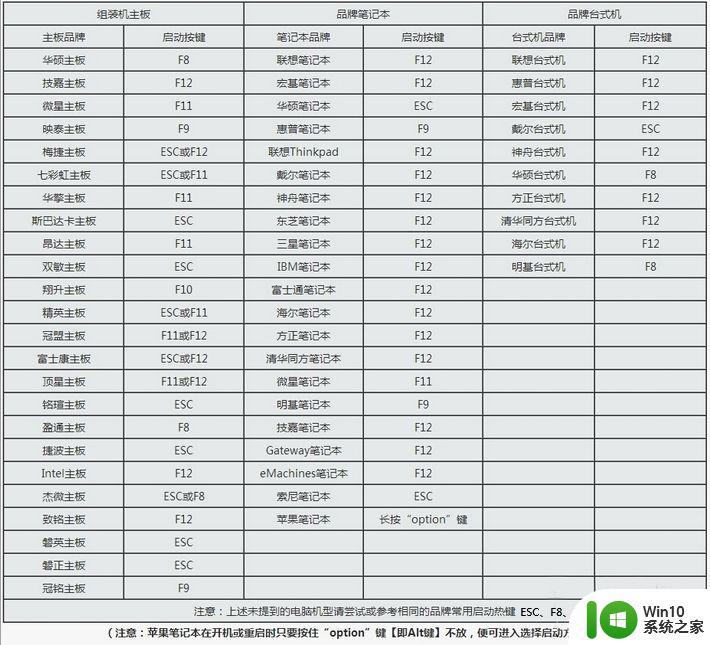
2、弹出启动引导菜单选择对话框,选择USB选项,或者含有U盘品牌名称的选项,比如KingstonDT,sandisk,Generic Flash Disk等字眼,选择之后按Enter键。
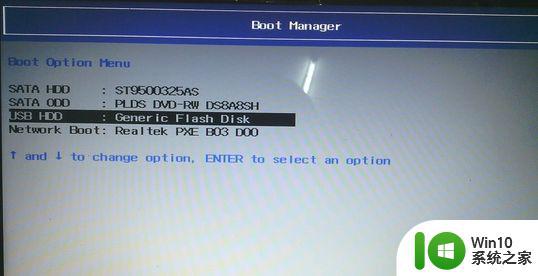
3、电脑之后会从优盘引导启动进入到U教授主菜单,选择【02】按回车,运行U教授WINPE。
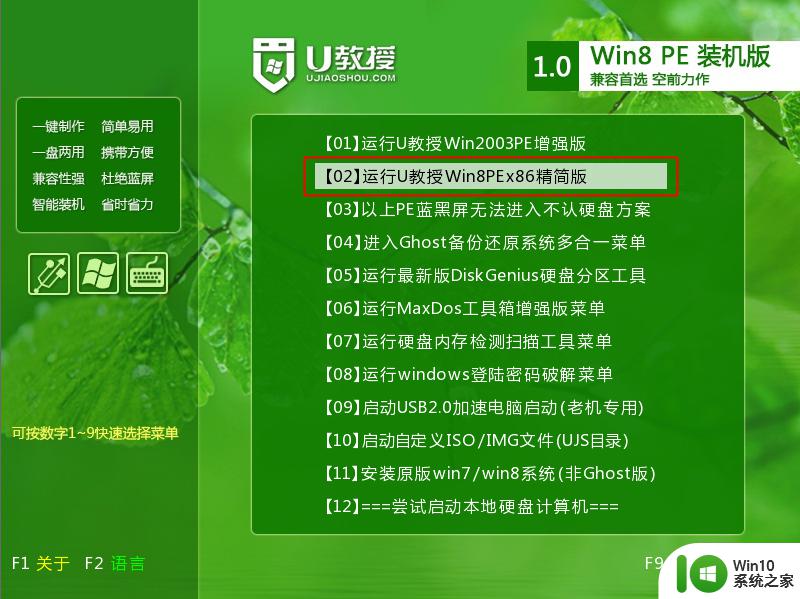
4、进入U教授Winpe桌面,首先需要对硬盘进行分区,双击桌面上的Diskgenius分区工具,然后选择硬盘,右键点击【快速分区】。
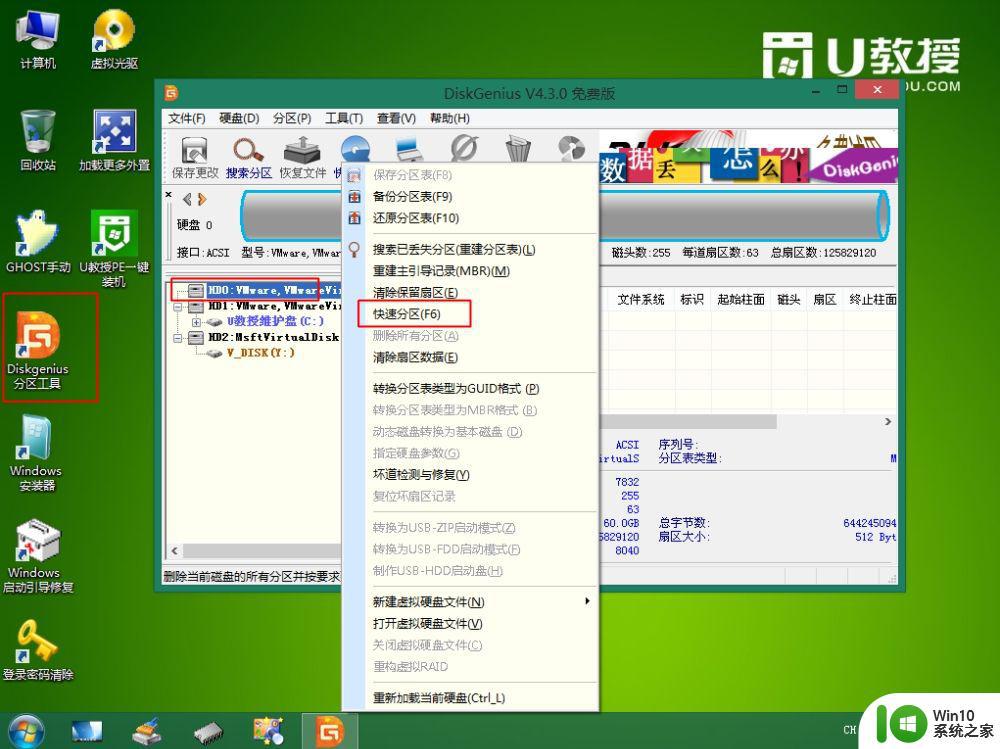
5、根据硬盘的大小来选择分几个盘,一般C盘建议60G以上,卷标【系统】的盘符要勾选【主分区】,用于安装系统,还需勾选【对齐分区到此扇区数的整数倍】,表示4k对齐,点击确定。

6、点击确定后执行硬盘分区操作,点击左上角保存更改,完成分区。
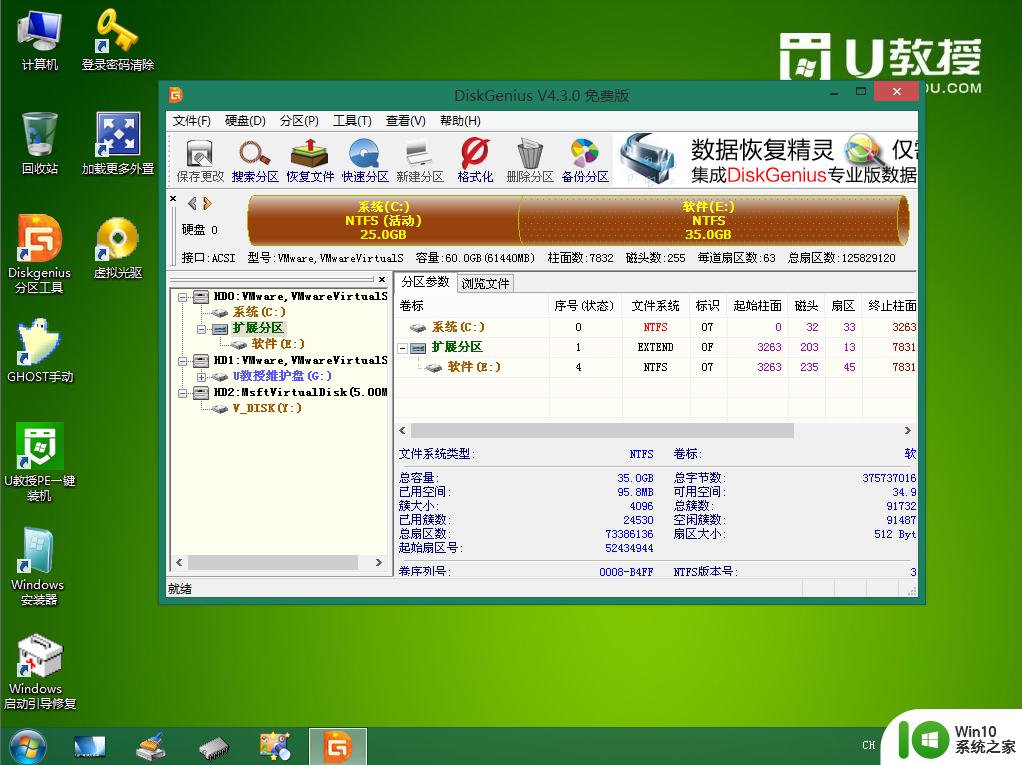
7、分区好之后,双击打开【U教授PE一键装机】,GHO ISO WIN映像路径会自动打开系统镜像文件,接下来选择安装盘符,一般是C盘,由于不同的电脑显示盘符会不同,大家最好再根据分区容量或卷标来判断C盘的位置,选好之后,点击确定。
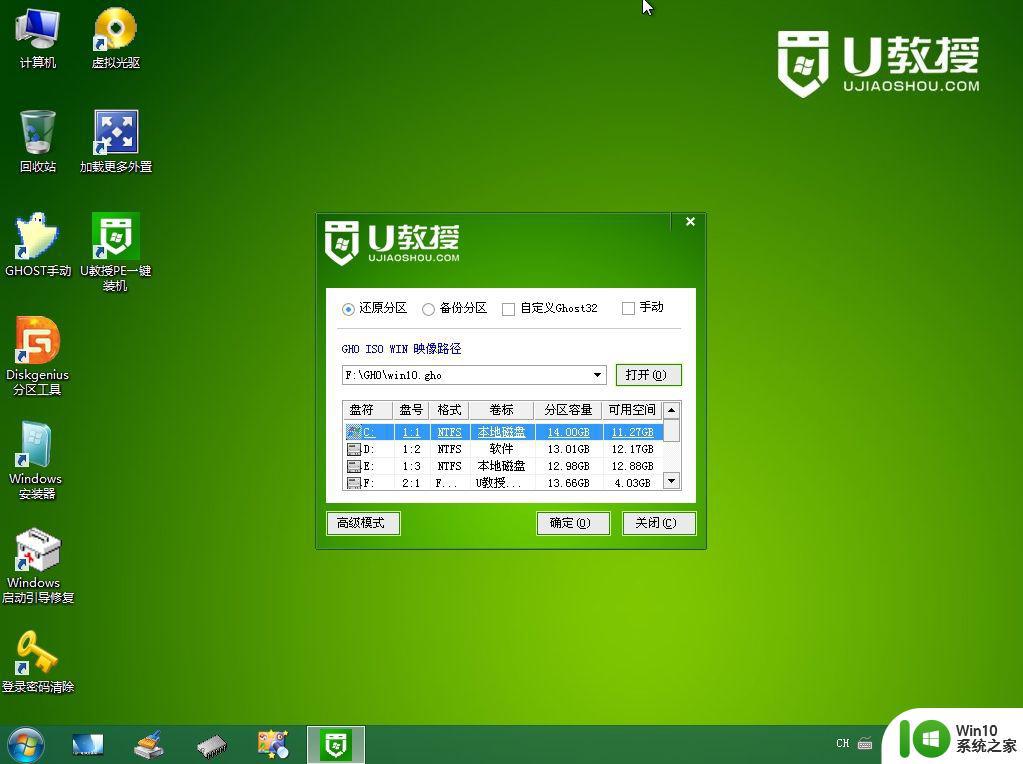
8、弹出提示框,提醒用户后面操作会使C盘数据丢失,确认无误之后,直接点击是。
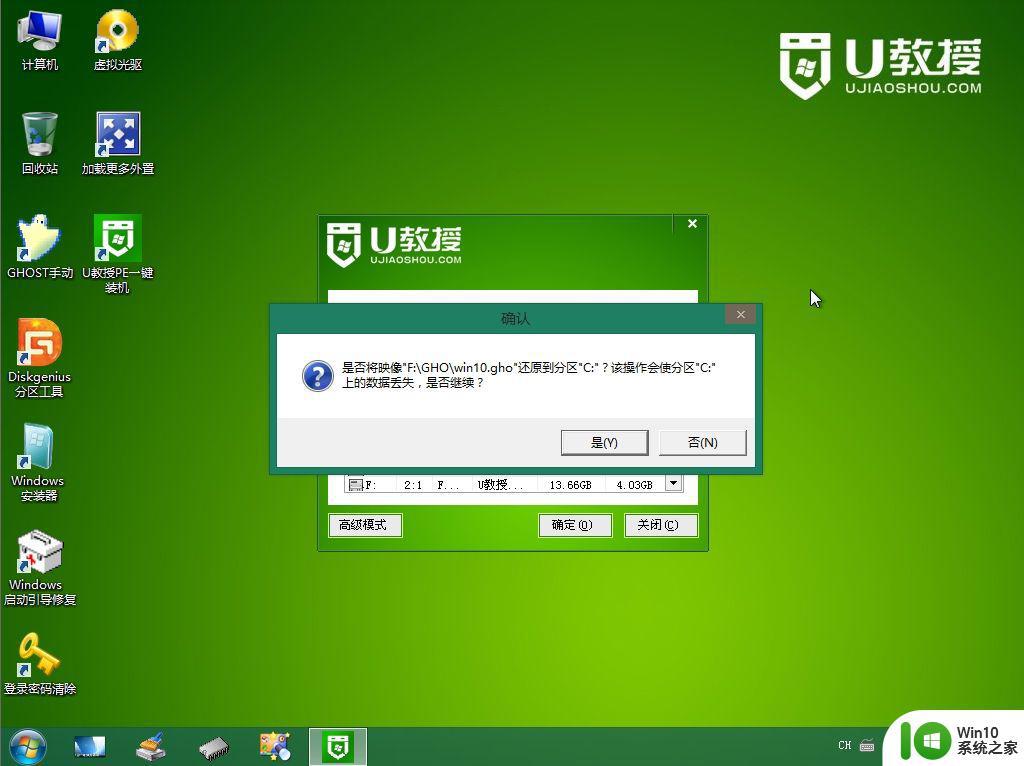
9、转到这个界面,执行系统安装部署到系统盘的过程。
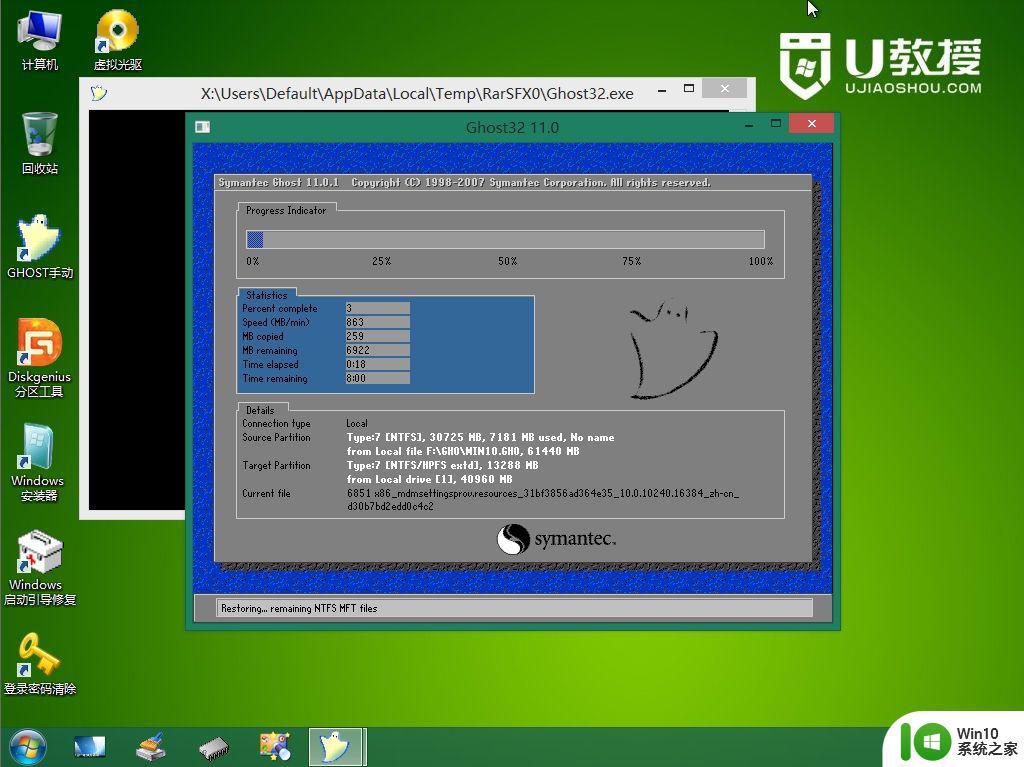
10、ghost完成之后,点击立即重启,重启过程中要拔出优盘。
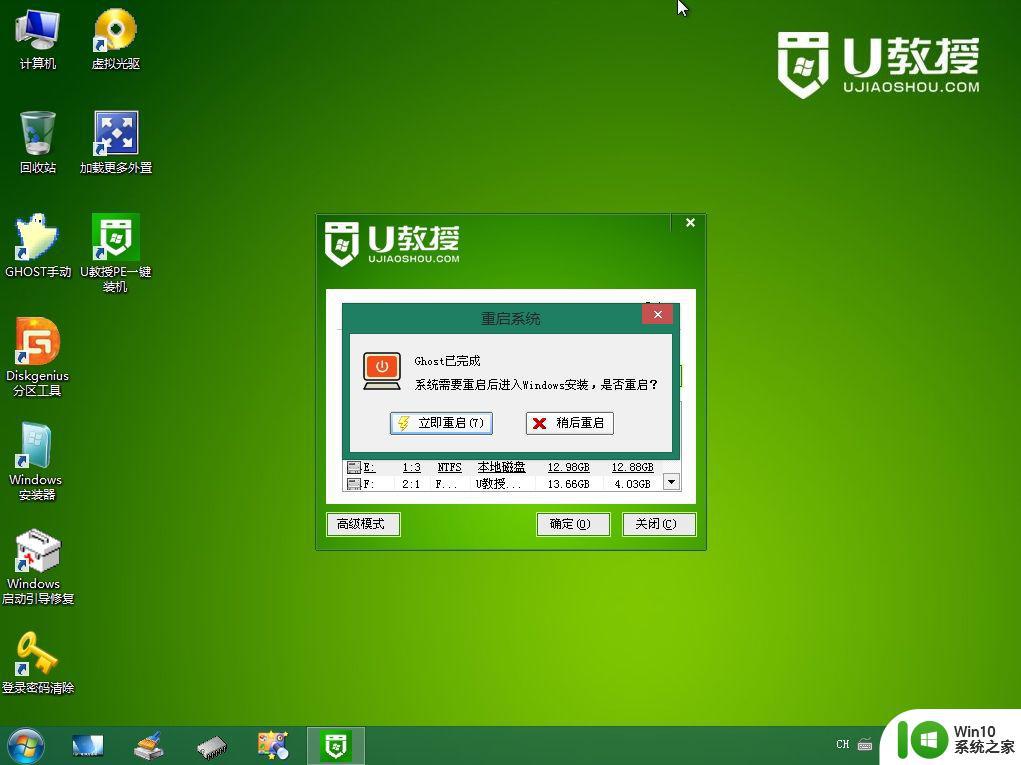
11、重启进入到这个界面,执行系统安装过程,包括系统组件安装、驱动安装、系统设置以及系统激活等操作。
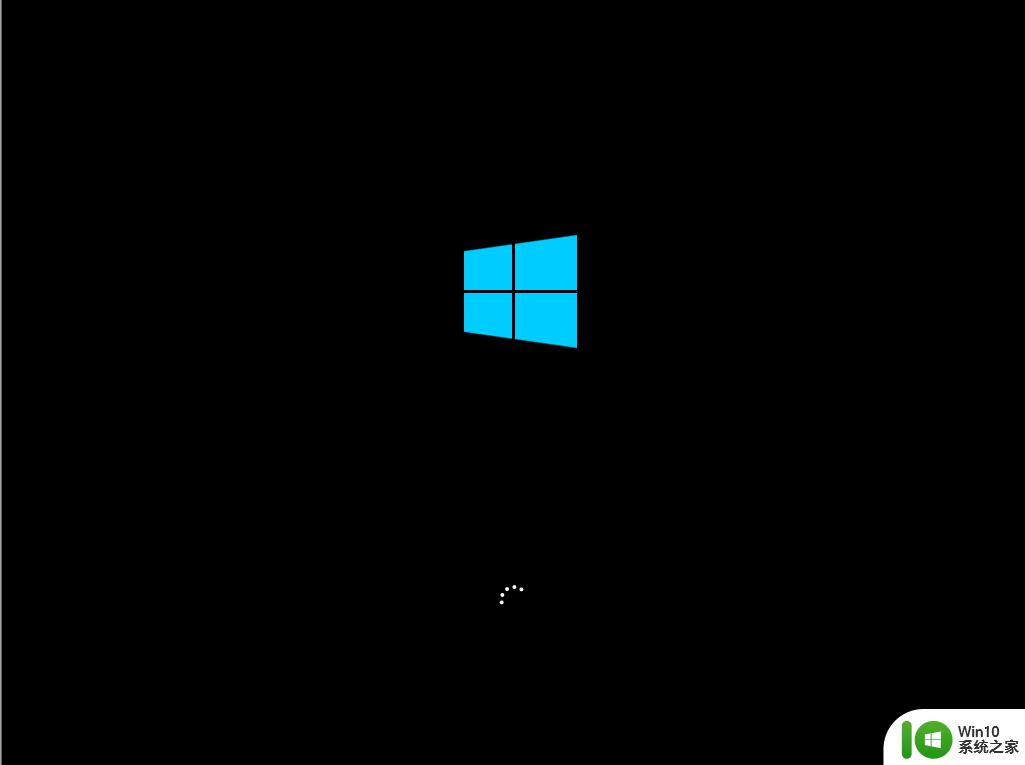
12、最后启动进入全新的系统桌面,台式机就装上系统了。
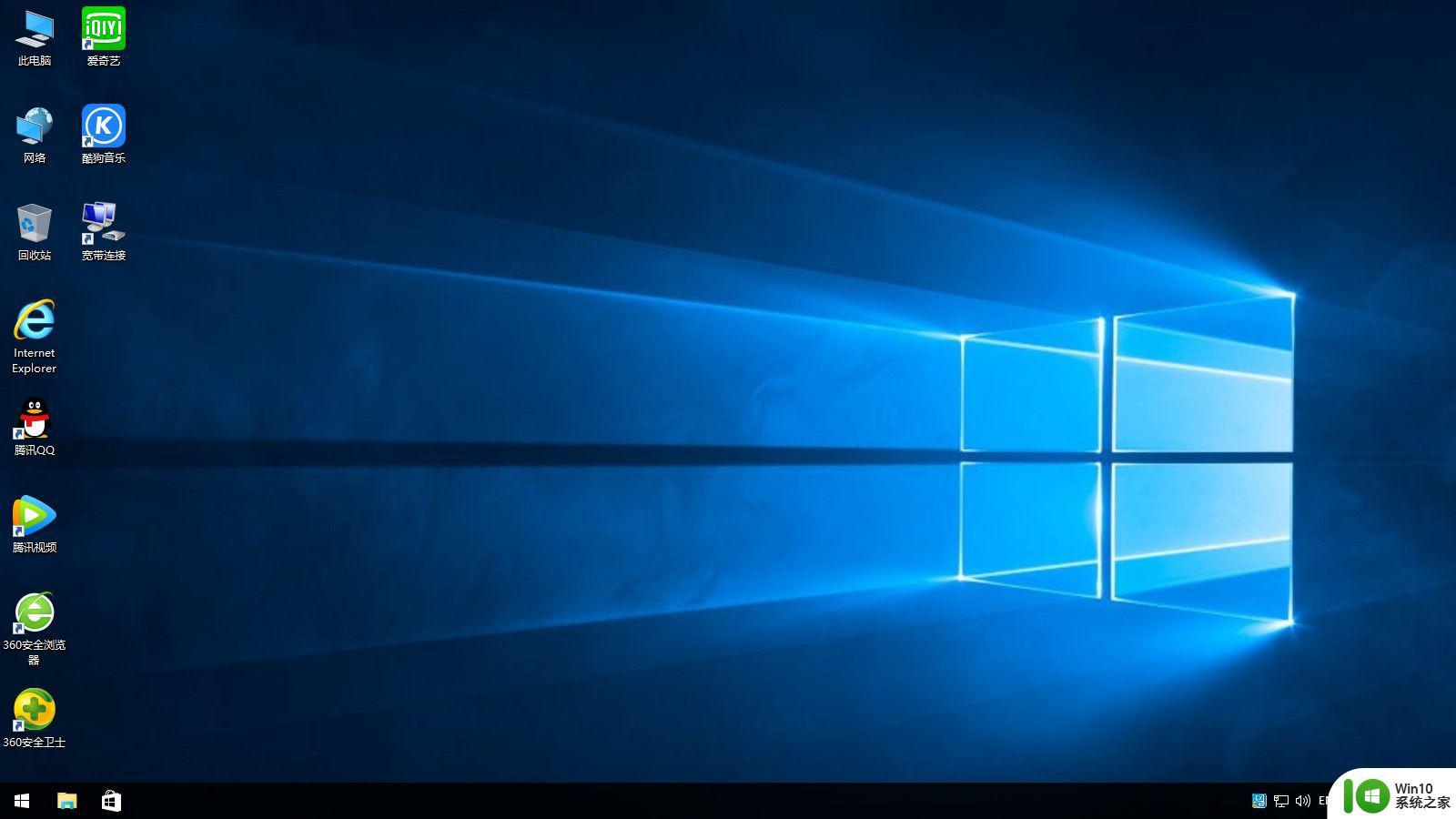
台式机用优盘装系统的全部过程就是这样子,如果你需要给台式机装系统,那么就可以使用这个方法来操作。