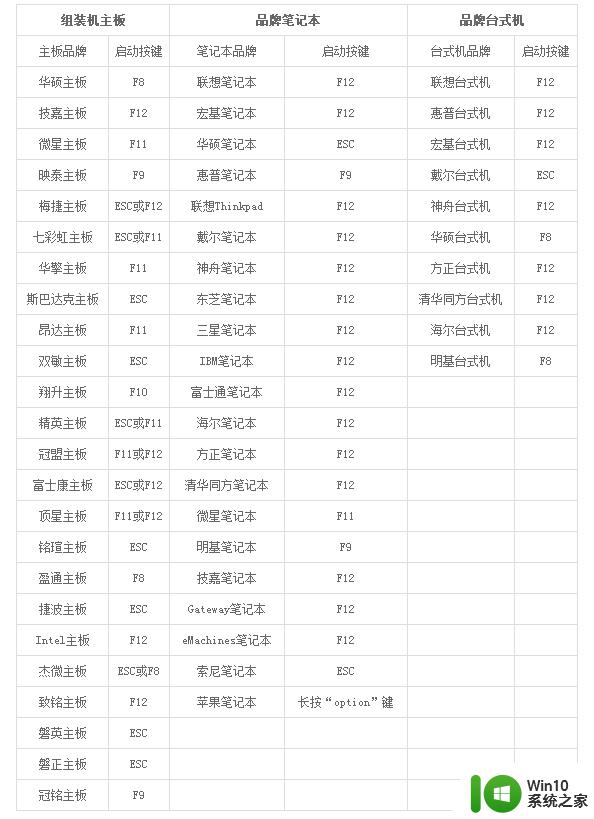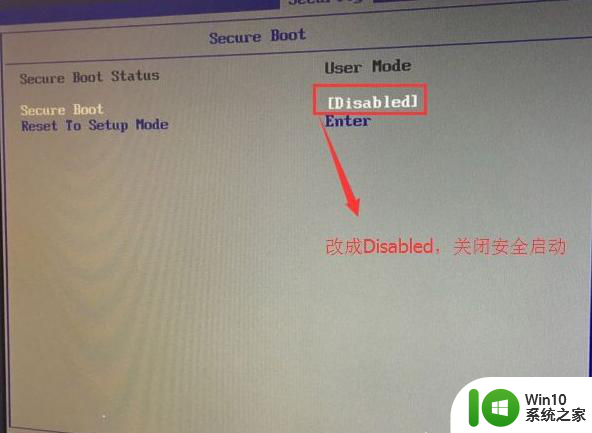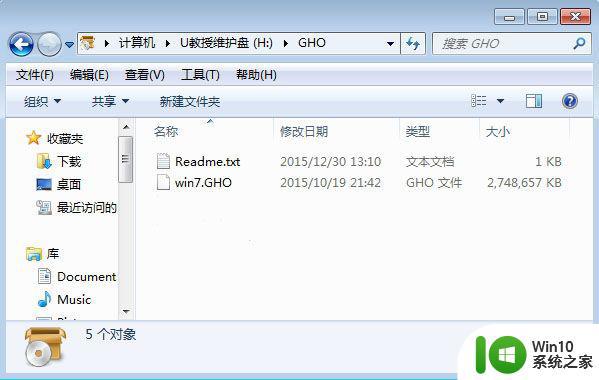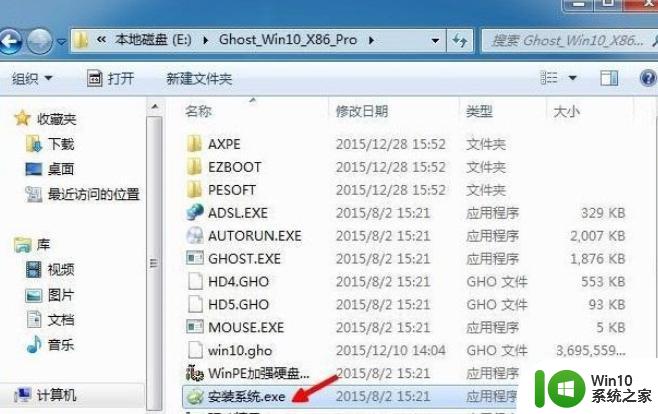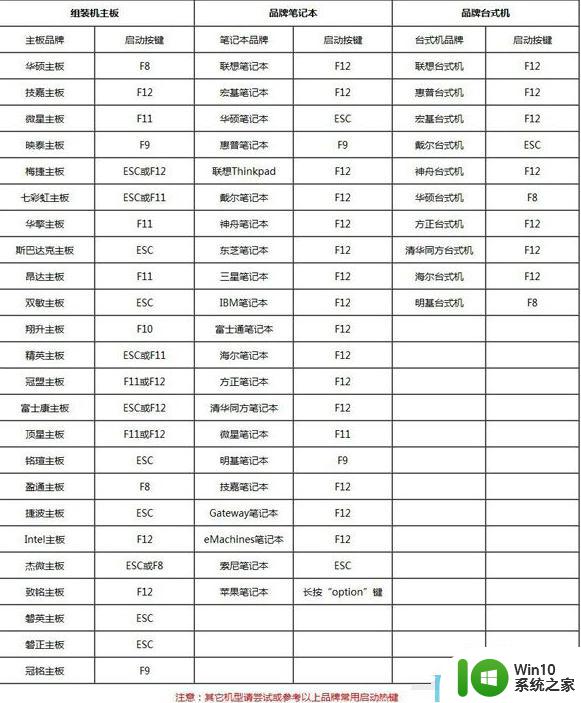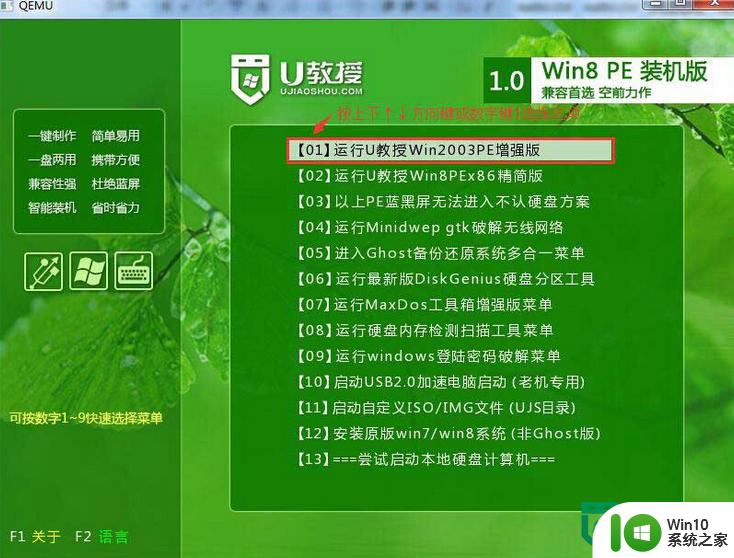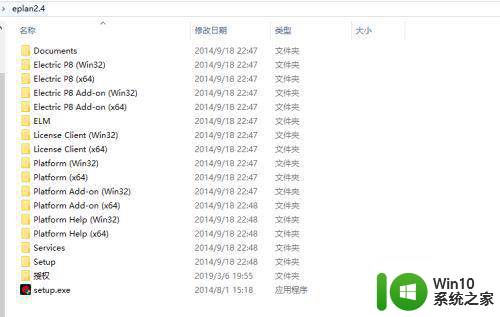联想拯救者y7000 uefi重装系统步骤详解 拯救者y7000 uefi安装系统教程及注意事项
更新时间:2023-06-21 17:33:44作者:xiaoliu
联想拯救者y7000 uefi重装系统步骤详解,联想拯救者y7000是一款性能强劲的游戏本,但在使用过程中难免会遇到系统崩溃或病毒感染等问题,此时重装系统便是一个不错的解决方案。但对于UEFI启动的拯救者y7000来说,重装系统需要注意一些细节。本文将详细介绍拯救者y7000 UEFI重装系统的步骤及注意事项,希望能为大家提供一些帮助。
联想拯救者是一款自带win10 64位系统的游戏本,默认采用uefi启动模式,所以如果系统出现故障的话,就需要uefi重装系统,那么拯救者y7000 uefi安装系统教程及注意事项步骤是怎样的呢?uefi机型重装系统需要使用uefi启动盘,这边小编就和大家分享联想拯救者y7000 uefi重装系统步骤详解,其他型号的拯救者重装步骤类似。一、重装准备
1、拯救者y7000笔记本,8G以上的U盘一个2、制作uefi启动盘:wepe制作u盘启动盘教程
3、win10 64位下载:联想笔记本ghost win10 64位精简专业版v2021.12
4、制作好uefi启动盘之后,将win10 64位iso镜像直接复制到U盘中
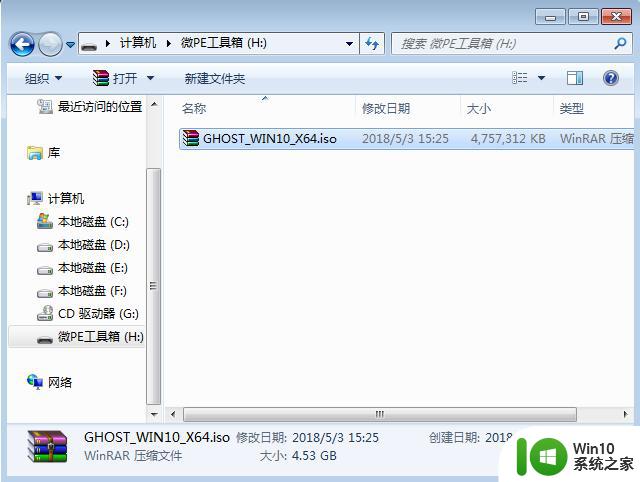
二、拯救者y7000 uefi安装系统教程及注意事项步骤如下
1、在联想拯救者笔记本电脑上插入uefi启动盘,开机启动过程中不停按F12启动快捷键。调出boot manager菜单,选择EFI USB Device这个项,按Enter进入。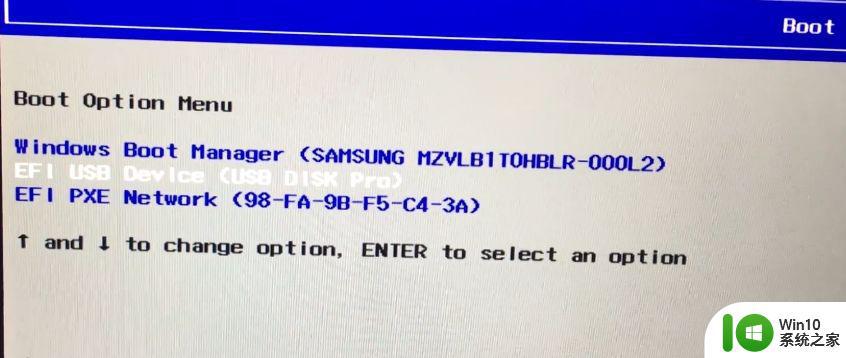
2、选择uefi windows pe x64按回车键进入。
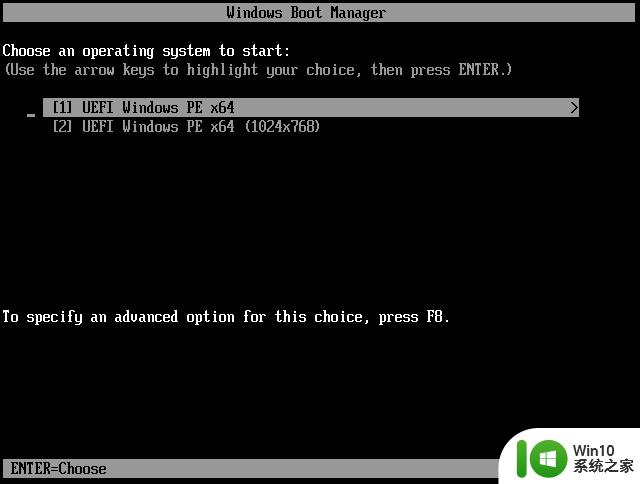
3、进入pe系统之后,双击桌面上的【分区助手(无损)】,选择磁盘1,点击【快速分区】。
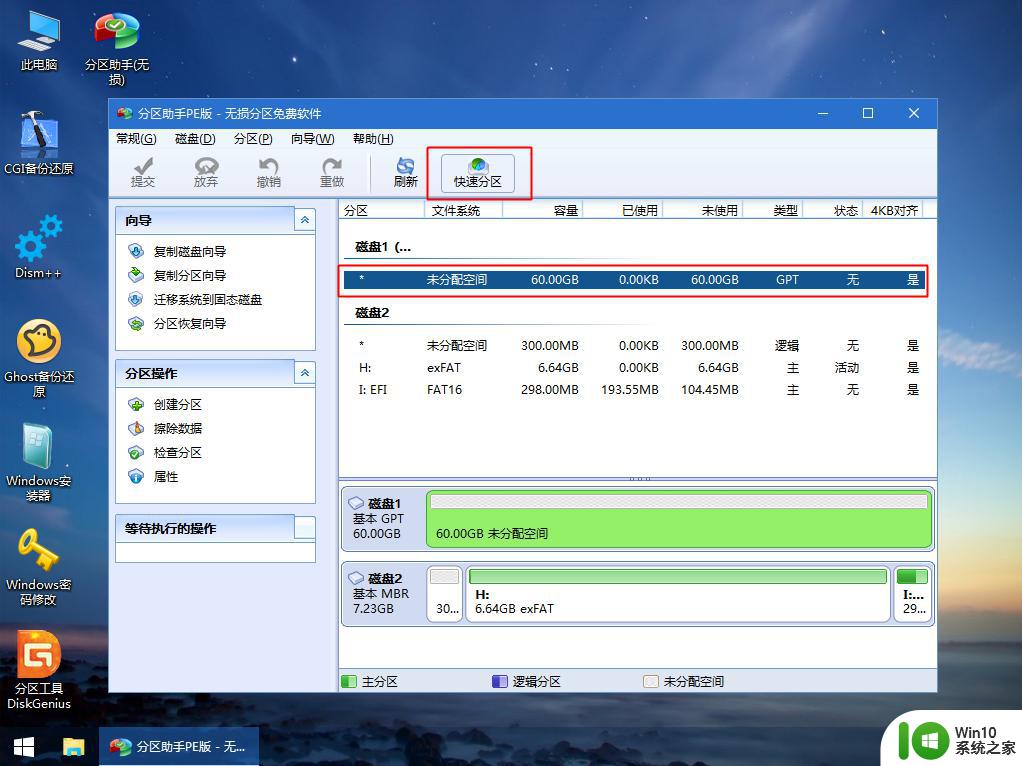
4、设置分区数目、分区大小以及分区类型,卷标为【系统】的系统盘建议60G以上,【磁盘的类型】选择GPT,【分区对齐到】是4k对齐,选择4096扇区,确认无误后点击开始执行。
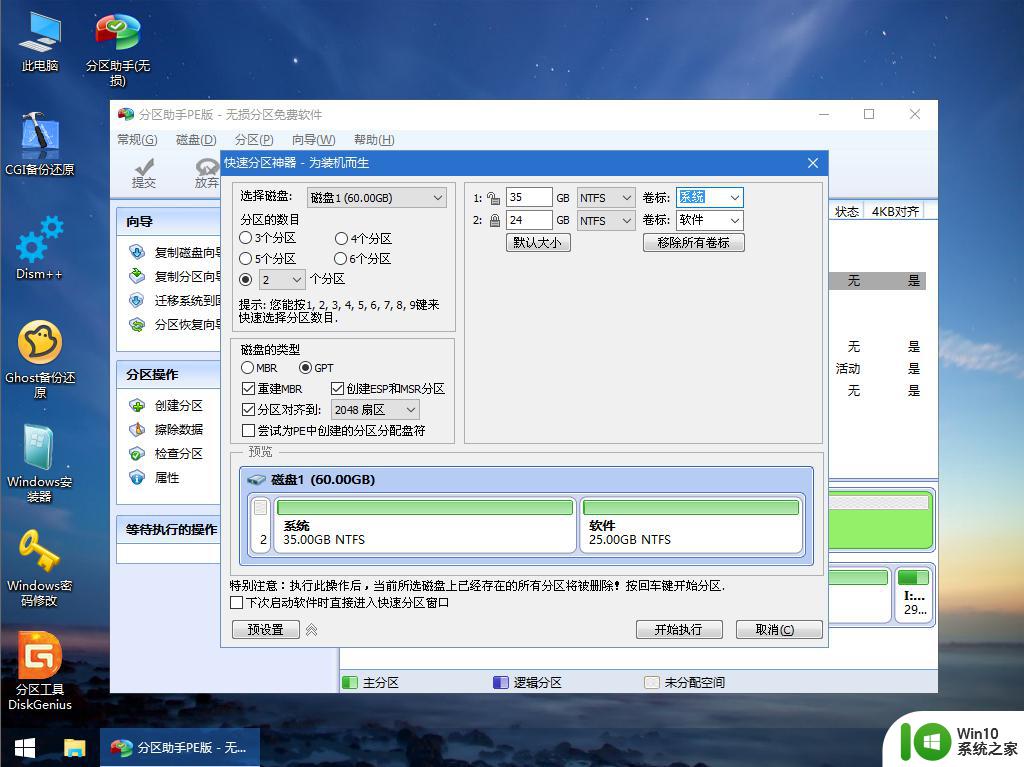
5、硬盘分区完成,如图所示。
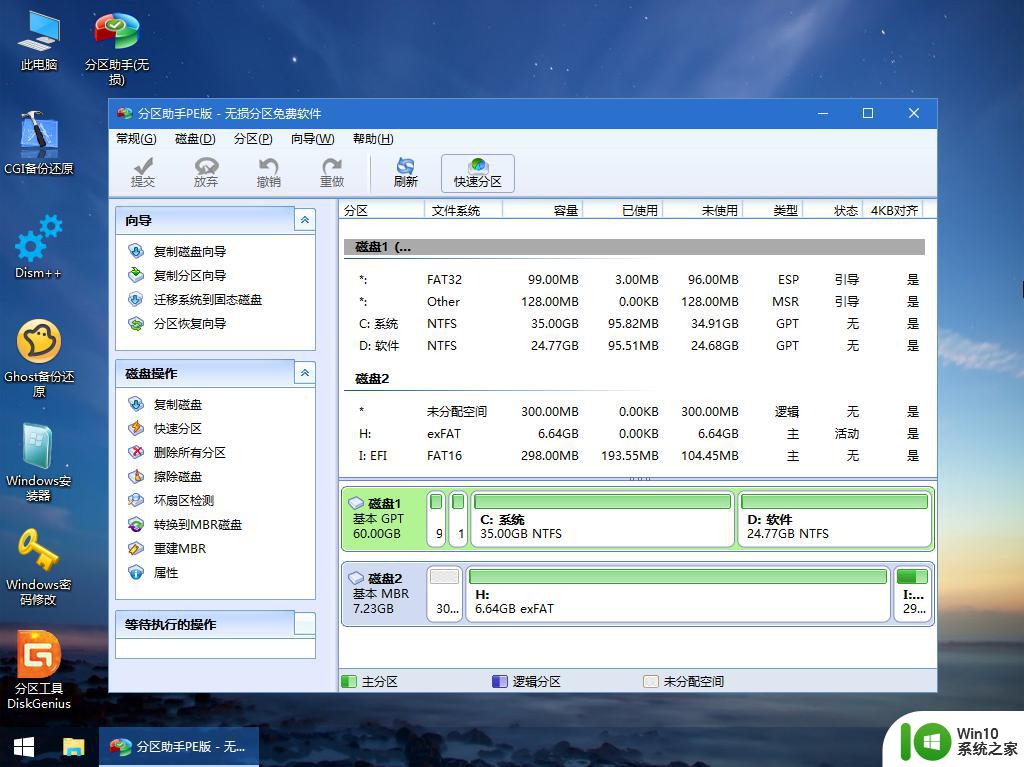
6、接着打开此电脑—微PE工具箱,右键点击win10系统iso镜像,选择【装载】,如果没有装载选项,右键—打开方式—资源管理器。
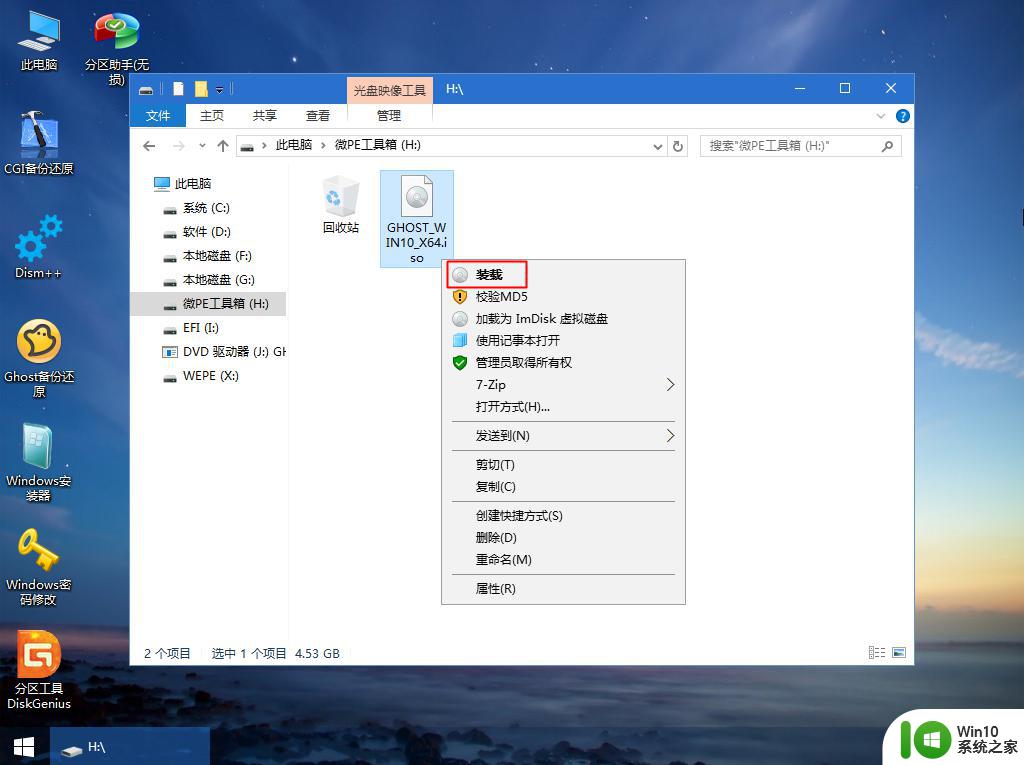
7、双击【双击安装系统.exe】,选择【还原分区】,GHO WIM ISO映像路径会自动提取到win10.gho,接着选择安装位置,一般是C盘,或者根据卷标(系统)或总大小来判断,选择之后,点击确定。
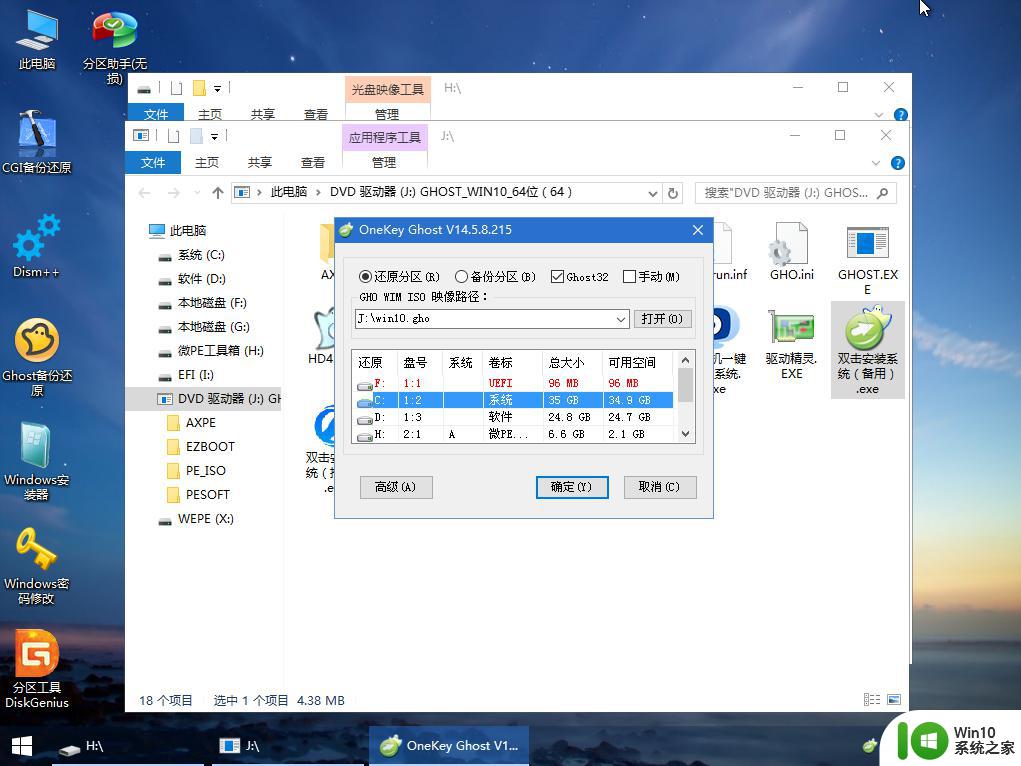
8、弹出这个提示,直接点击是,继续。
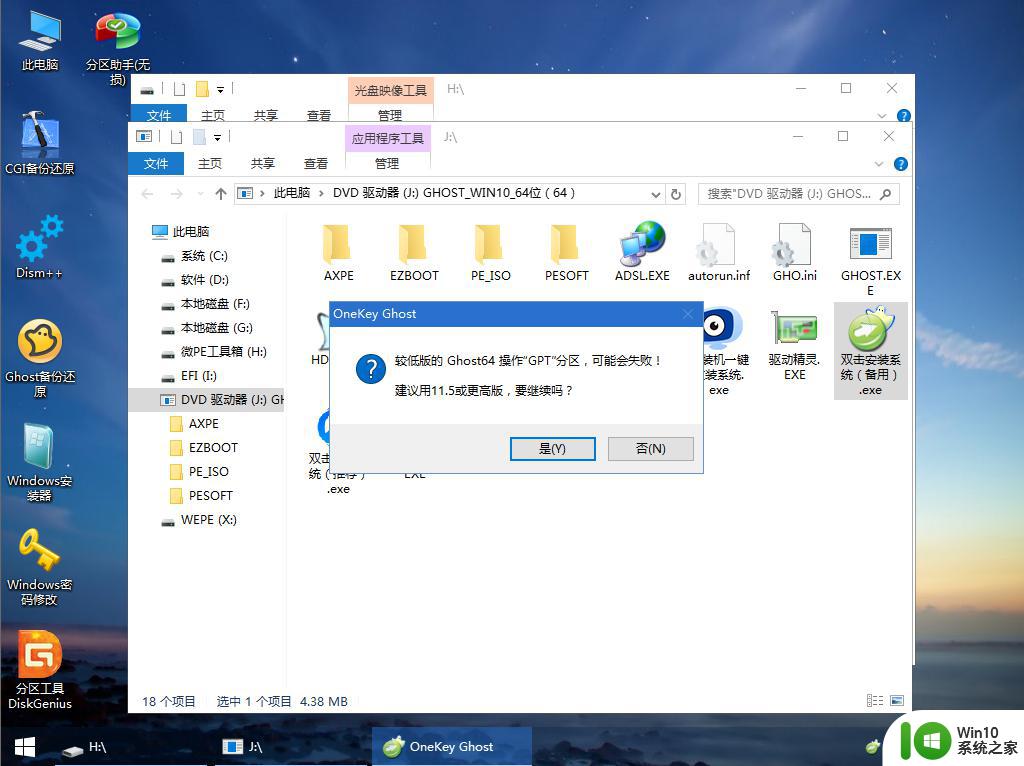
9、弹出这个对话框,勾选“完成后重启”以及“引导修复”两个选项,点击是。
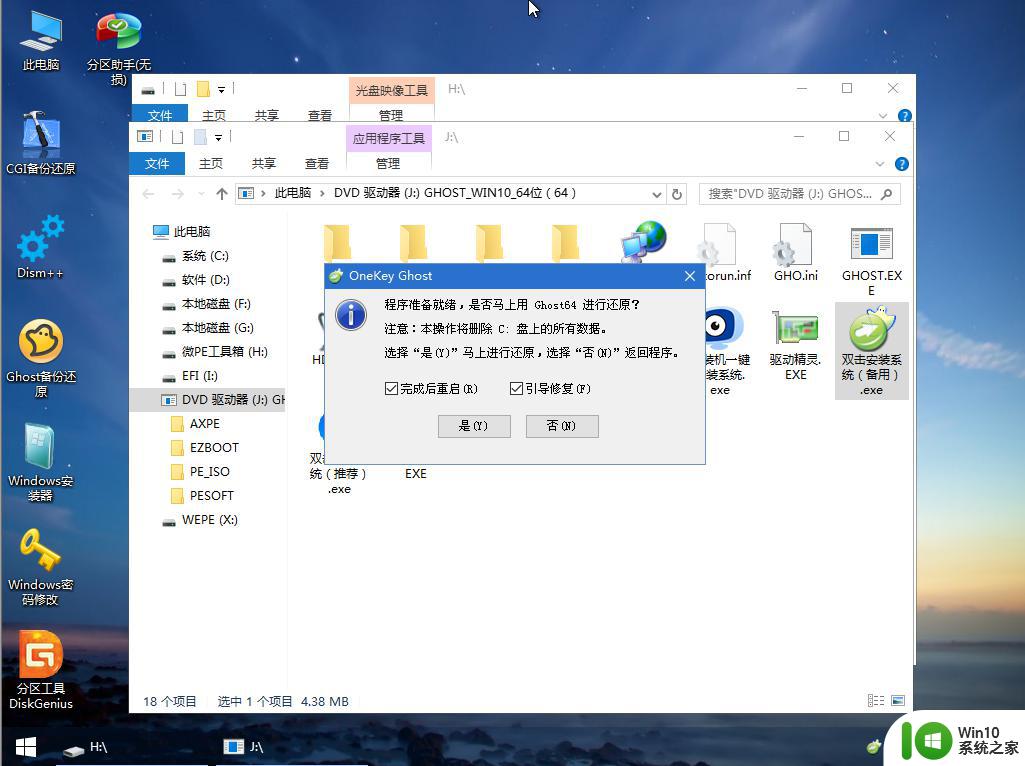
10、转到这个界面,执行win10系统安装部署过程,需要等待一段时间。
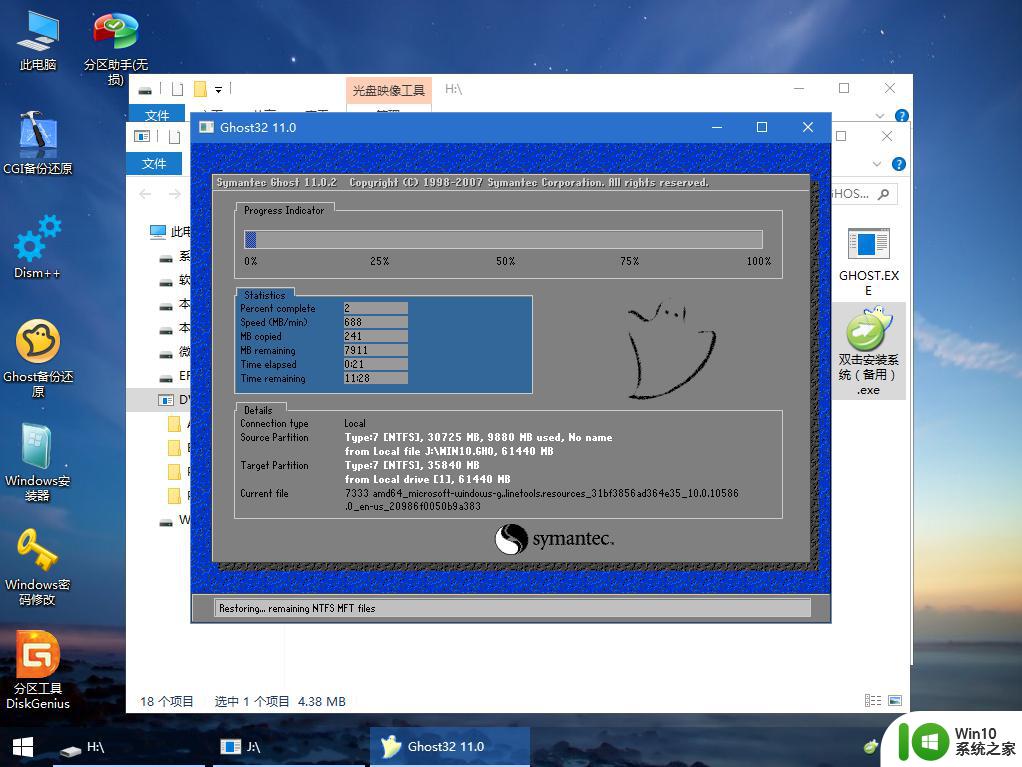
11、操作完成后,10秒后会自动重启计算机,重启过程要拔出U盘。
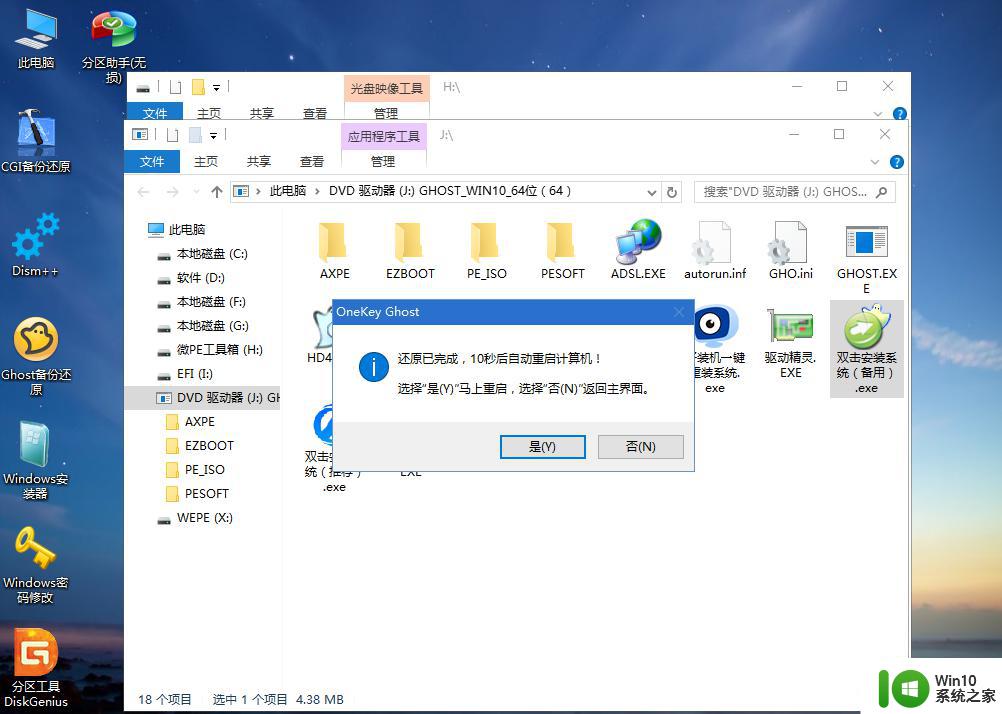
12、重启之后进入到这个界面,执行win10系统组件安装、驱动安装以及系统自动激活操作。
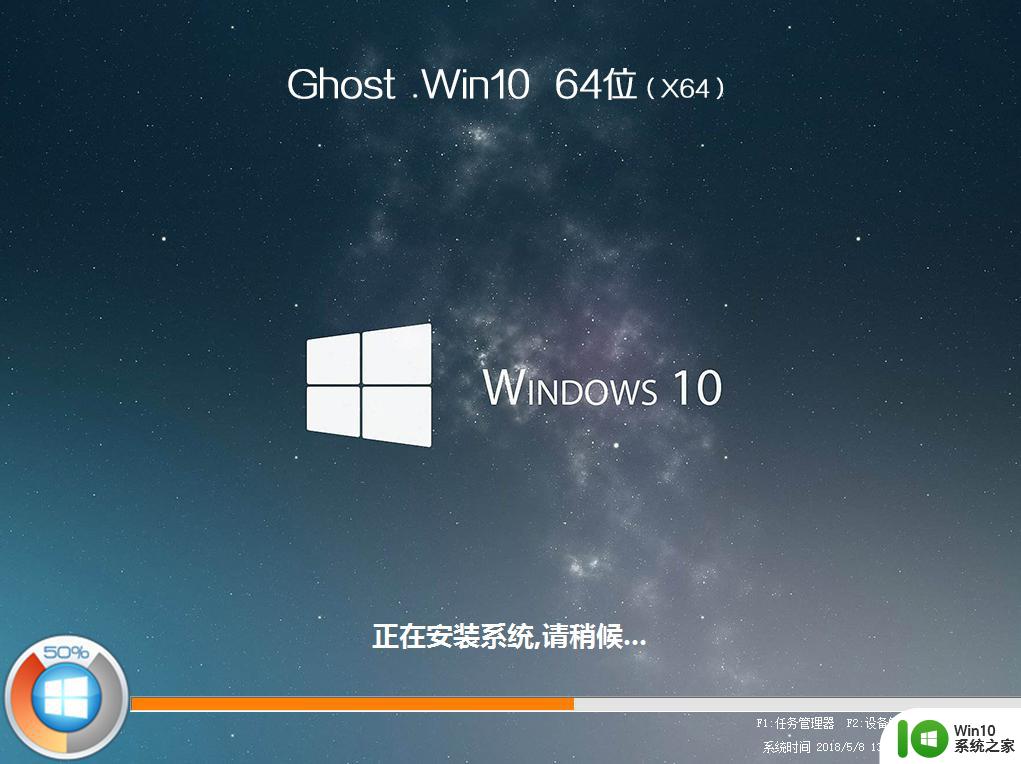
13、启动进入win10桌面,系统就重装好了。
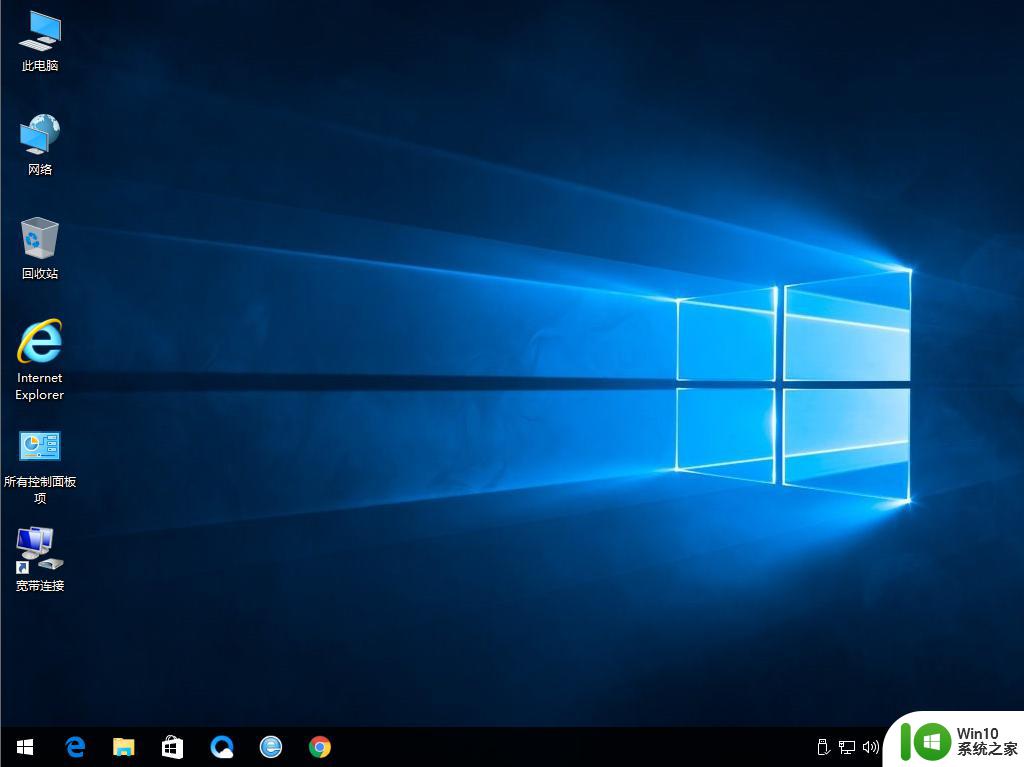
以上就是联想拯救者y7000uefi重装系统步骤,如果你需要给你的联想拯救者电脑重装系统,可以学习下这个教程。
这就是联想拯救者y7000 uefi重装系统的详细步骤,如果您还有任何疑问,请参考小编的步骤进行操作,希望这篇文章能对您有所帮助。