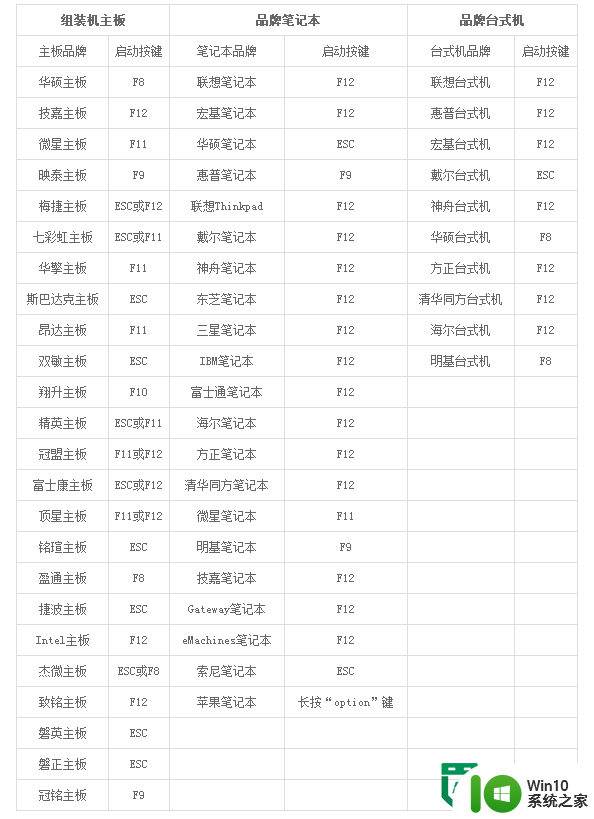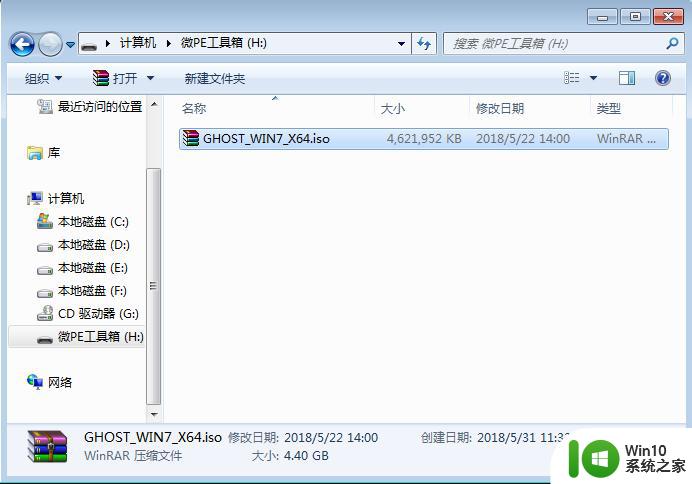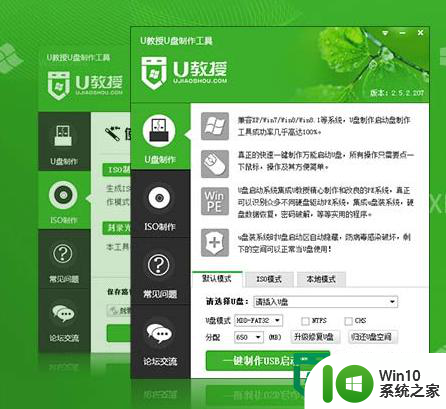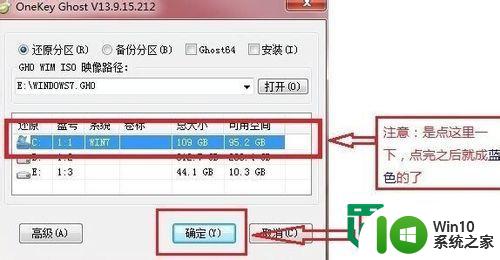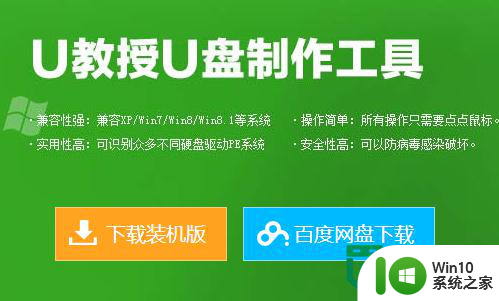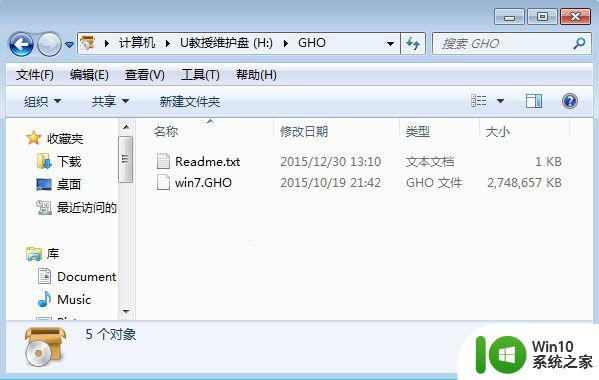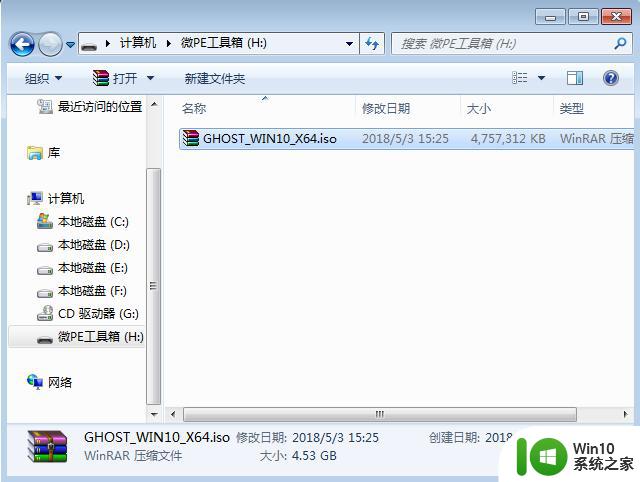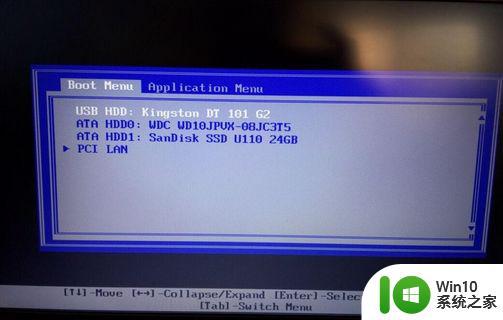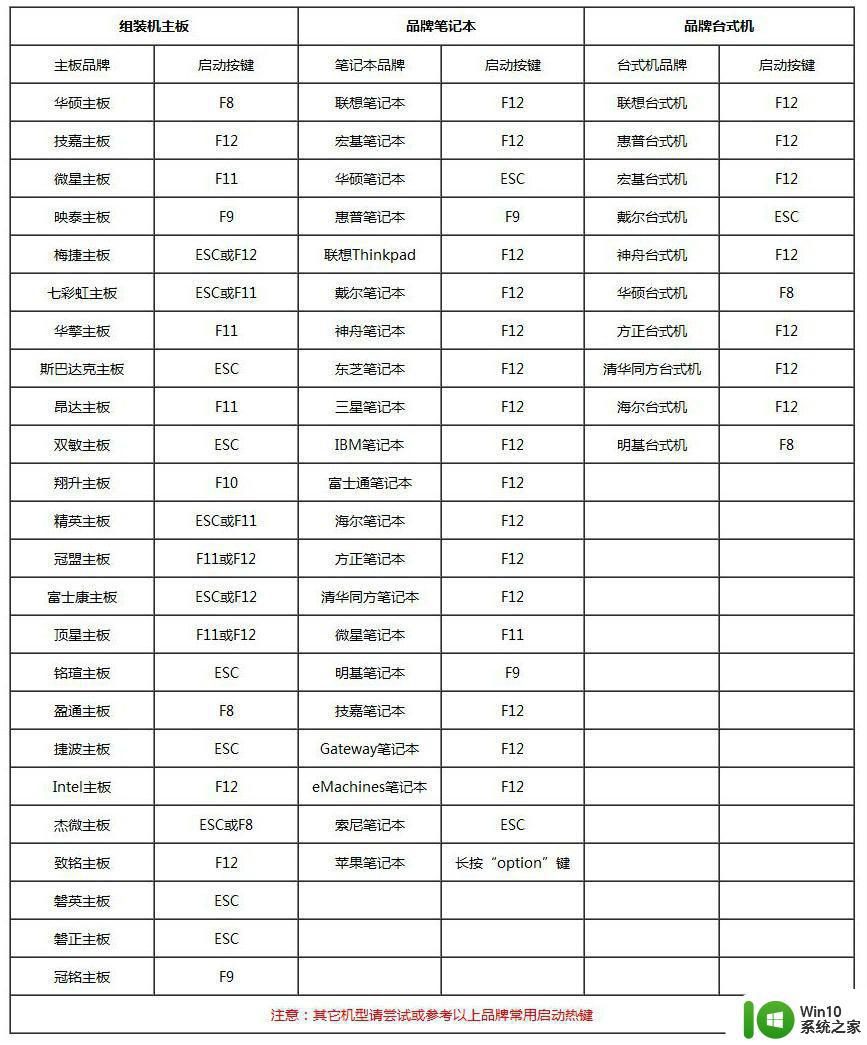windows8u盘重装系统教程 Windows8系统重装步骤详解
Windows8系统是一款操作简便、功能强大的操作系统,但随着时间推移和使用频率增加,系统可能会出现各种问题,此时我们可以通过使用U盘重装系统来解决这些困扰。本文将详细介绍Windows8系统重装的步骤,让您能够轻松地恢复系统的稳定性和流畅性。愿本文能为您解决系统重装的困扰,让您的电脑重新焕发活力。
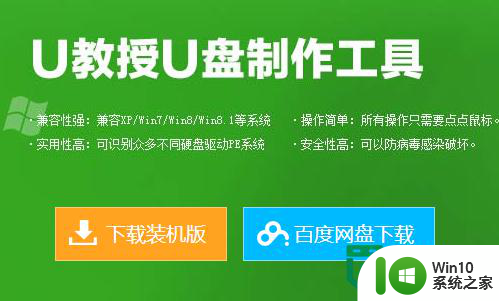
Windows8系统重装步骤详解:
1、将制作好的U教授u盘启动盘插入usb接口(台式用户建议将u盘插在主机机箱后置的usb接口上),然后重启电脑,出现开机画面时,通过使用启动快捷键引导u盘启动进入到U教授主菜单界面,选择“【02】运行U教授Win8PEX86”回车确认。
2、在进入U教授装机版pe系统桌面后,会自动弹出U教授PE装机工具窗口,此时点击“更多”进入下一步操作。
3、接着打开存放在制作好的U教授u盘启动盘中的ghost win8系统镜像包,点击“打开(O)”进入下一步操作。
4、等待装机工具所需要的系统文件之后,在下方磁盘列表中选择一个磁盘分区做为安装系统使用,然后点击“确定(Y)”进入下一步操作。
5、在弹出的窗口中,点击“是(Y)”可开始执行安装系统的操作。
6、此时装机工具正将系统文件释放到指定磁盘分区当中,耐心等待系统释放过程结束即可。
7、释放过程完成之后,电脑将自动重启,并将继续执行其他相关安装win8系统的安装过程,耐心等待所有安装过程结束即可。
【windows8u盘重装系统教程】这就完成设置了,操作简单,只要根据上述的步骤一般能完成设置。关于电脑大家还有其他的使用疑问,或者需要自己usb启动盘重装系统的话,都可以上win10系统之家查看相关的教程。
以上就是windows8u盘重装系统教程的全部内容,有出现这种现象的小伙伴不妨根据小编的方法来解决吧,希望能够对大家有所帮助。