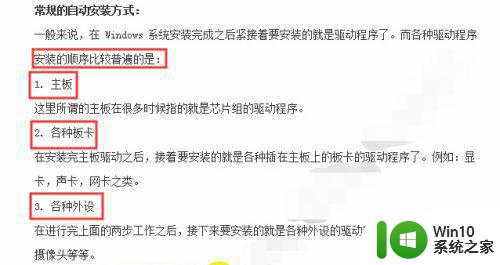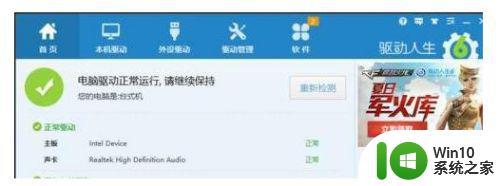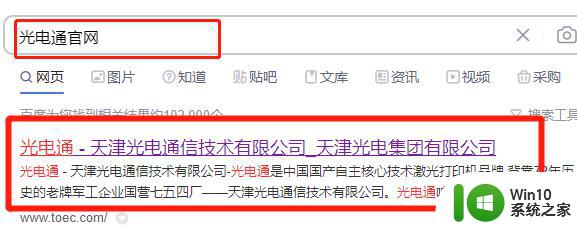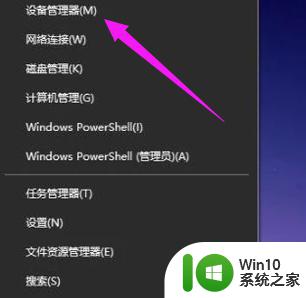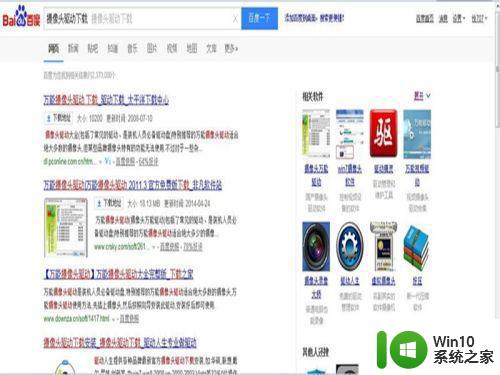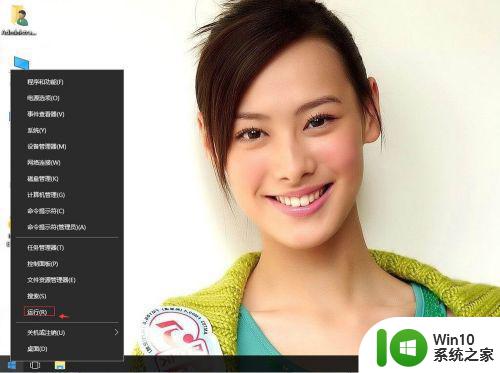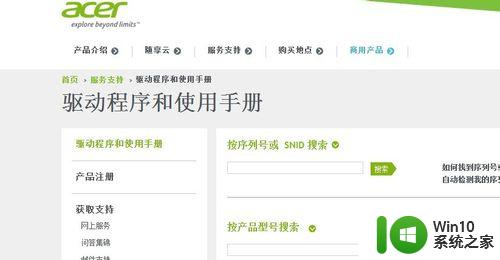电脑加装光驱怎样安装驱动 电脑光盘驱动安装步骤
电脑加装光驱怎样安装驱动,在电脑使用过程中,光驱是一个非常重要的硬件设备,它可以帮助我们读取和写入各种光盘,如音乐CD、DVD、软件安装光盘等,有时我们可能需要给电脑加装光驱或重新安装光驱驱动,以确保其正常运行。如何正确安装光驱驱动呢?接下来我们将介绍一些简单的步骤,帮助大家轻松完成电脑光盘驱动的安装。
解决方法:
1、右键点击系统桌面此电脑-【属性】。
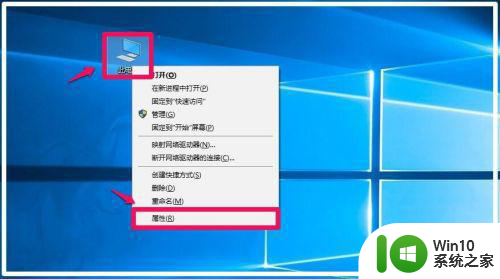
2、在打开的系统窗口,我们点击:设备管理器;
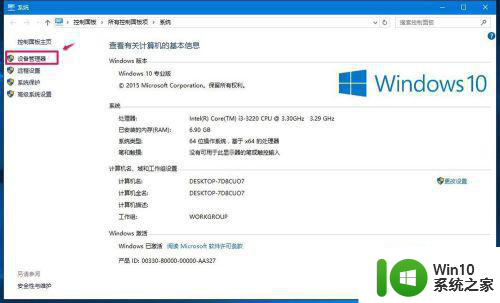
3、把光盘插入电脑光驱中(如果电脑没有光驱,可去有光驱的电脑上把驱动程序拷贝到U盘中使用),进入设备管理器,找到需要安装驱动程序的硬件,如【显示适配器】- 展开,右键点击:显卡 - 属性;
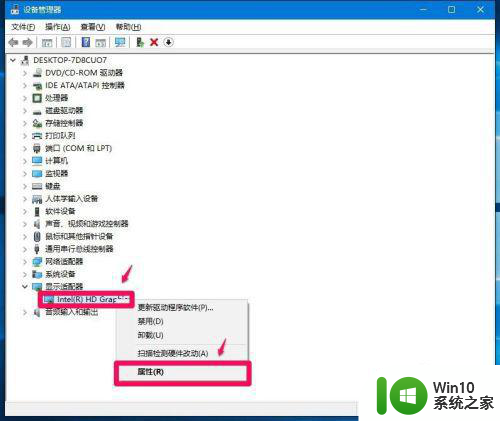
4、在显卡属性窗口,点击【驱动程序】- 【更新驱动程序】;
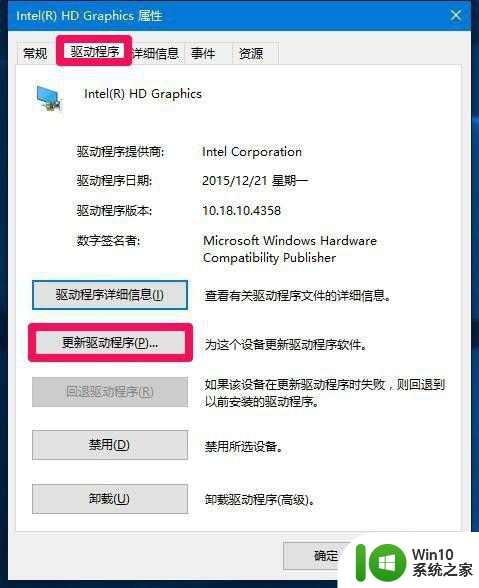
5、在更新驱动程序软件窗口,点击:浏览计算机以查找驱动程序软件;
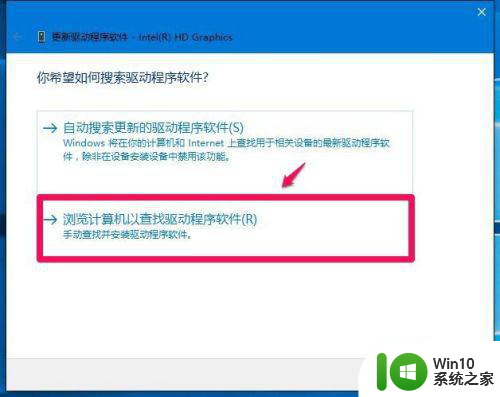
6、在新打开的浏览计算机的驱动程序文件窗口,点击浏览;
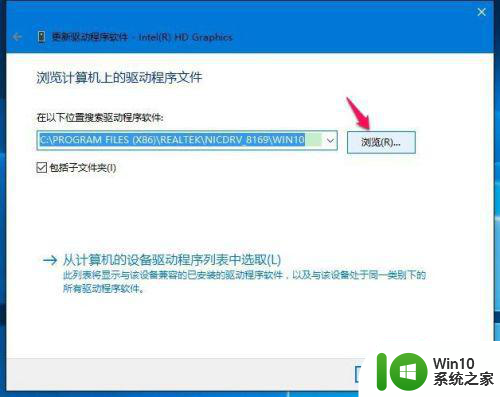
7、在浏览文件夹窗口,找到并点击 O:DVD RW驱动器(光驱)(如果是U盘,找到U盘中的驱动文件夹),此时在文件夹(F:)栏显示了DVD RW驱动器(O:)再点击:确定;
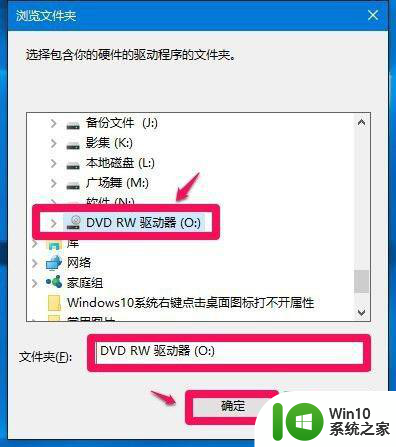
8、回到浏览计算机的驱动程序文件窗口,我们点击:下一步;
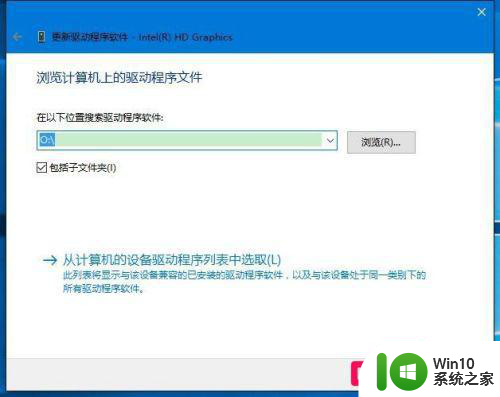
9、系统正在搜索 O:以获取软件...,稍候;
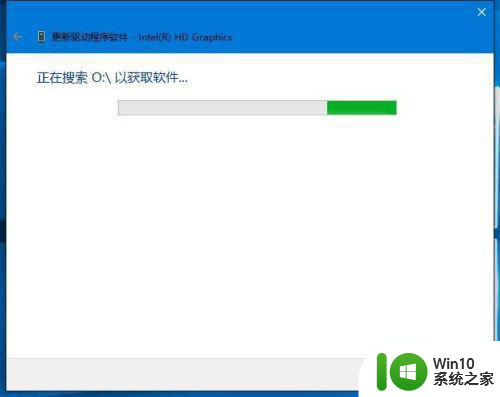
10、系统搜索和安装已经完成,并提示:已安装适合设备的最佳驱动程序软件,点击:关闭,至此显卡驱动程序安装完成。
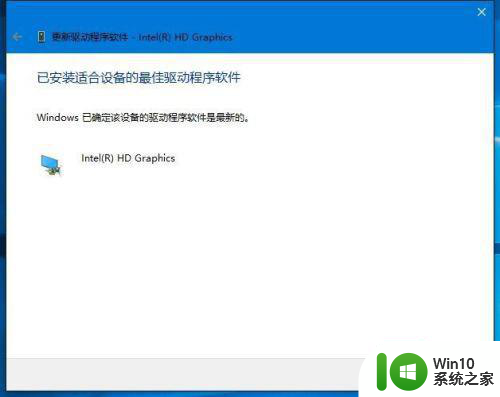
以上就是关于电脑加装光驱后如何安装驱动的全部内容,如果你遇到类似的问题,可以按照以上方法来解决。