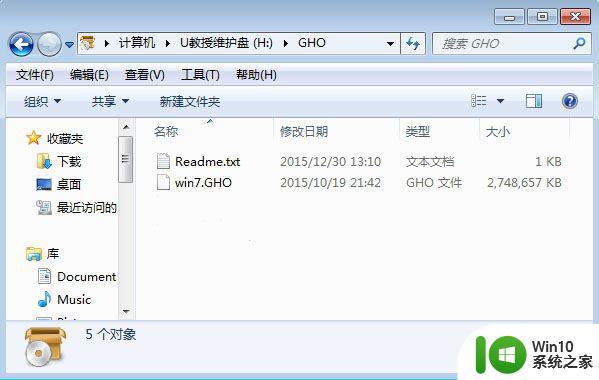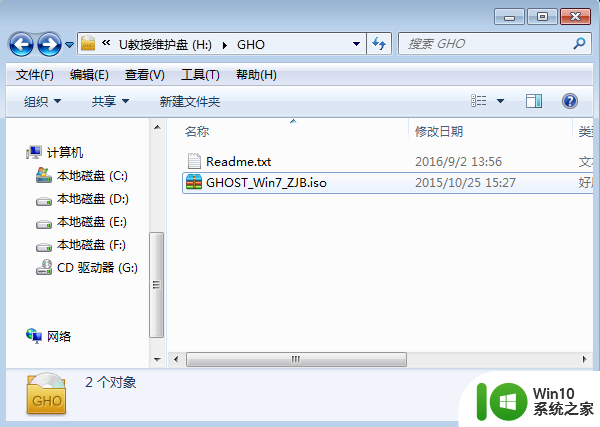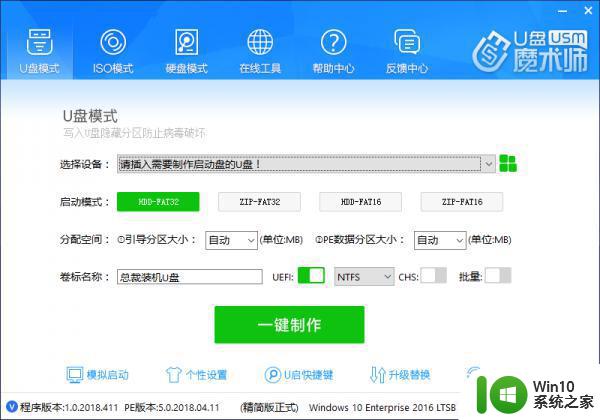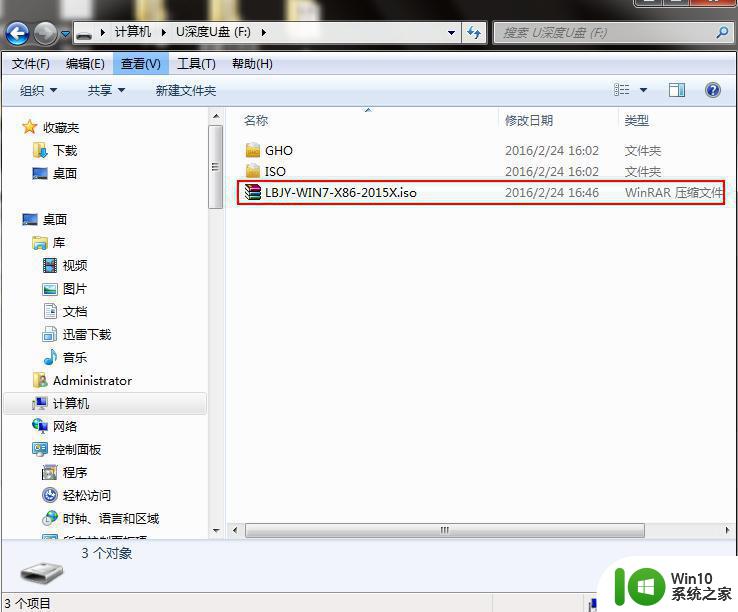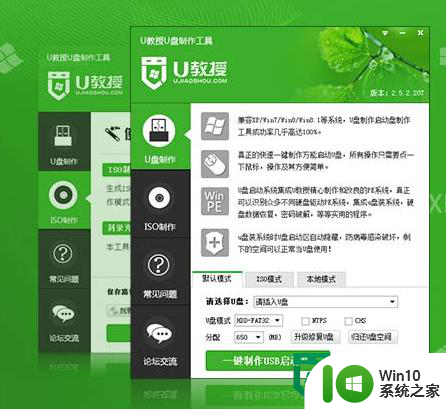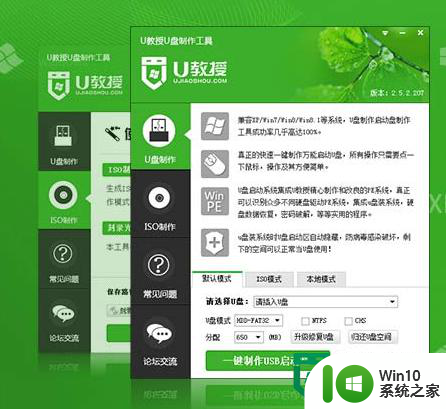雨木林风u盘装机教程 u盘重装雨木林风系统步骤
更新时间:2023-06-07 18:12:15作者:xiaoliu
随着电脑使用时间的增长,系统也会因为软件安装和卸载,病毒侵袭等多方面因素而逐渐变慢,此时重装系统是一种常见的解决方法。但是重装系统需要重新安装软件和配置系统,对于普通用户来说步骤繁琐而且时间长。而雨木林风u盘装机教程可以帮助大家快速轻松地重装系统。本教程将详细介绍如何使用u盘装机,从而实现无损重装、数据不丢失,专业技术不再是重装系统的限制。接下来我们将介绍具体的步骤,希望能帮助读者轻松解决电脑系统问题。
雨木林风系统是非常好用的一款系统,不仅安装简单,还永久免费使用,不需要激活。雨木林风系统除了可以本地安装,还可以从u盘安装。那么u盘重装雨木林风系统步骤呢?下面小编就以U教授重装雨木林风win7为例,跟大家介绍雨木林风u盘装机教程。重装准备
1、准备一个8G容量U盘,备份U盘所有数据制作U盘启动盘:U教授制作U盘启动盘教程
2、备份电脑上重要数据,避免重要文件丢失
3、下载雨木林风系统镜像:雨林木风ghost win7 sp1 32位正式旗舰版v2021.02
雨木林风从u重装系统步骤如下
1、制作好U教授启动盘之后,把雨木林风系统镜像直接复制到U盘的GHO目录下。
2、在需要重装系统的电脑上插入U盘启动盘,在开机启动过程中,不停按F12或F11或Esc等启动热键,不同电脑按键不同,具体查看下面表格。如果不支持热键,则参考电脑u盘启动设置的方法。
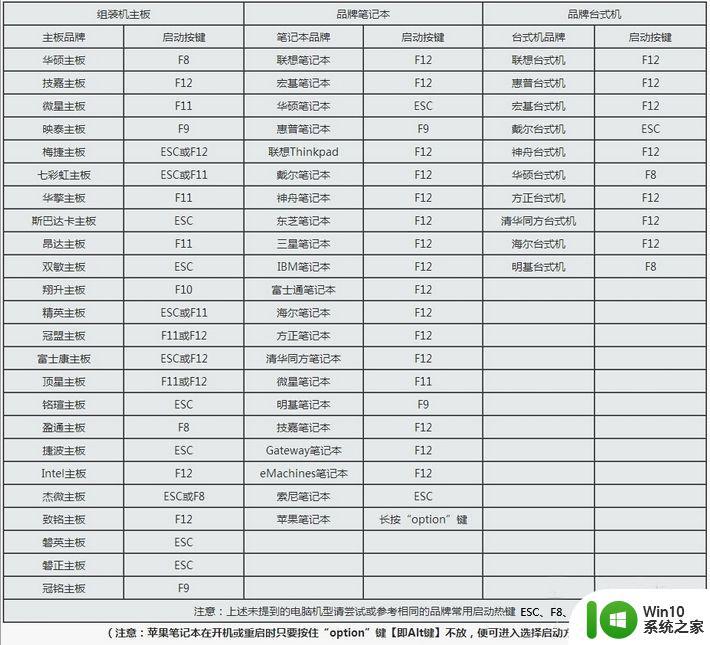
3、弹出启动菜单选择窗口,选择USB选项,有些电脑显示的是含有U盘名称的项,比如KingstonDT,Sandisk,General等字眼,选择之后按Enter键。
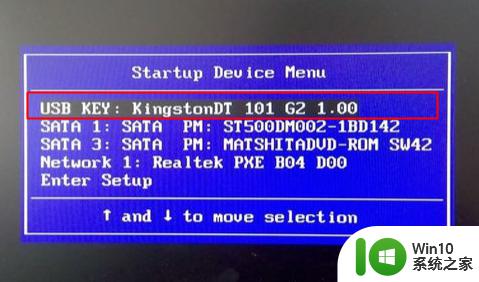
4、电脑会从U盘启动进入到U教授主菜单,选择【01】或【02】按回车,运行U教授WINPE。
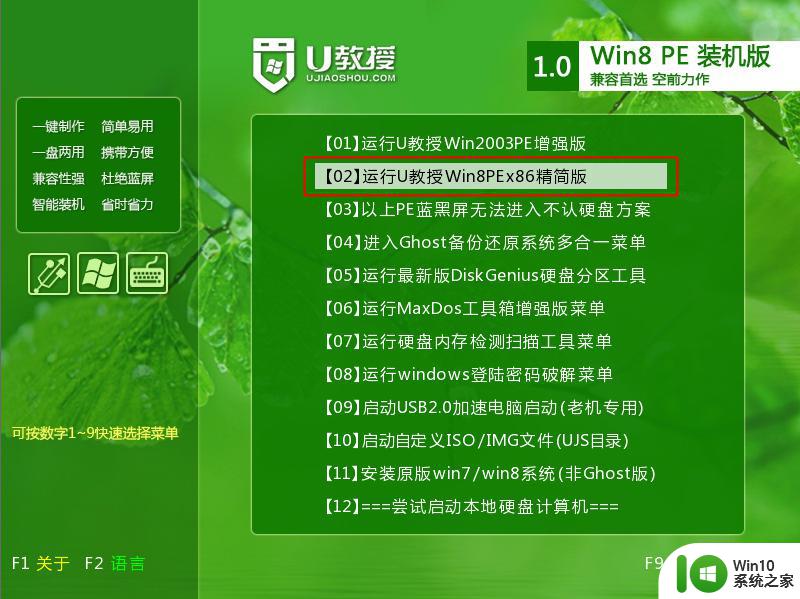
5、在U教授Winpe桌面上,双击打开【U教授PE一键装机】,GHO ISO WIN映像路径选择打开放在U盘的雨木林风系统文件,U教授安装工具会自动提取到所需的gho文件,接下来选择安装盘符,一般是C盘,由于不同的电脑显示盘符会有所不同,建议大家根据分区容量或卷标来判断C盘的位置,选好之后,点击确定。
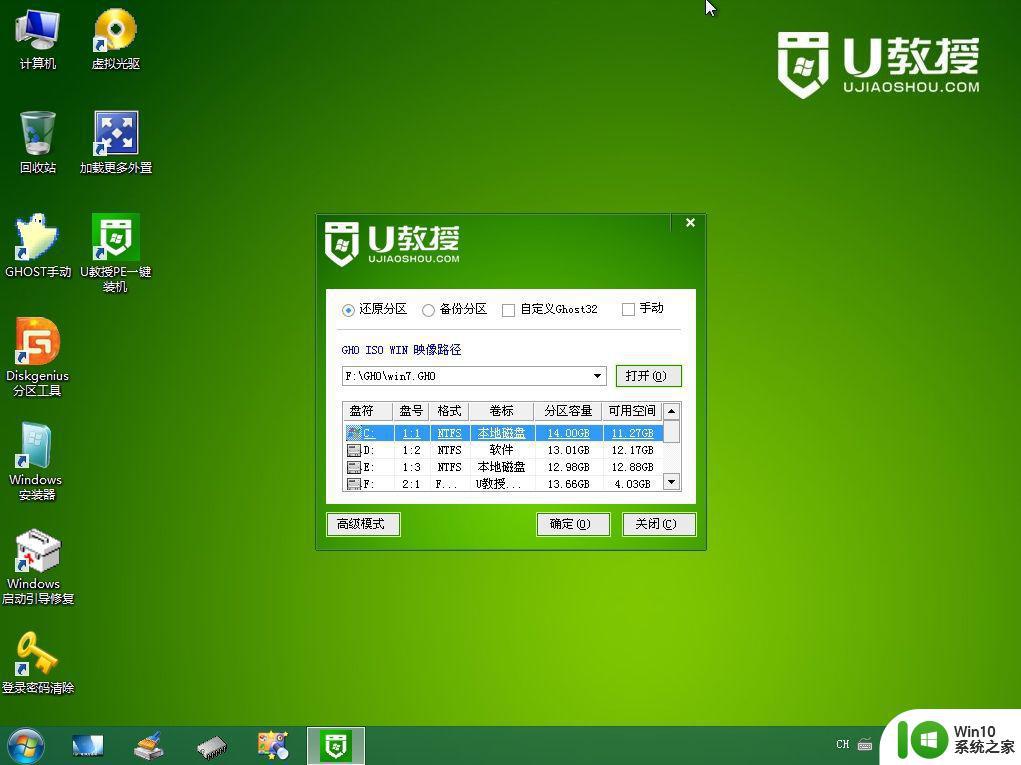
6、弹出提示框,提醒用户后面操作会清空C盘数据,确认没有问题之后,选择是,确认。
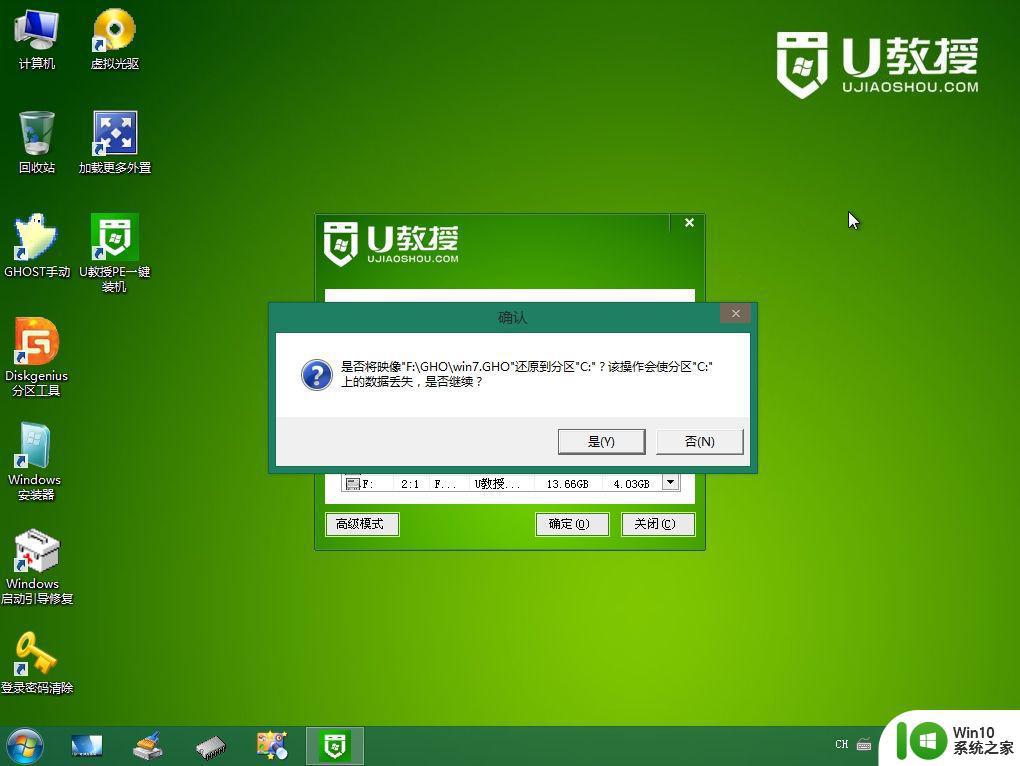
7、跳出这个界面,执行雨木林风系统安装部署到C盘的过程。
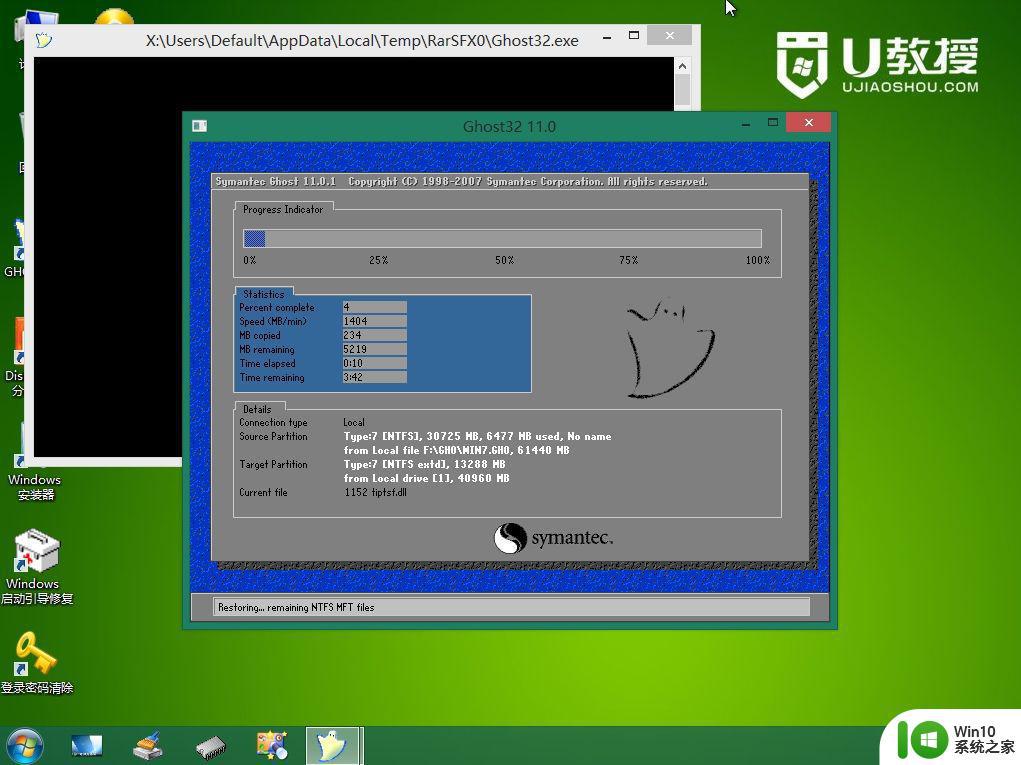
8、ghost完成之后,点击立即重启,重启过程中要拔出U盘。
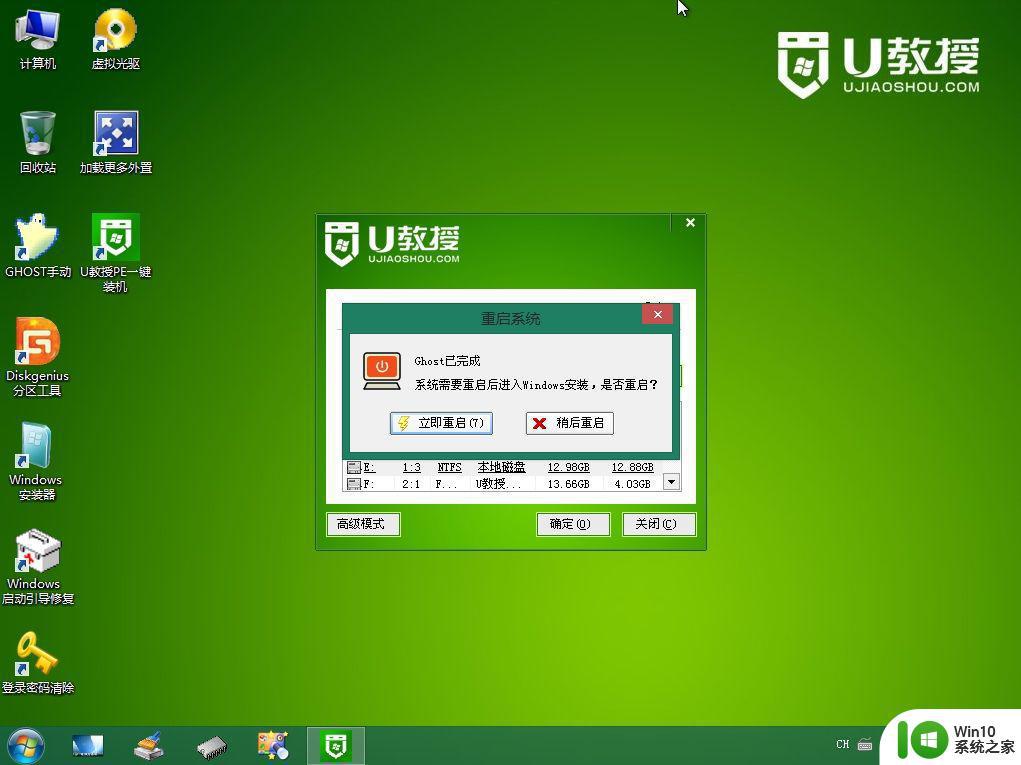
9、重启进入到这个界面,执行雨木林风系统安装过程,包括系统组件安装、驱动安装、系统设置以及系统激活等后续操作。
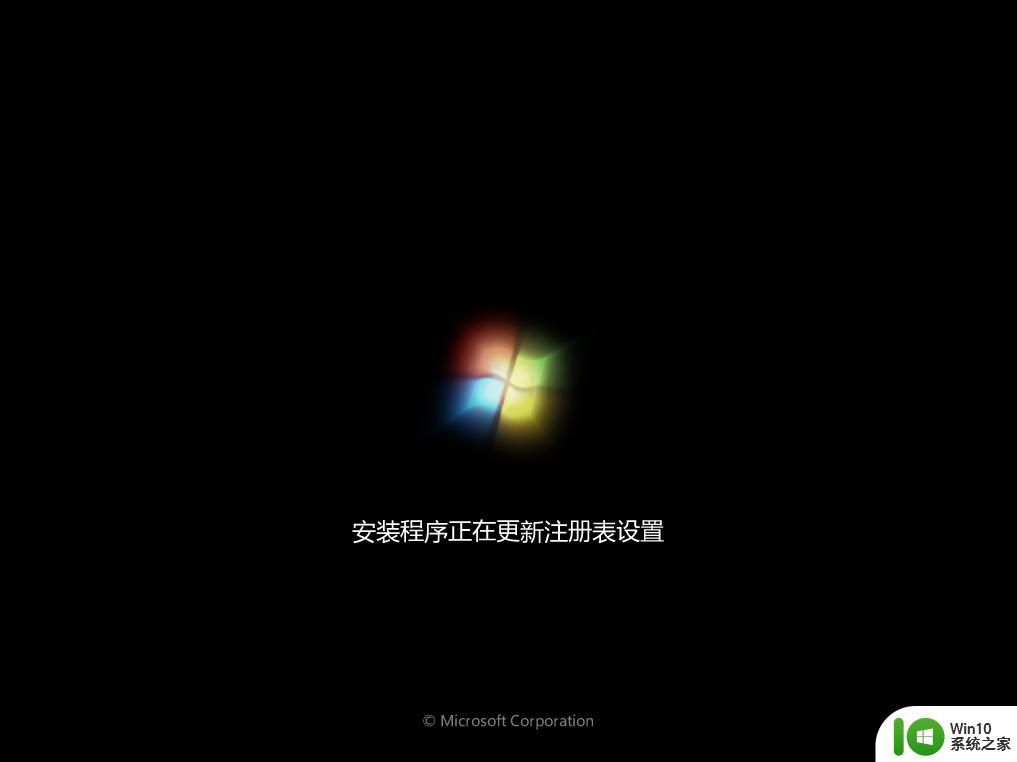
10、最后启动进入全新的雨木林风系统桌面,系统就重装好了。

以上就是u盘重装雨木林风系统步骤的方法,如果你需要给电脑重装雨木林风系统,就可以参考上面的方法来操作。
以上是雨木林风U盘装机教程的全部内容,如果出现同样的问题,您可以尝试按照本文提供的方法解决。希望这篇文章对您有所帮助!