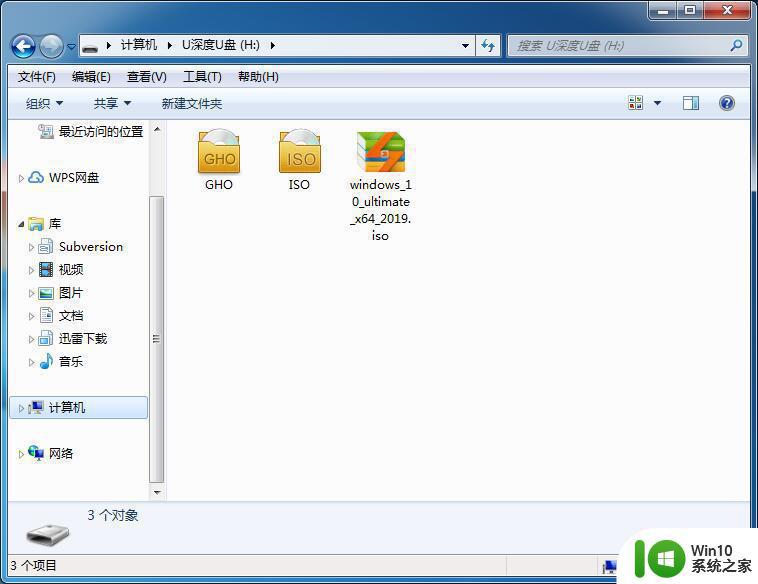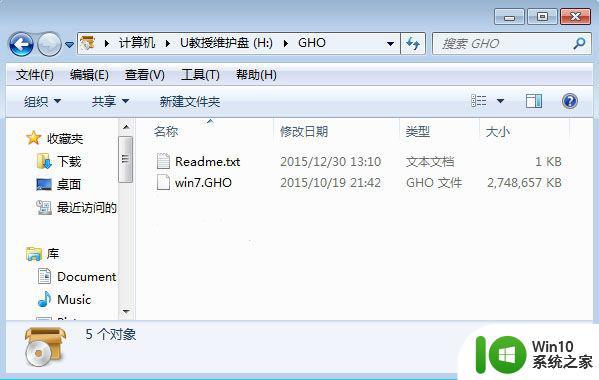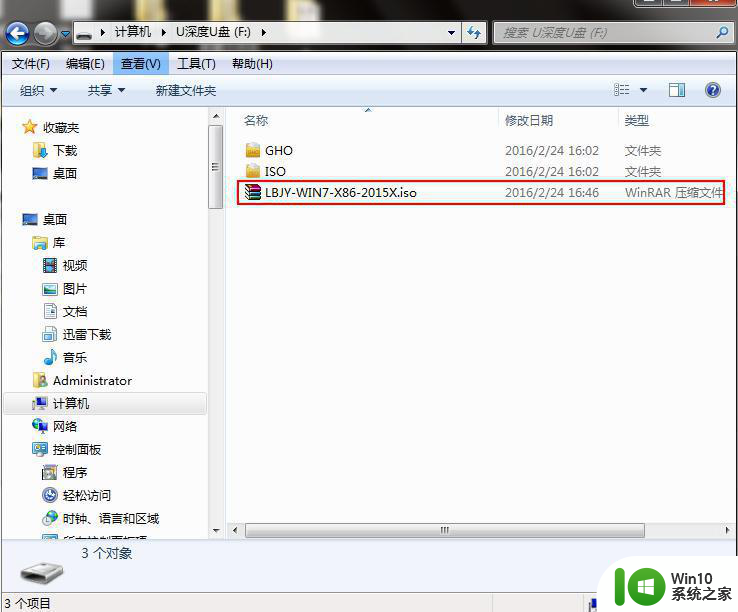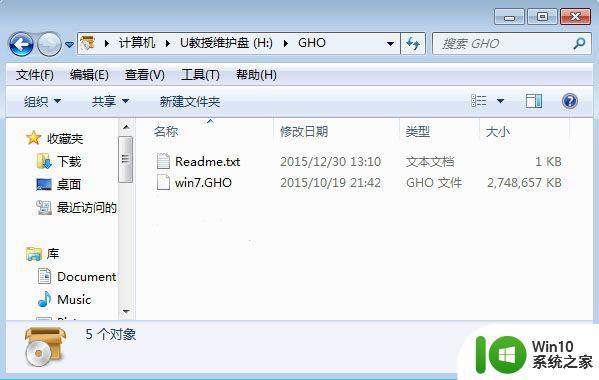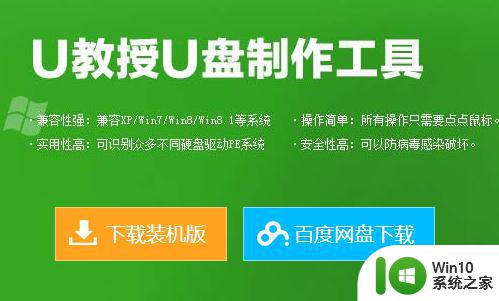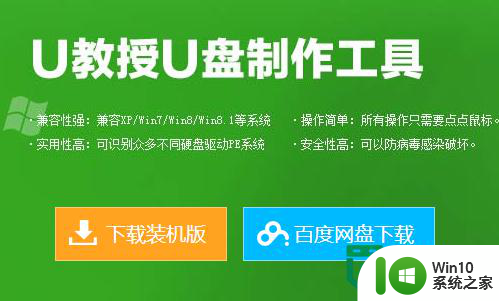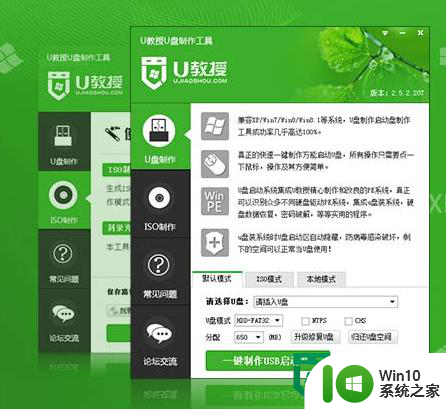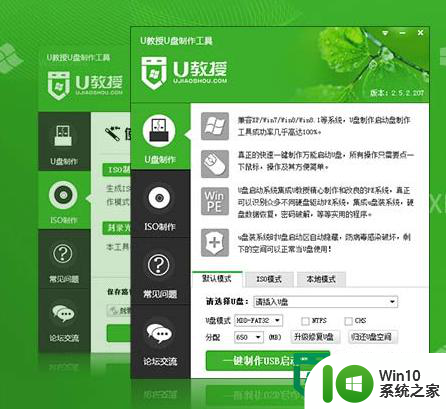u深度u盘安装win7系统步骤 u深度u盘装系统教程win7
通过u盘安装系统越来越方便,只需使用启动盘制作工具,比如u深度,就可以将普通u盘做成启动盘,从而给电脑安装系统。有用户制作了u深度u盘,打算给电脑安装win7系统,但是后面怎么操作就不懂了,其实u深度u盘安装win7系统步骤步骤并不难,下面小编就给大家介绍u深度u盘装系统教程win7。
一、安装准备
1、准备一个容量8G的u盘:u深度u盘启动制作教程
2、win7系统镜像下载:深度技术win7 64位完美精简版v2022.06
二、u深度u盘安装win7步骤如下
1、将准备好的win7系统镜像包放到已制作好的u深度u盘启动盘根目录中。
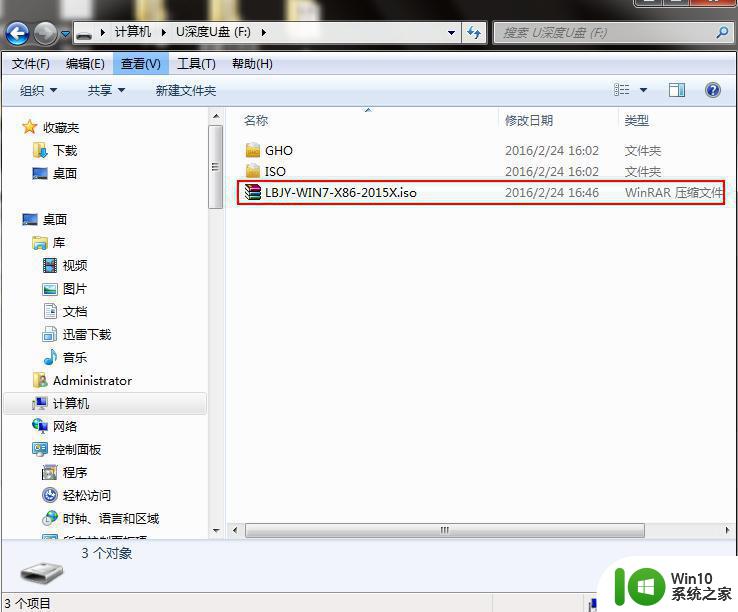
2、先将u深度u盘启动盘连接到电脑,重启电脑等待出现开机画面时按下启动快捷键,一般是F12或F11或Esc。调出下面的菜单,选择识别到的u盘,下图中General USB Flash Disk就是u盘,选择之后按enter键。

3、进入u深度主菜单,选择【02】u深度Win8PE标准版(新机器),按下回车键进入。
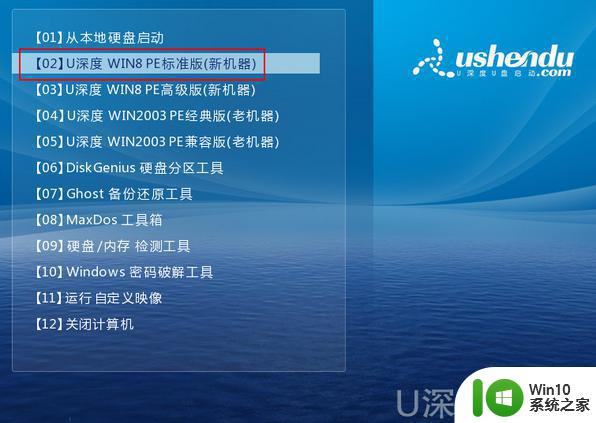
4、进入pe后会自启u深度pe装机工具,首先点击"浏览"将保存在u盘的系统镜像添加进来,接着选择c盘作为系统安装位置,点击“确定”即可。
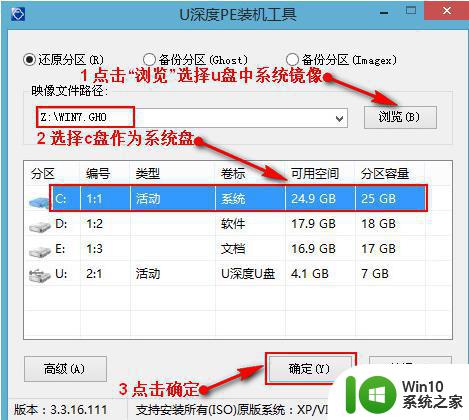
5、弹出询问提示窗口,直接按下"确定"即可。
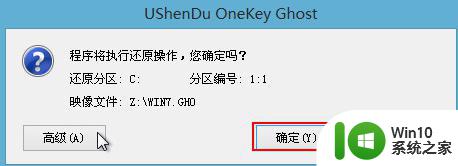
6、等待磁盘完成格式化后,就会进行win7镜像文件安装。
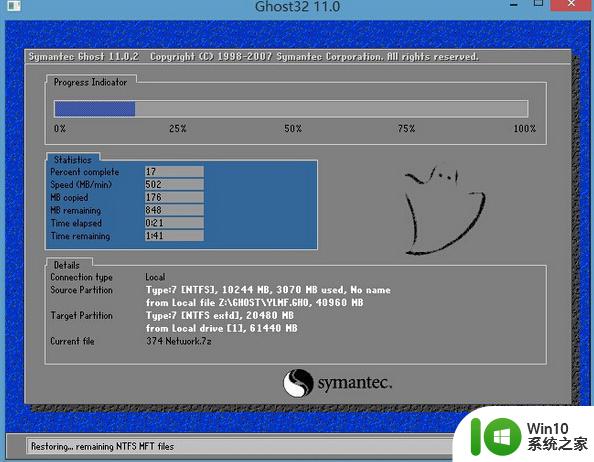
7、上面步骤执行完,要重启的时候就可以拔除u盘了,重启系统开始进行安装,无需进行操作,等待安装完成即可,最终进入系统桌面前还会重启一次。

以上就是u深度u盘安装win7系统步骤,安装过程不难,如果你还不会安装系统,可以学习下这个教程。