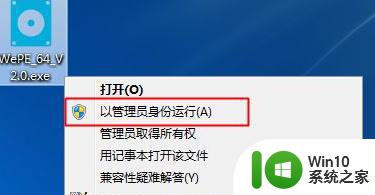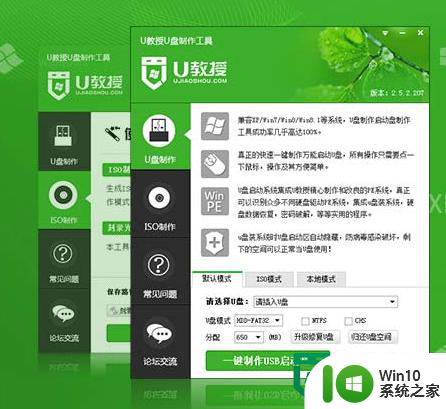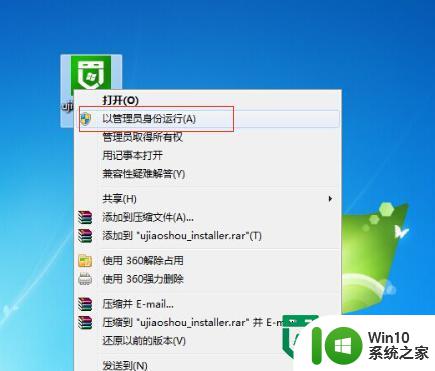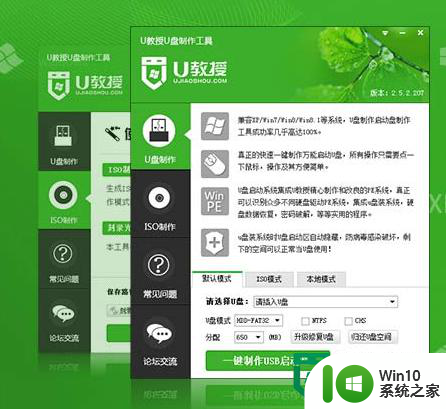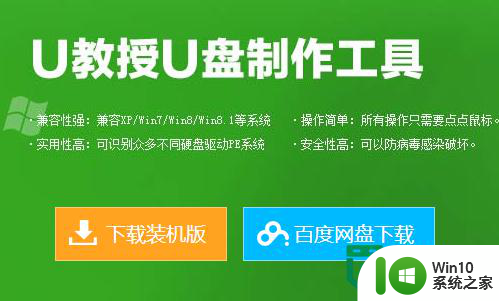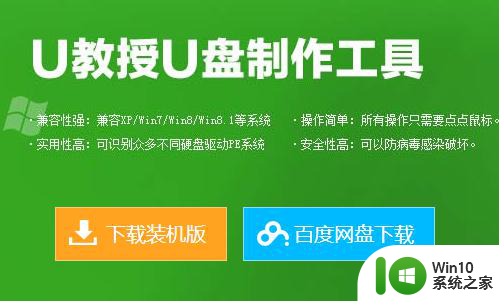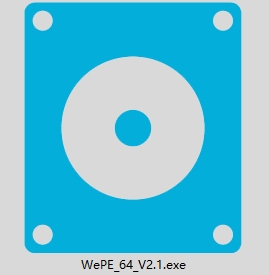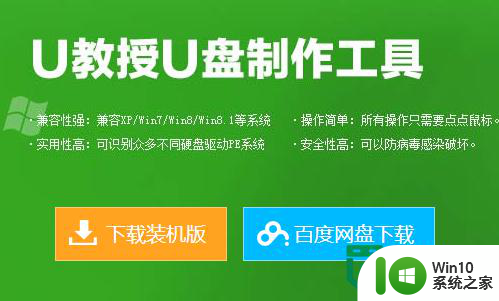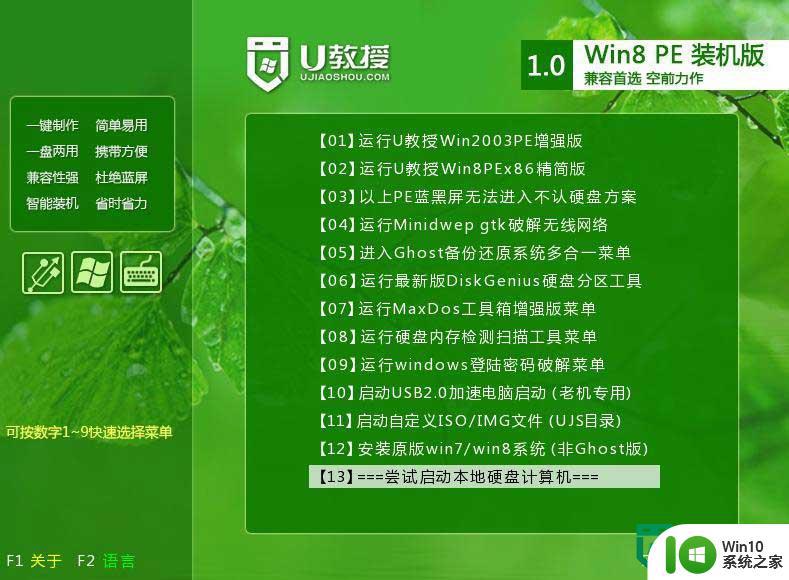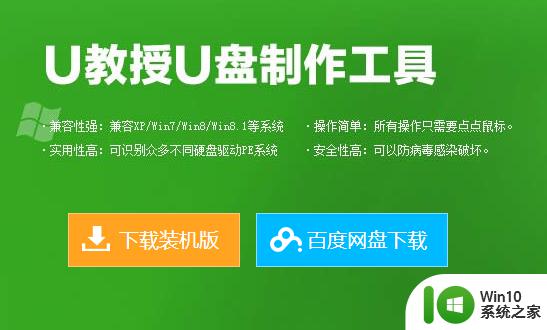怎么制作u深度pe启动盘装win7系统 U盘制作win7系统启动盘教程
在现代电脑维护过程中,制作一个U盘启动盘已经成为一项必备的技能,特别是在安装或修复Windows 7系统时,U盘启动盘更是不可或缺的工具。制作U盘启动盘可以帮助我们轻松地安装系统、修复系统故障、进行系统备份等操作。接下来我们将介绍如何制作一个U盘启动盘,并详细讲解制作过程中的每一个步骤。让我们一起来学习吧!
一、安装准备
1、一个8G的u盘:u深度u盘启动制作教程
2、ghost win7系统镜像文件:萝卜家园ghost win7 sp1 64位极速装机版v2021.10
3、将下载好的win7系统镜像包存储到已做好的u深度u盘启动盘根目录中
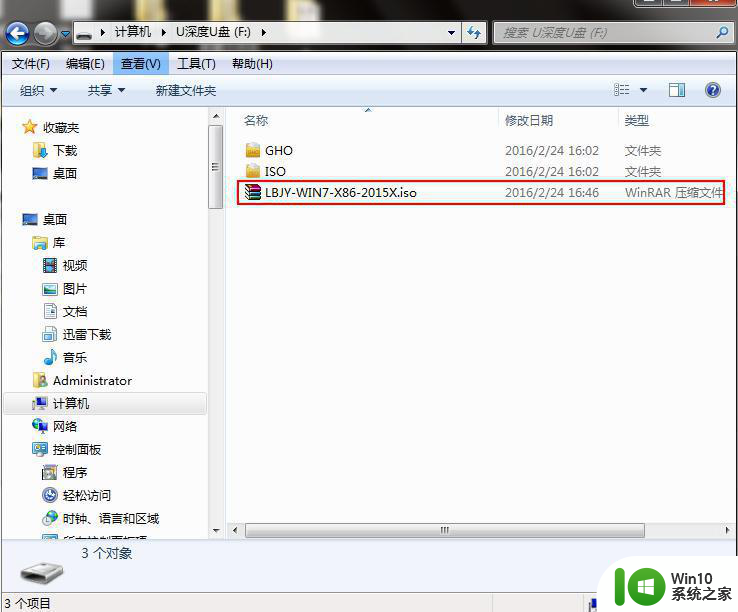
二、安装过程
1、先将u深度pe启动盘连接到电脑,重启电脑等待出现开机画面时按下启动快捷键,不同品牌电脑按键如下。
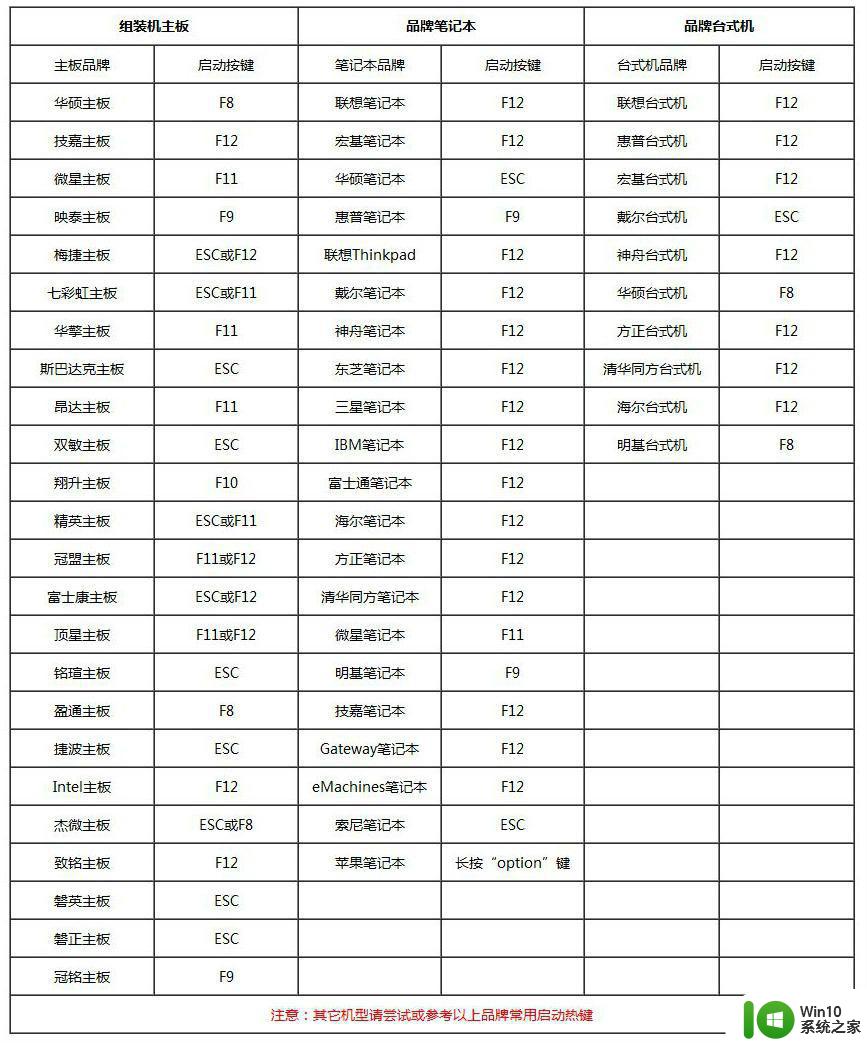
2、调出启动菜单,选择U盘选项,一般是带USB的项,选择之后按Enter键。
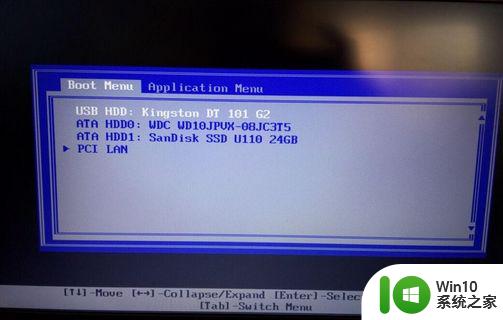
3、进入u深度主菜单,选择【02】u深度Win8PE标准版(新机器),按下回车键进入。
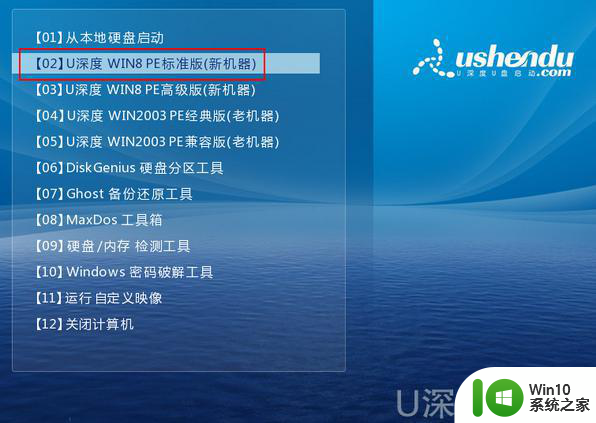
4、进入pe后会自动打开u深度pe装机工具,首先点击"浏览"将保存在u盘的win7系统镜像添加进来,接着选择c盘作系统盘存放镜像,点击“确定”即可。
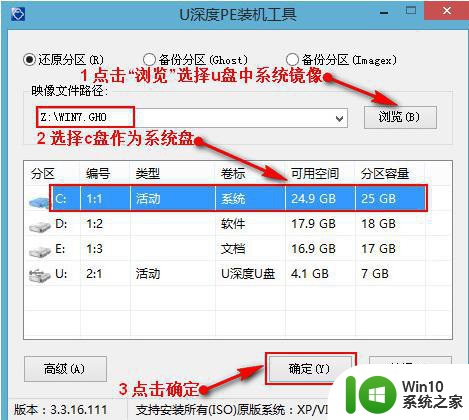
5、弹出询问提示窗口,直接按下"确定"即可。
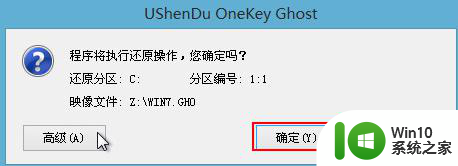
6、等待磁盘完成格式化后,将会进行win7镜像文件安装。
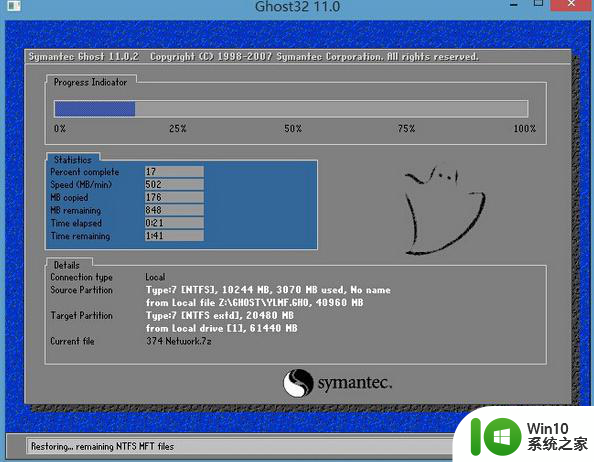
7、此时就可以拔除u盘了,重启电脑开始进行安装,我们无需进行操作,等待安装完成即可。

以上就是怎么制作u深度pe启动盘装win7系统的全部内容,如果有遇到这种情况,那么你就可以根据小编的操作来进行解决,非常的简单快速,一步到位。