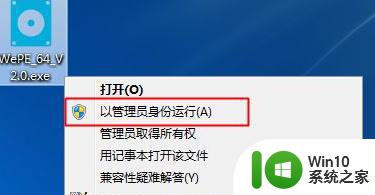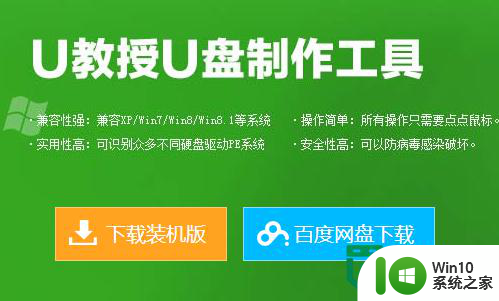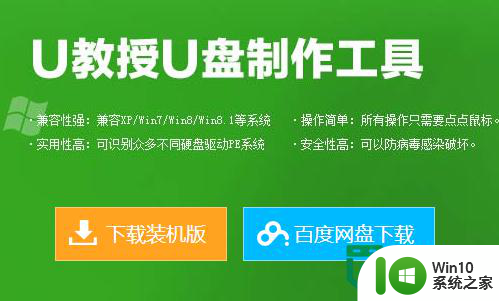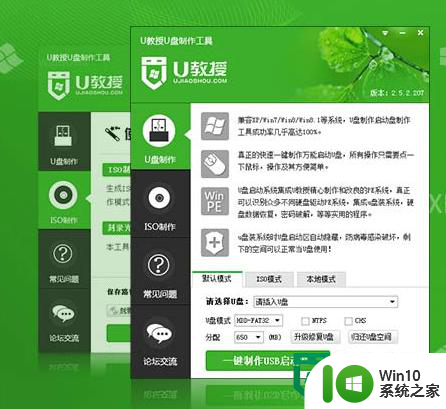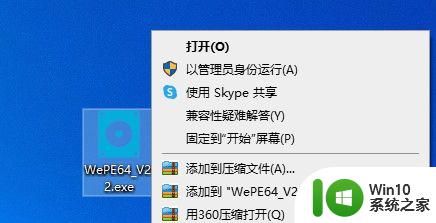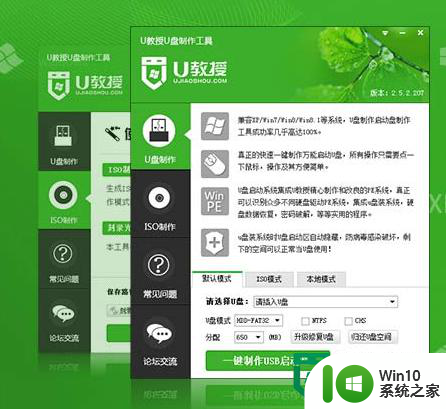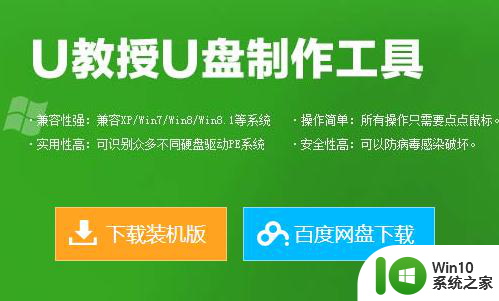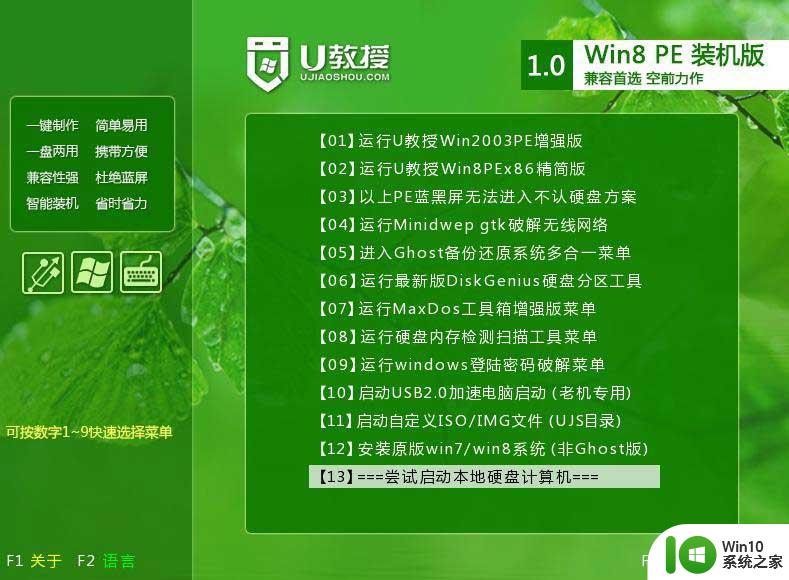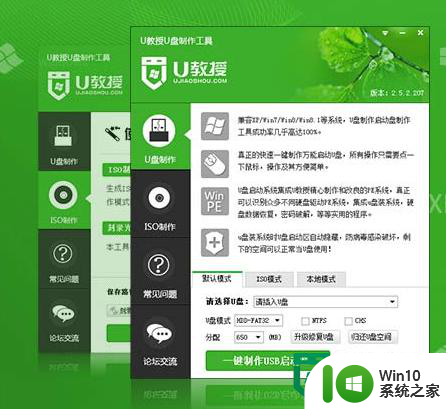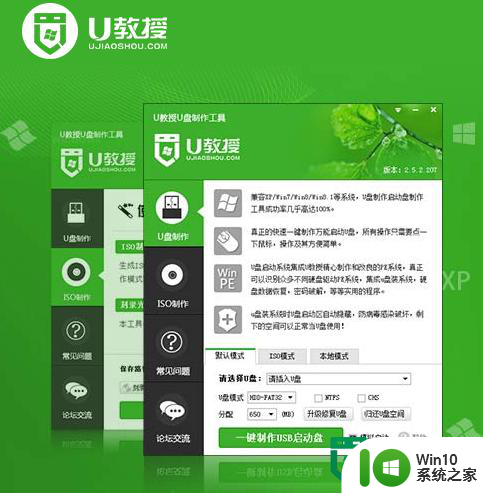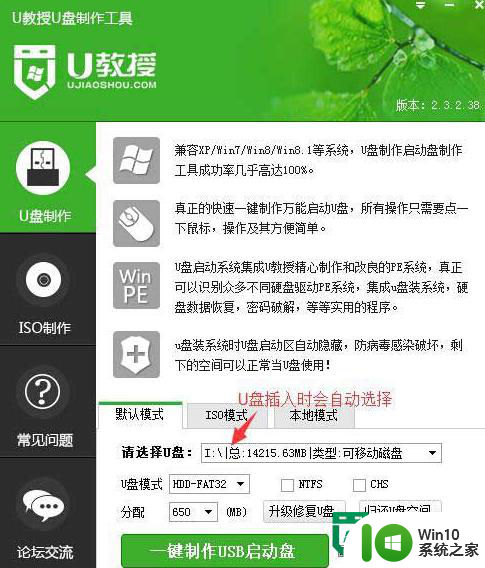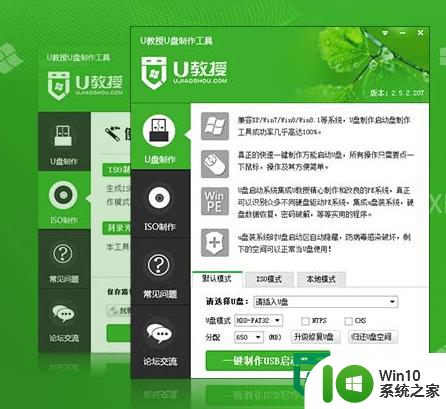wepe制作u盘启动盘教程 怎么用微pe制作u盘启动盘
更新时间:2023-02-05 10:00:45作者:cblsl
微pe工具箱制作U盘启动盘的步骤是怎样的?微pe工具箱支持uefi和legacy双启动模式,同时微pe优盘还支持大于4G的单系统镜像文件,许多用户选择下载功能强大的wepe启动盘制作工具。由于微pe提供多种制作pe启动盘的方法,许多用户不知道要怎么用微pe制作U盘启动盘。接下来小编就教大家wepe制作U盘启动盘的教程。
准备工作
1、容量8G或以上的空白U盘,备份U盘数据
2、微PE工具箱下载:微PE工具箱64位下载
微pe制作U盘启动盘步骤如下
1、首先下载微pe工具箱应用程序WePE_64_V2.1.exe,双击运行,或者右键选择管理员身份运行。
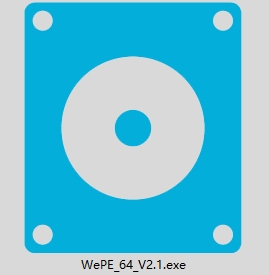
2、在电脑usb接口上插入U盘,打开微PE工具箱64微主界面,点击右下角其他安装方式的U盘图标,即【安装PE到U盘】。
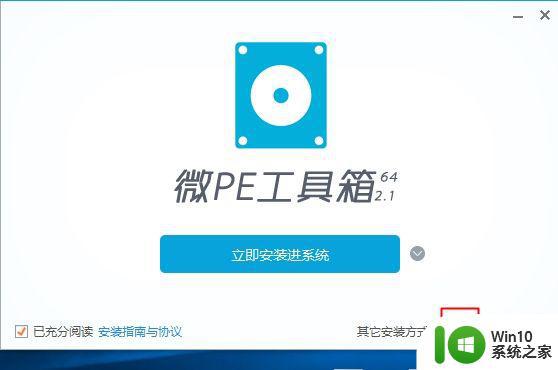
3、选择安装方法,默认选择方案一:UEFI/Legacy全能三分区方式(推荐),U盘卷标设置一个名字,比如微PE工具箱,或者自己定,其他设置保持默认即可,其中exFAT格式支持超过4G的系统镜像,USB-HDD是主流的启动方式。点击立即安装进U盘。
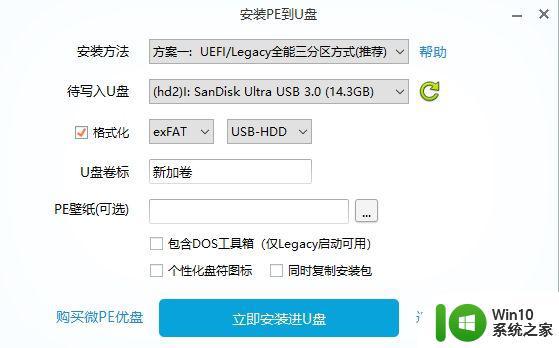
4、弹出提示框,点击开始制作。
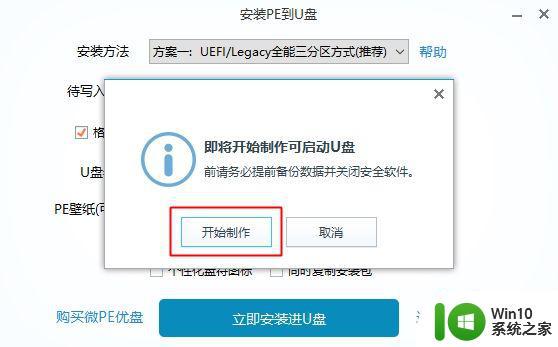
5、等待片刻,提示微PE工具箱已经安装进U盘,表示制作成功,完成安装。
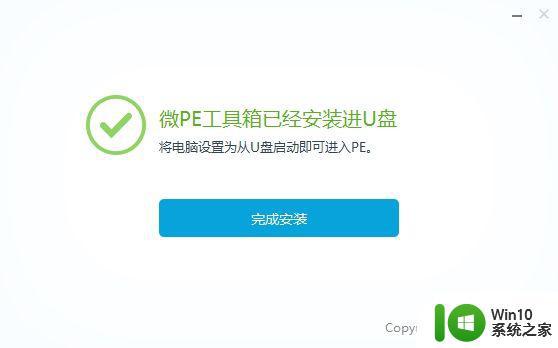
6、打开我的电脑,查看U盘盘符,一个数据分区,一个EFI引导分区,还有一个隐藏分区。
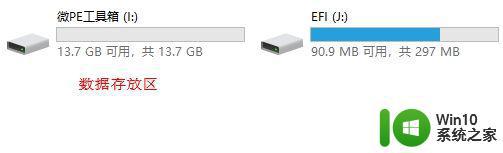
以上就是wepe制作u盘启动盘教程的方法,制作过程很简单,几乎是一键制作,有需要的用户可以学习下。
准备工作
1、容量8G或以上的空白U盘,备份U盘数据
2、微PE工具箱下载:微PE工具箱64位下载
微pe制作U盘启动盘步骤如下
1、首先下载微pe工具箱应用程序WePE_64_V2.1.exe,双击运行,或者右键选择管理员身份运行。
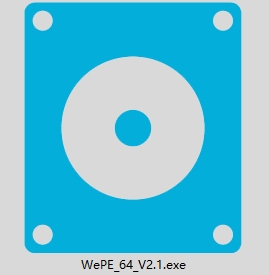
2、在电脑usb接口上插入U盘,打开微PE工具箱64微主界面,点击右下角其他安装方式的U盘图标,即【安装PE到U盘】。
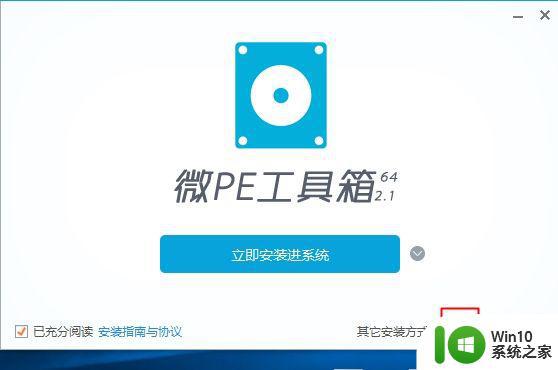
3、选择安装方法,默认选择方案一:UEFI/Legacy全能三分区方式(推荐),U盘卷标设置一个名字,比如微PE工具箱,或者自己定,其他设置保持默认即可,其中exFAT格式支持超过4G的系统镜像,USB-HDD是主流的启动方式。点击立即安装进U盘。
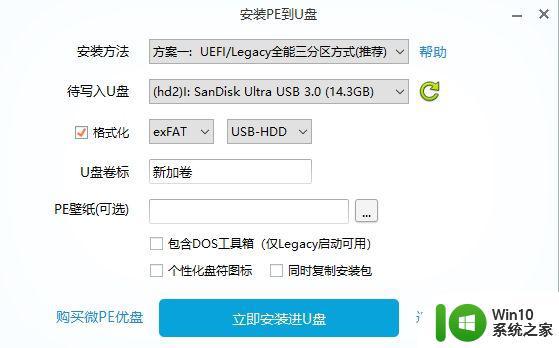
4、弹出提示框,点击开始制作。
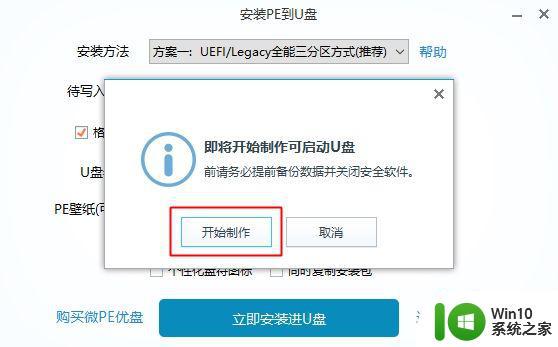
5、等待片刻,提示微PE工具箱已经安装进U盘,表示制作成功,完成安装。
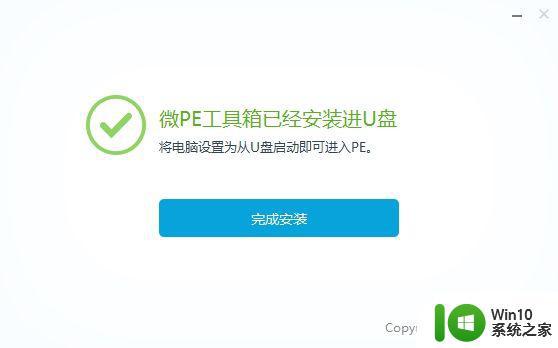
6、打开我的电脑,查看U盘盘符,一个数据分区,一个EFI引导分区,还有一个隐藏分区。
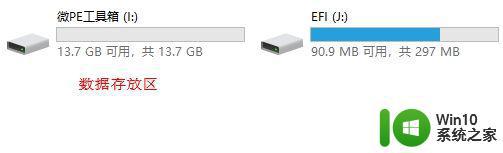
以上就是wepe制作u盘启动盘教程的方法,制作过程很简单,几乎是一键制作,有需要的用户可以学习下。