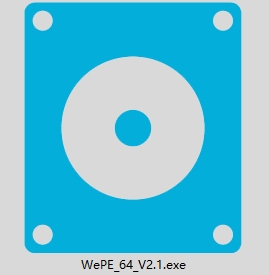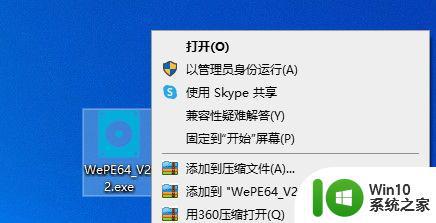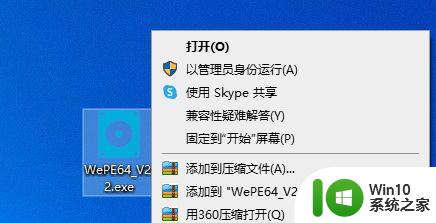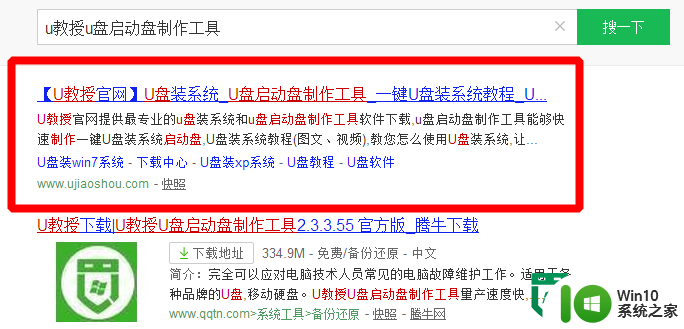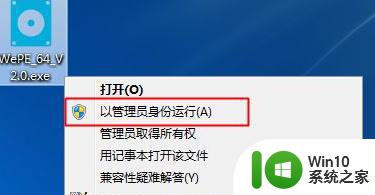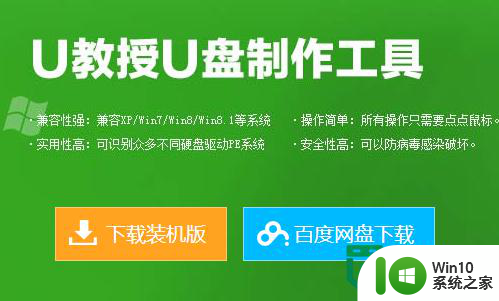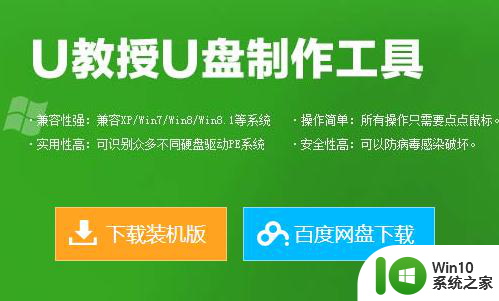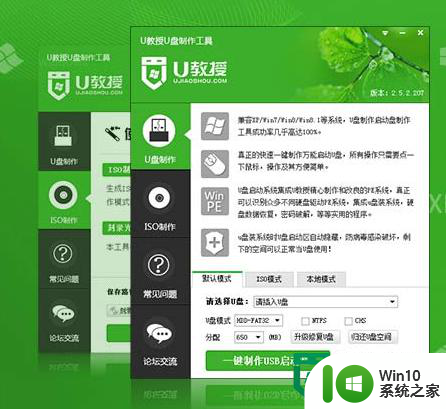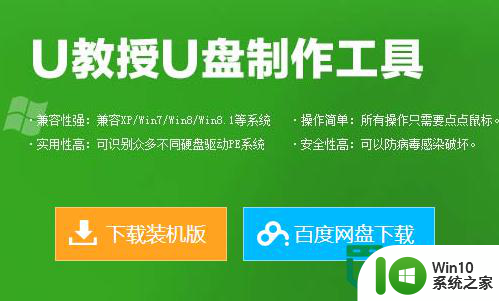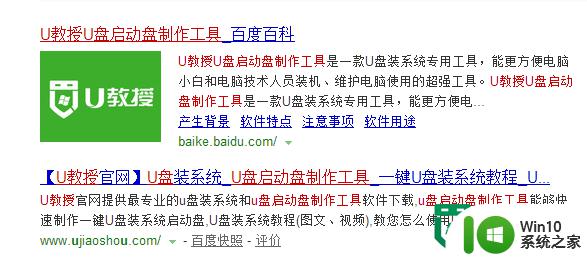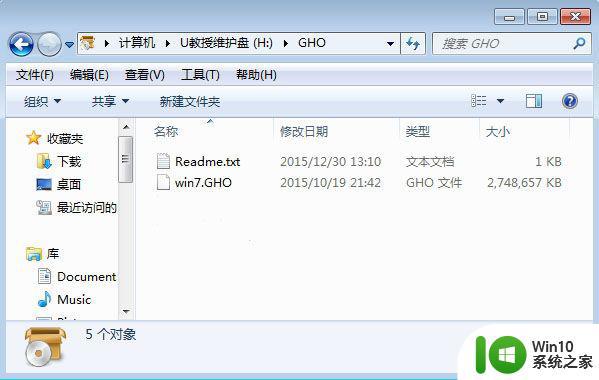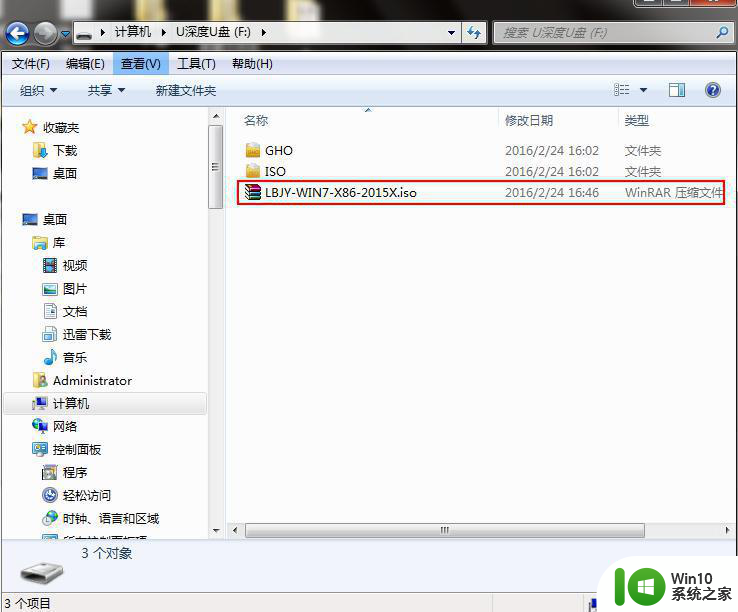微pe制作启动盘教程 微pe启动盘制作方法
更新时间:2024-01-19 10:37:11作者:yang
如今随着电脑在我们生活中的普及,我们对于电脑系统的要求也越来越高,当我们的电脑遇到故障或者系统崩溃时,我们往往束手无策。幸运的是微pe启动盘的出现为我们解决了这一难题。微pe启动盘,简单来说就是一种能够在计算机开机时加载进内存并运行的系统。通过制作微pe启动盘,我们可以在系统崩溃时进行应急修复,也可以在需要重装系统时快速安装操作系统。接下来我们将介绍一种简单易行的微pe启动盘制作方法,帮助大家轻松应对电脑故障和系统安装的问题。
越来越多装机人员使用微pe启动盘,微pe不仅纯净,而且功能很全面,同时兼容uefi和legacy两种启动模式。有用户买了一个u盘,打算用来做启动盘,但是不知道微pe制作启动盘教程,就来咨询小编,其实制作微pe启动盘步骤非常简单,下面就和小编一起来了解下微pe启动盘制作方法。一、准备工作
1、容量8G或以上的空白U盘
2、微PE下载:微pe工具箱官方下载地址v2.2
二、微pe制作启动盘步骤如下
1、下载微pe工具箱,右键选择管理员身份运行。
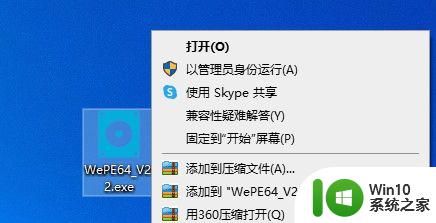
2、插入U盘,打开微PE工具箱主界面,点击右下角usb图标,即【安装PE到U盘】。
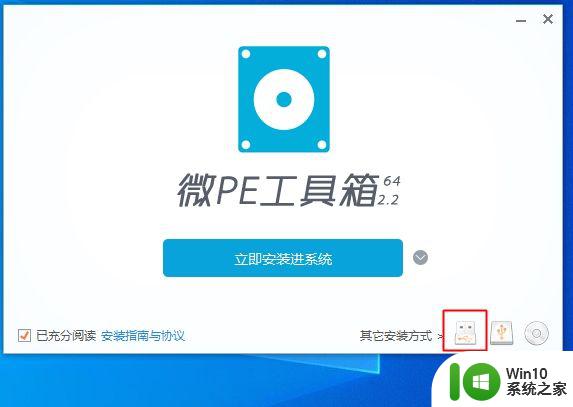
3、选择安装方法,我们默认选择方案一:UEFI/Legacy全能三分区方式(推荐),U盘卷标任意设置一个名字,比如微PE工具箱,其他设置保持默认即可。点击立即安装进U盘。
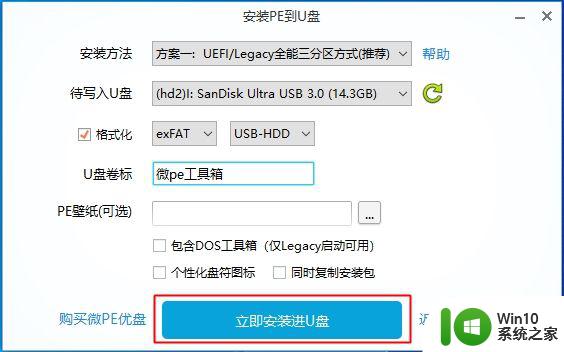
4、弹出提示框,确保U盘没有重要数据,点击开始制作。
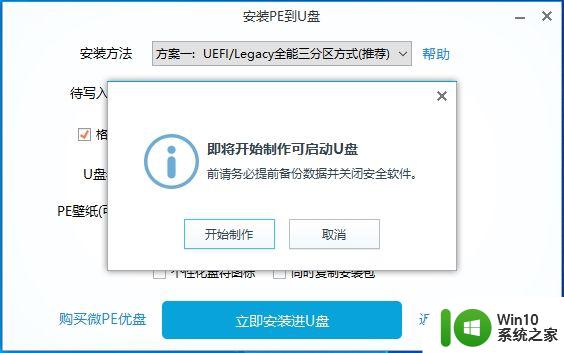
5、等待执行过程,当提示微PE工具箱已经安装进U盘,表示启动盘制作成功。
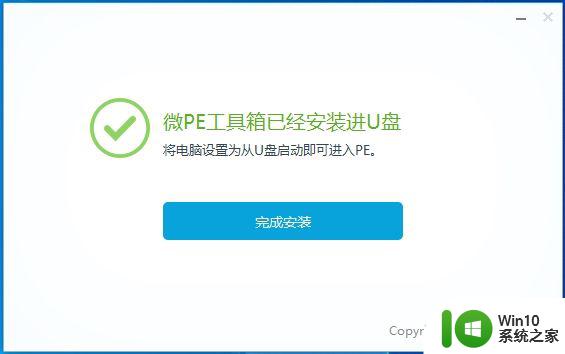
6、如果有操作系统,则放进“微pe工具箱”这个盘符。
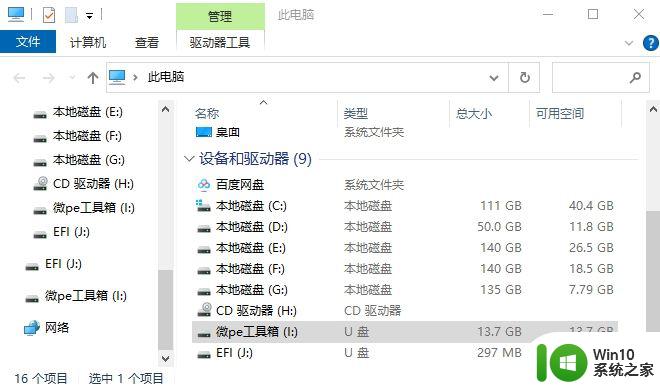
微pe制作启动盘教程的完整步骤就是这样子,如果你需要通过微pe来制作启动盘,就可以参考上面的步骤来操作。
以上就是微pe制作启动盘教程的全部内容,有遇到这种情况的用户可以按照小编的方法来进行解决,希望能够帮助到大家。