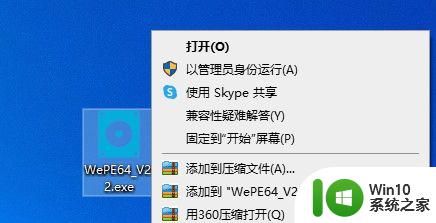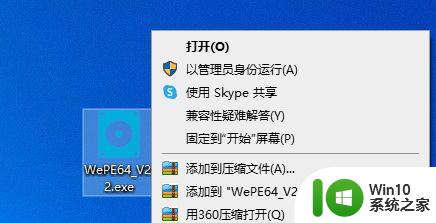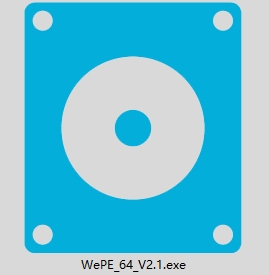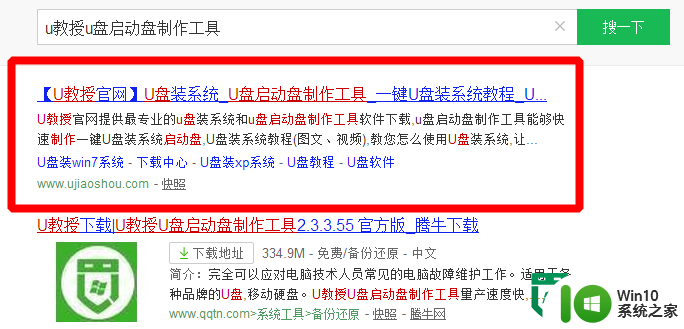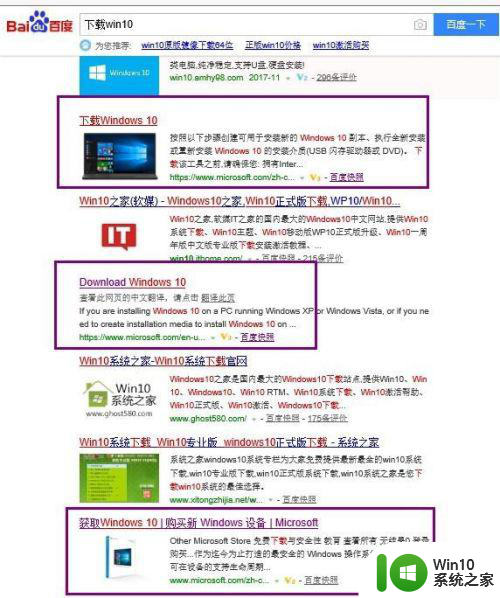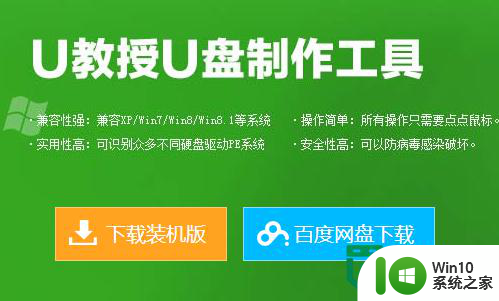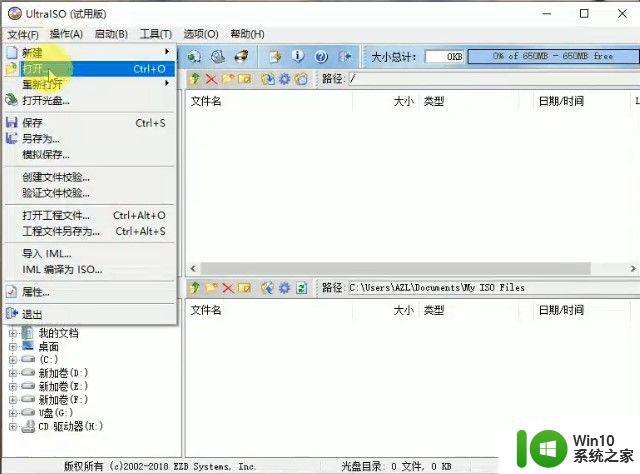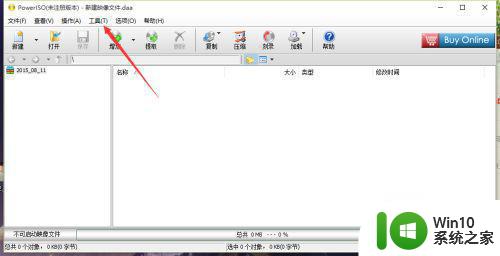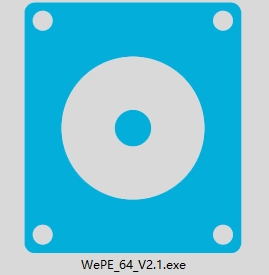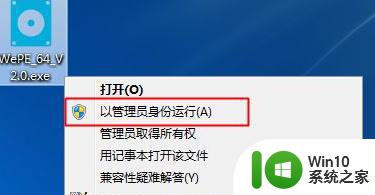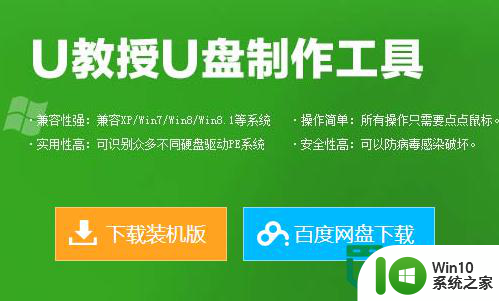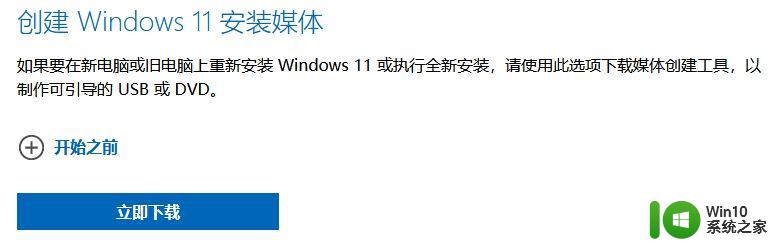微pe uefi启动盘制作方法 uefi微pe安装盘怎么制作
更新时间:2023-03-11 08:54:31作者:jiang
经常使用pe安装盘的用户都知道,微pe是一款非常纯净强大的pe制作工具,更重要的是支持uefi模式等新机型。那么微pe uefi启动盘制作方法呢?微pe不仅纯净,制作pe安装盘的界面也简单易懂,几乎不需要复杂的操作就可以轻松完成,接下来就和小编一起来看看uefi微pe安装盘怎么制作。
一、准备工作
1、容量8G或以上的空白U盘
2、uefi微pe制作工具下载:微pe工具箱官方下载地址v2.2
二、uefi微pe启动盘制作步骤如下
1、下载之后,双击运行,或者右键选择管理员身份运行。
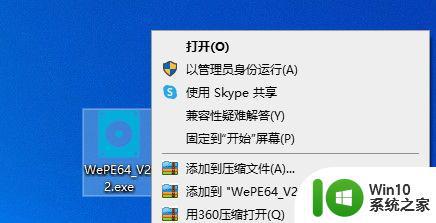
2、插入U盘,打开微PE工具箱主界面,点击右下角usb图标,即【安装PE到U盘】。
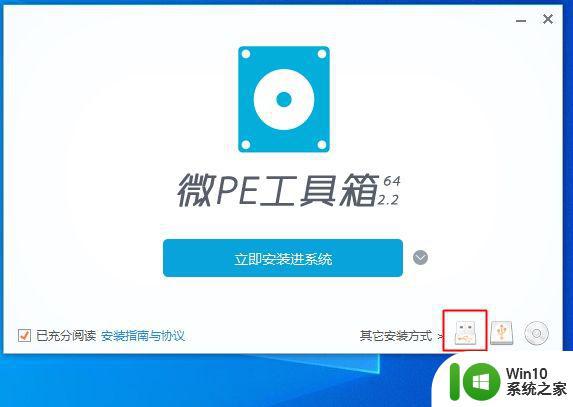
3、选择安装方法,我们默认选择方案一:UEFI/Legacy全能三分区方式(推荐),U盘卷标任意设置一个名字,比如微PE工具箱,其他设置保持默认即可。点击立即安装进U盘。
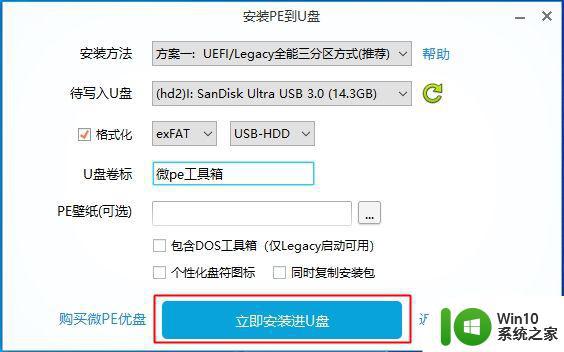
4、弹出提示框,确保U盘没有重要数据,点击开始制作。
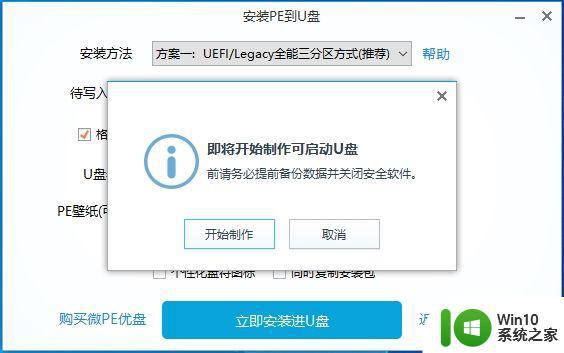
5、等待执行过程,当提示微PE工具箱已经安装进U盘,制作成功。
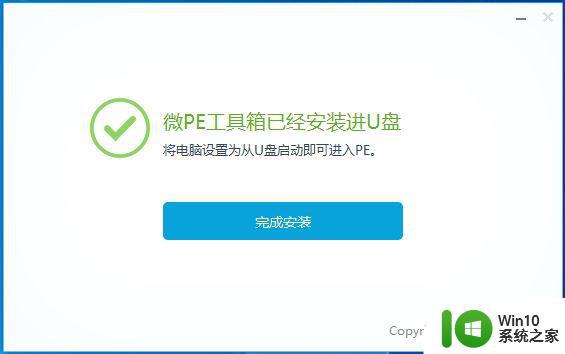
6、打开我的电脑,“微pe工具箱”这个盘用来存放操作系统,下载的系统镜像都放在这里。
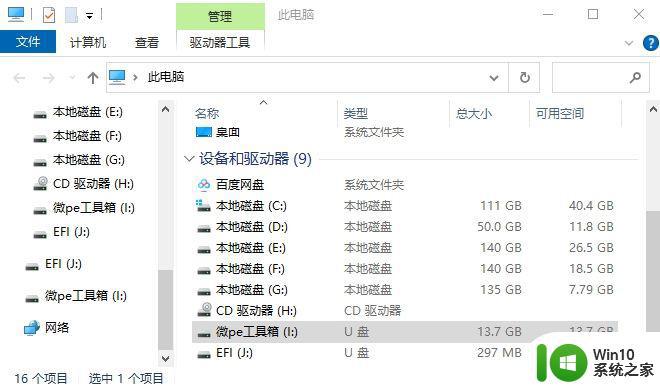
uefi微pe安装盘制作步骤就是这样子,制作流程非常简单,几乎是一键操作,有需要的用户可以来学习下。
一、准备工作
1、容量8G或以上的空白U盘
2、uefi微pe制作工具下载:微pe工具箱官方下载地址v2.2
二、uefi微pe启动盘制作步骤如下
1、下载之后,双击运行,或者右键选择管理员身份运行。
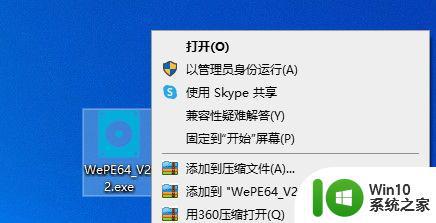
2、插入U盘,打开微PE工具箱主界面,点击右下角usb图标,即【安装PE到U盘】。
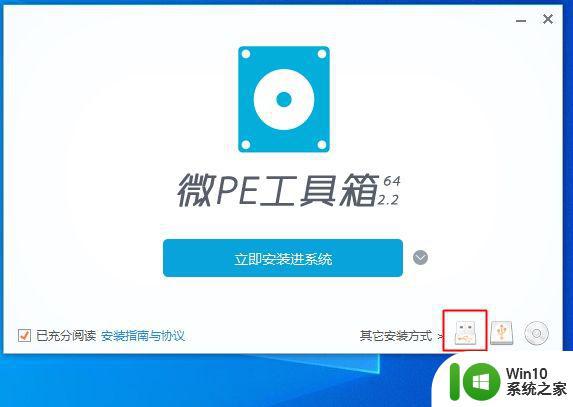
3、选择安装方法,我们默认选择方案一:UEFI/Legacy全能三分区方式(推荐),U盘卷标任意设置一个名字,比如微PE工具箱,其他设置保持默认即可。点击立即安装进U盘。
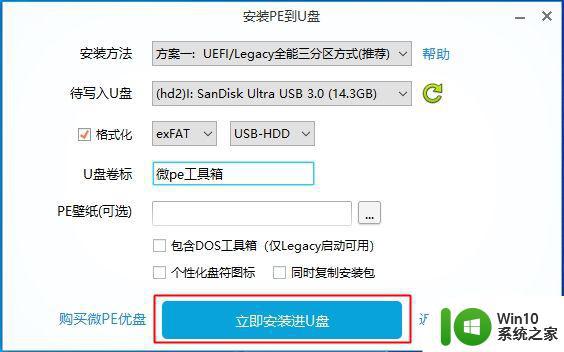
4、弹出提示框,确保U盘没有重要数据,点击开始制作。
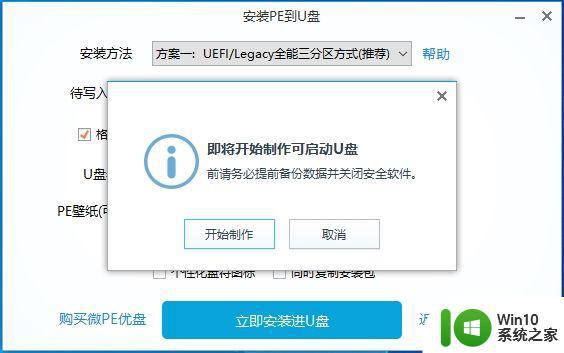
5、等待执行过程,当提示微PE工具箱已经安装进U盘,制作成功。
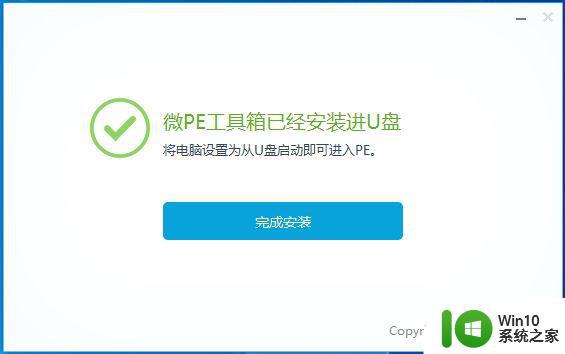
6、打开我的电脑,“微pe工具箱”这个盘用来存放操作系统,下载的系统镜像都放在这里。
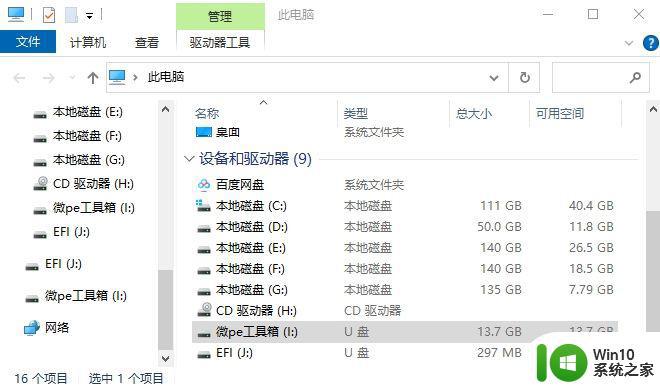
uefi微pe安装盘制作步骤就是这样子,制作流程非常简单,几乎是一键操作,有需要的用户可以来学习下。