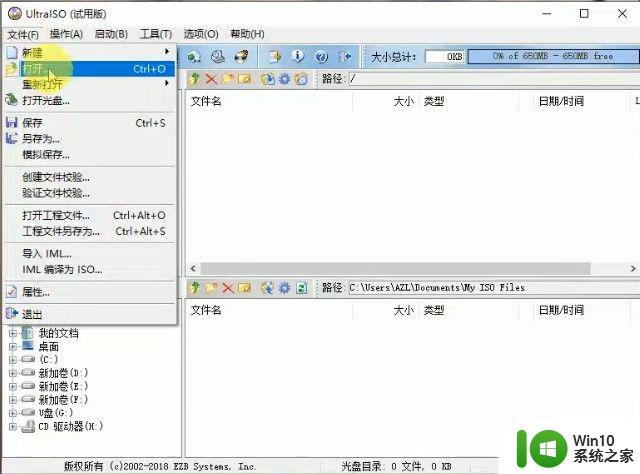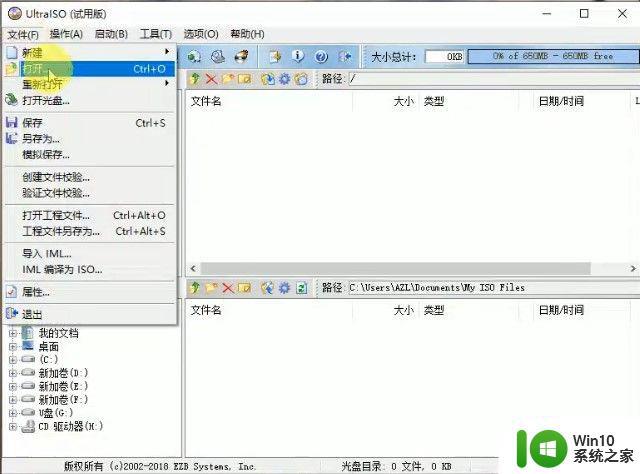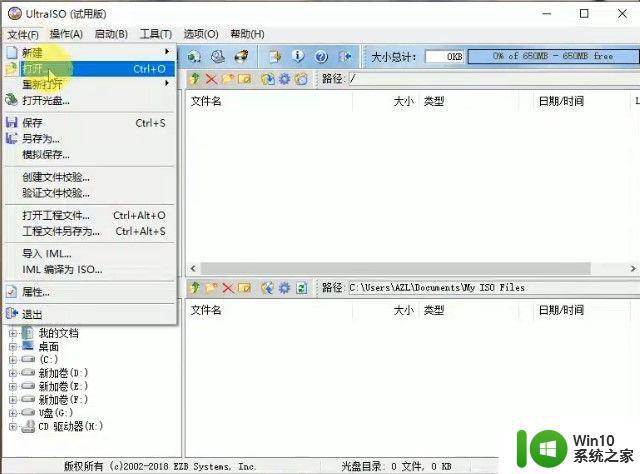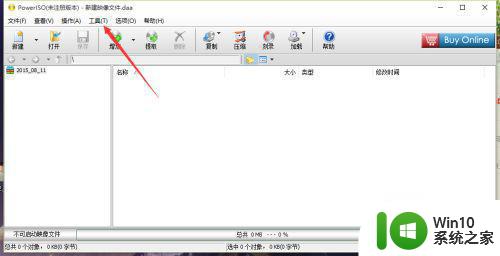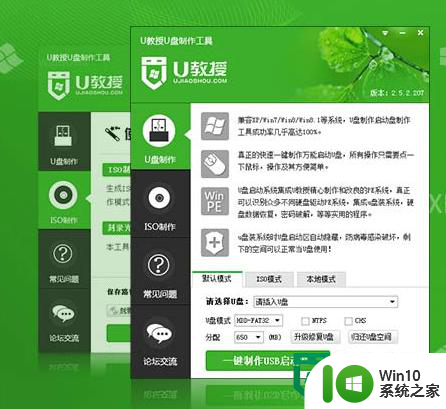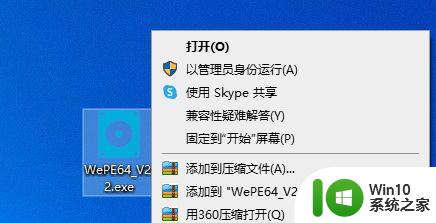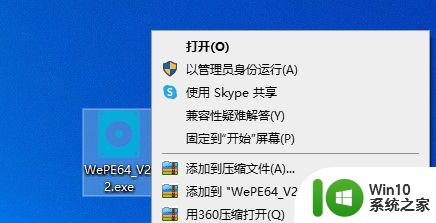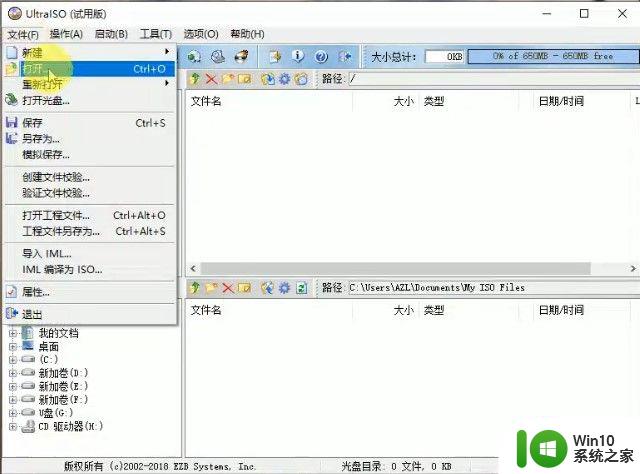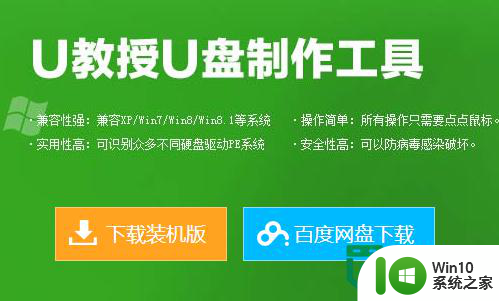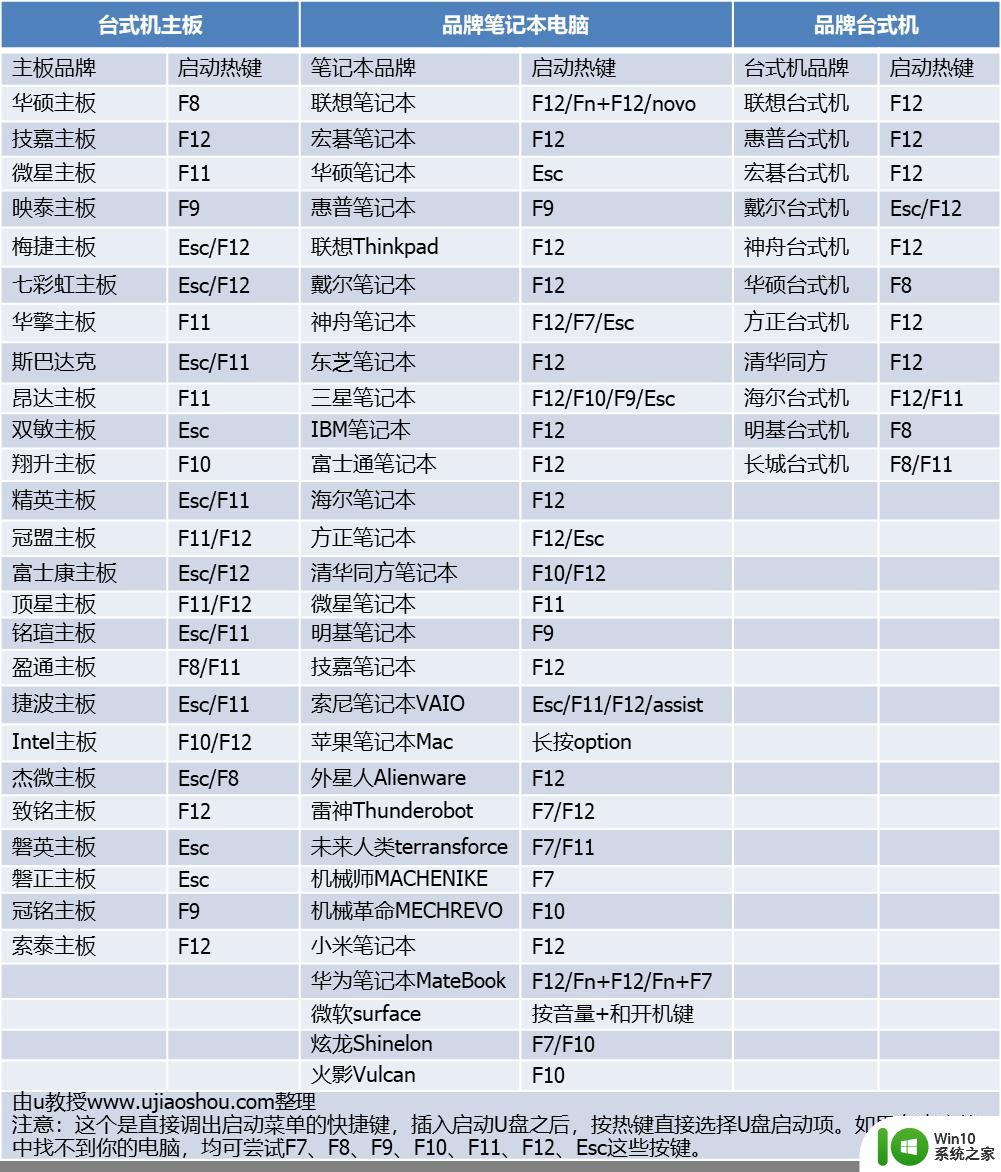软碟通制作win10 uefi启动盘教程 软碟通制作UEFI启动盘Win10教程
更新时间:2023-09-30 09:09:06作者:xiaoliu
软碟通制作win10 uefi启动盘教程,在现代计算机操作系统中,Windows 10是最受欢迎且广泛使用的版本之一,在某些情况下,我们可能需要使用UEFI启动盘来进行安装或修复操作系统。而软碟通则是一款功能强大且易于使用的软件,可以帮助我们制作UEFI启动盘。本文将介绍如何使用软碟通制作Win10的UEFI启动盘,以便我们能够更方便地进行操作系统的安装和维护。无论是新手还是有经验的用户,都可以通过本教程轻松掌握制作UEFI启动盘的方法。接下来让我们一起来了解详细的操作步骤吧!
软碟通是一款好用的系统盘制作工具,许多装机员用软碟通来制作win10启动盘,那么要怎么用软碟通制作win10 uefi启动盘教程呢?其实只需要使用win10 64位系统来制作就可以支持uefi模式,下面小编和大家分享软碟通制作UEFI启动盘Win10教程。相关教程:怎么用rufus制作win10安装盘
一、所需工具
1、8G或以上容量空u盘2、软碟通下载:ultraiso软碟通下载v9.7.5.3716
3、原版win10 64位系统下载:win10 21h1正式版官方iso镜像下载地址
二、制作步骤如下
1、首先安装好ultraiso软碟通软件,要求版本9.51以上,可支持大于4G的系统,同时插好u盘。然后打开主界面,点击文件—打开。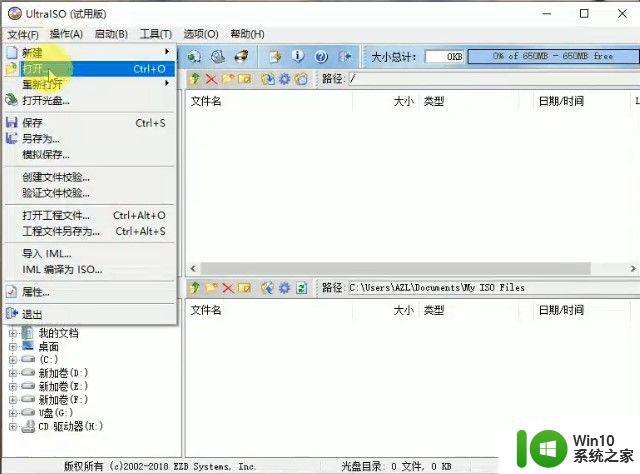
2、选中下载好的原版win10 64位系统iso镜像文件,点击打开。
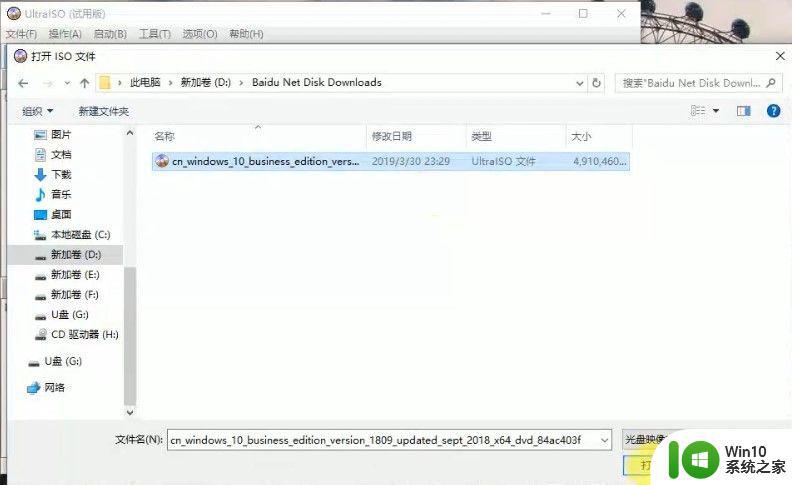
3、然后点击启动—写入硬盘映像。

4、自动识别到u盘,写入方式一般默认的USB-HDD+即可,这个界面不需要修改,直接点击写入,弹出提示框,确保u盘没有重要数据,点击是,继续。
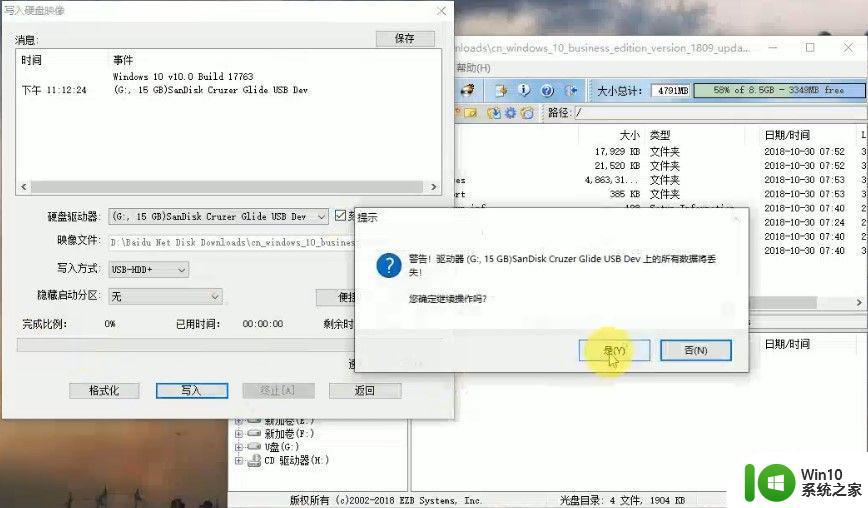
5、开始执行写入win10系统镜像到U盘的过程,等待即可,提示刻录成功,就表示制作好了。
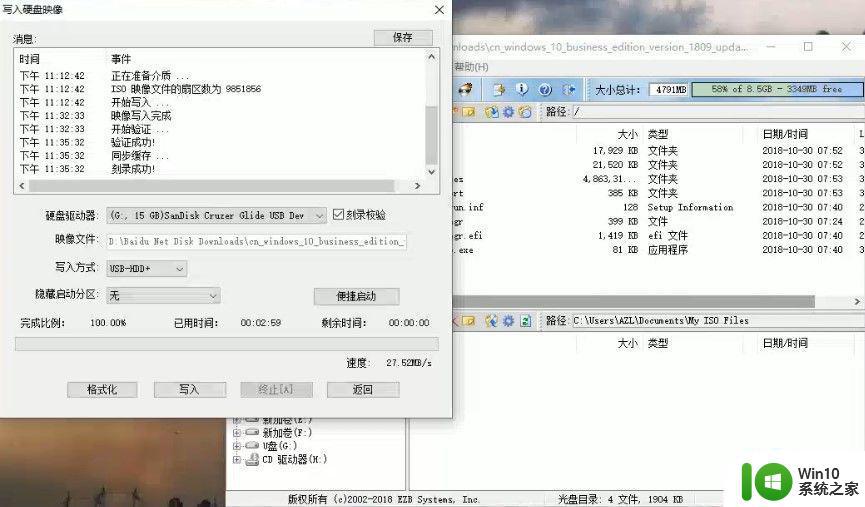
6、打开此电脑,U盘名称已经变成下图所示的名称,容量也占用了4G多,刚好是win10 64位完整的大小,这样就可以确认制作成功。
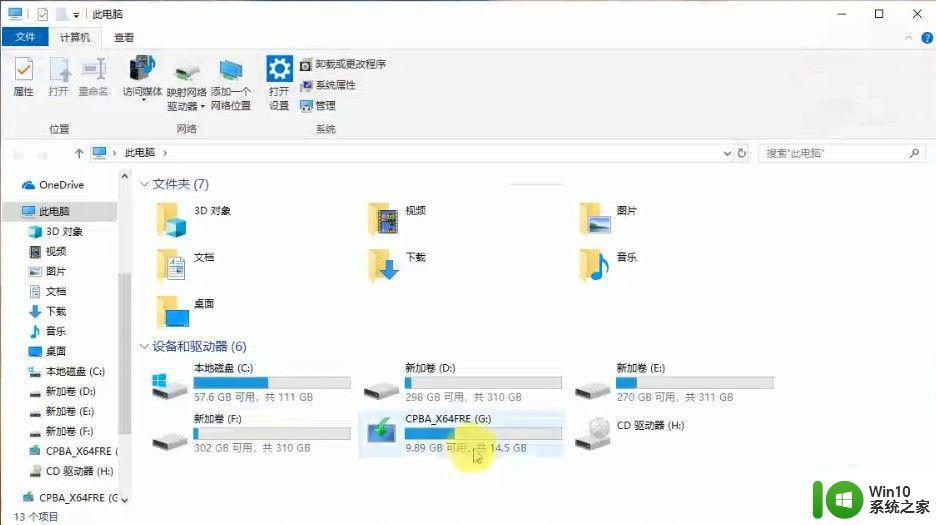
以上就是软碟通制作win10 uefi启动盘教程系统的步骤,非常简单,不过需要注意的是,旧版本会写入不完整,要使用新版的ultraiso来制作。
以上就是制作Win10 UEFI启动盘的全部教程,如果遇到这种情况,你可以按照以上操作进行解决,非常简单快速,一步到位。