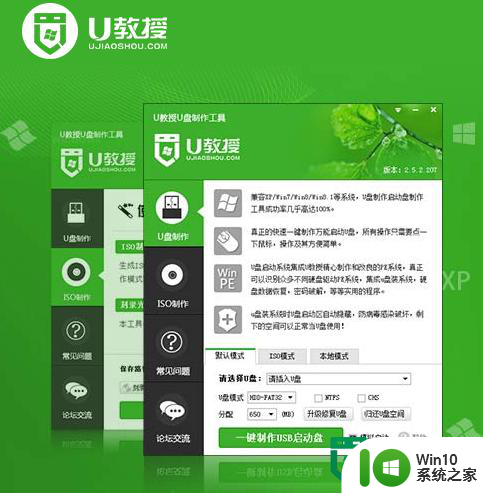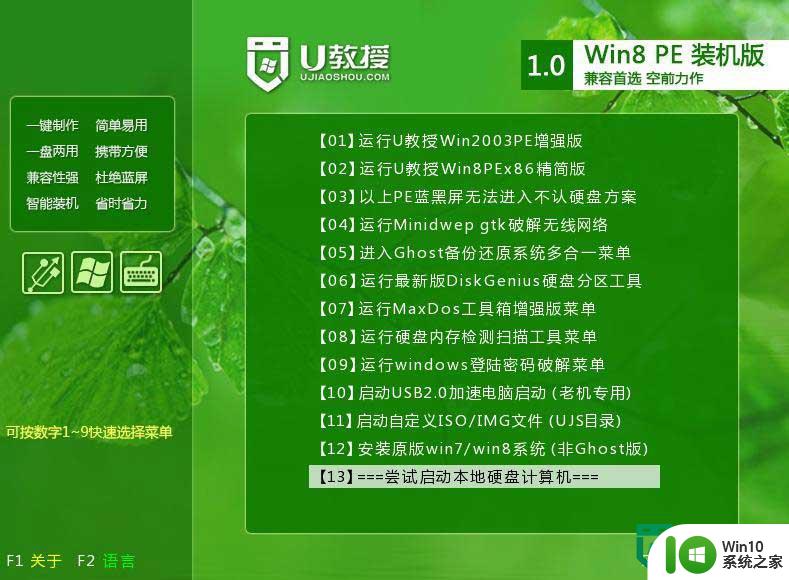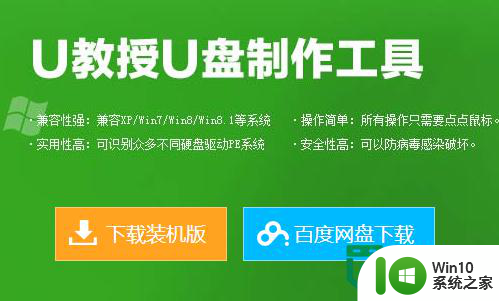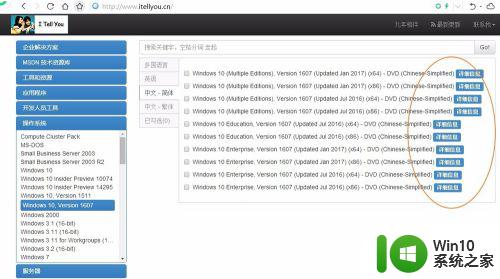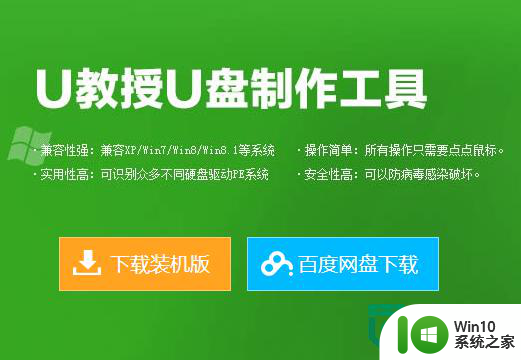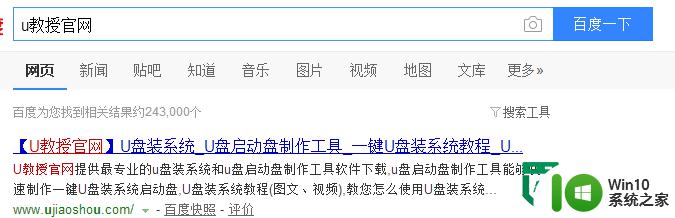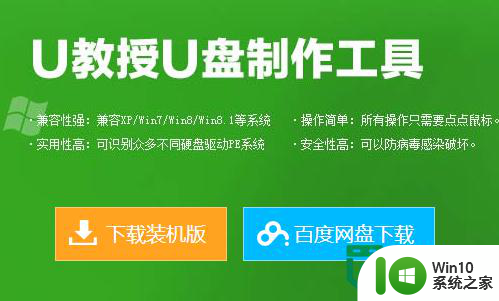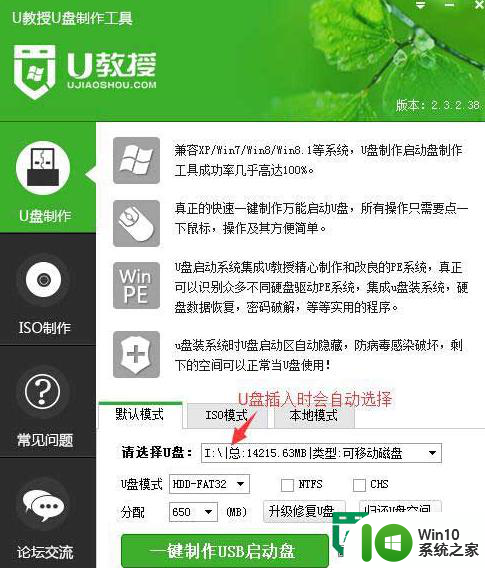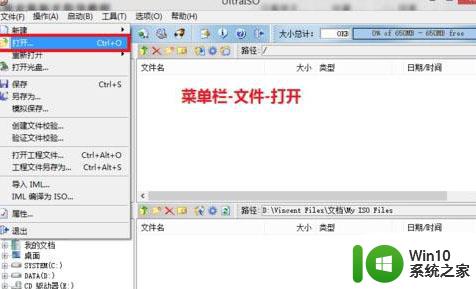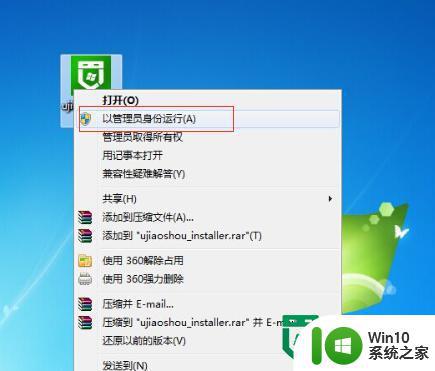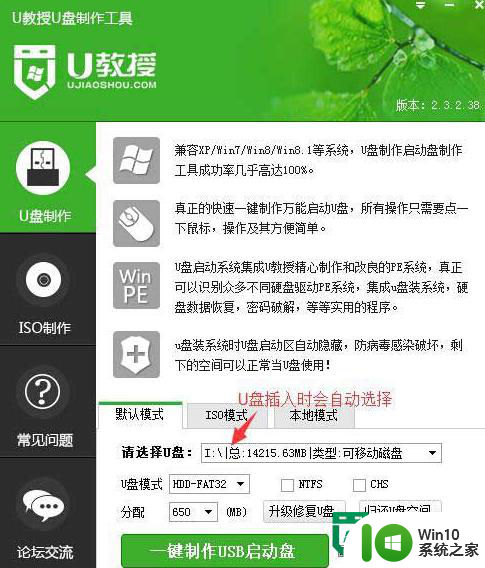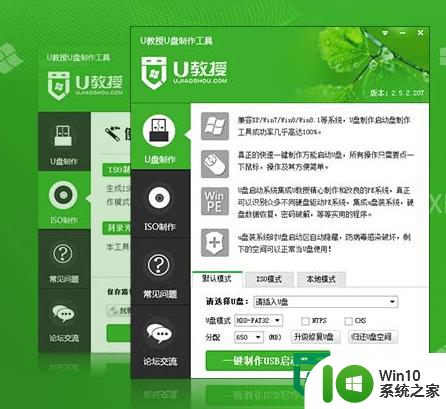u盘启动盘制作工具制作u盘启动盘教程 U盘启动盘制作软件下载教程
在当今数字化时代,随着计算机的普及和应用,U盘启动盘成为了一个非常重要的工具,为了方便用户制作U盘启动盘,现在有各种各样的U盘启动盘制作工具可供选择。通过这些工具,用户可以轻松地将操作系统或其他软件安装到U盘中,实现在无需安装系统的情况下启动电脑。在这篇文章中我们将介绍如何使用U盘启动盘制作工具来制作U盘启动盘,并提供U盘启动盘制作软件下载教程。
U盘启动盘制作软件下载教程:
1、准备一个4g左右的u盘,确保容量够,然后下载win10系统之家u盘启动盘制作工具(https://m.cblsl.com/);
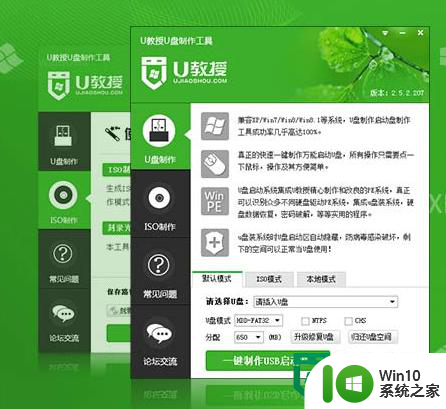
2、右键点击win10系统之家u盘启动盘制作工具,再单击【以管理员的身份运行】;
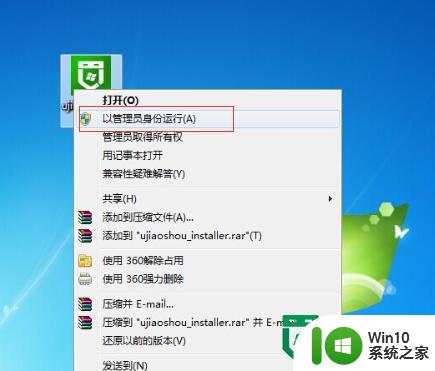
3、将win10系统之家u盘启动盘制作工具安装在默认的位置;
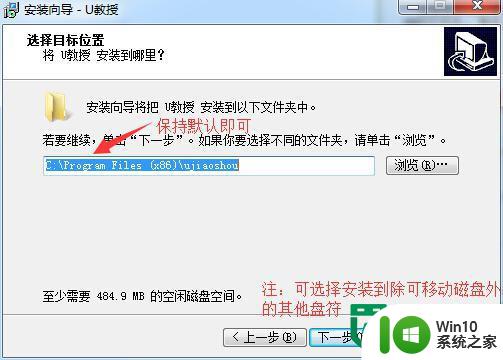
4、将u盘连接上电脑,打开软件,在软件界面选好u盘盘符和启动模式;
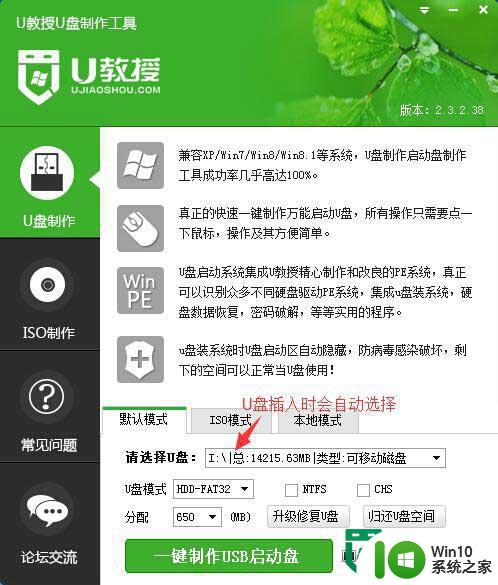
5、点击【一键制作USB启动盘】,然后等待数据写入;
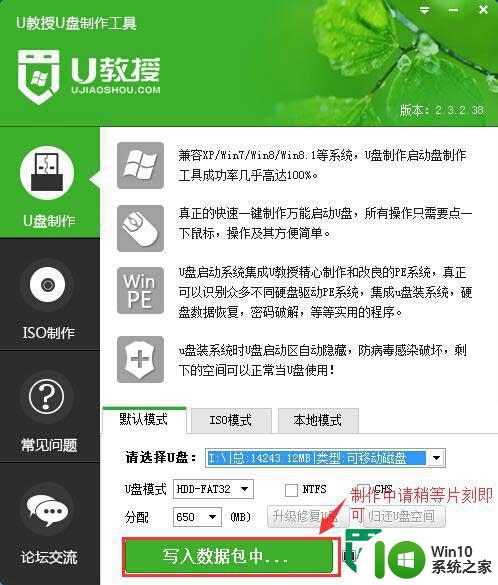
6、软件提示制作启动盘成功,点击【模拟启动】,出现以下u盘启动盘表示制作成功。
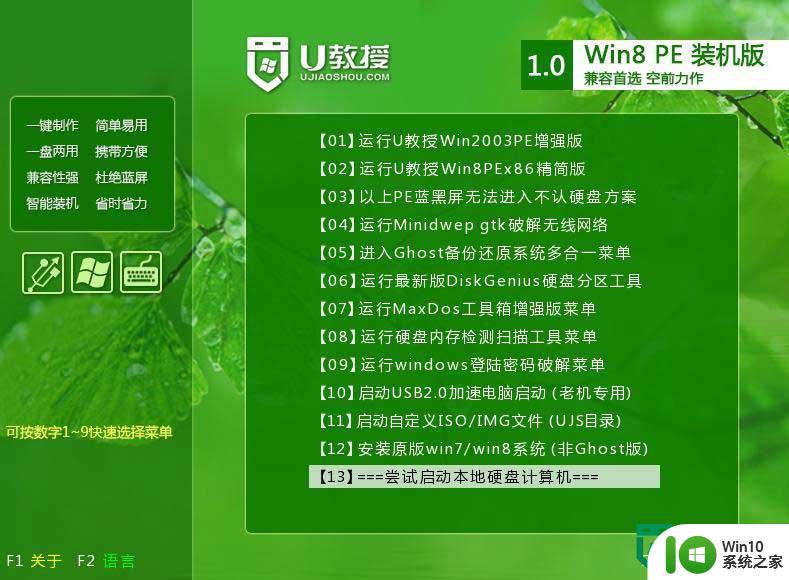
以上就是u盘启动盘制作工具制作u盘启动盘教程的全部内容,还有不懂得用户就可以根据小编的方法来操作吧,希望能够帮助到大家。